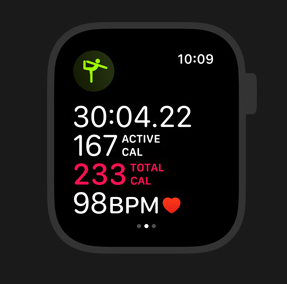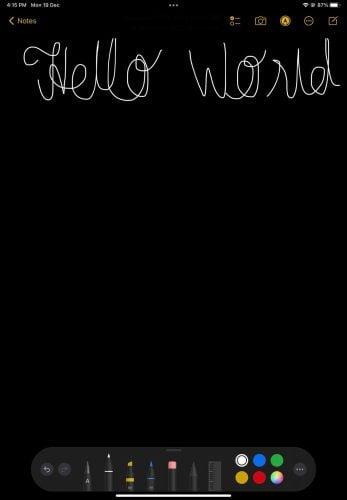iPad: SIM-kártya behelyezése vagy eltávolítása
Tanulja meg, hogyan férhet hozzá a SIM-kártyához az Apple iPaden ezzel az útmutatóval.
Az Apple Music zeneszámok, albumok és lejátszási listák millióit kínálja a felhasználók számára, amelyeket meghallgathatnak és felfedezhetnek. A szolgáltatás iOS-alkalmazása mindent biztosít, amit egy zenei streamelő alkalmazás kínál, beleértve a dalok lejátszási sorba állítását, amint az aktuális alkalmazás véget ér. Bár mindig is ott volt a zene hozzáadása a Playing Next alkalmazáshoz, az iOS 16 egy kicsit kényelmesebbé teszi ezt.
Ebben a bejegyzésben elmagyarázzuk az Apple Music Playing Next funkciójának újdonságait, és hogyan használhatod az új funkciót zene egyszerű hozzáadásához iOS 16 rendszeren.
Mi az új Playing Next funkció az Apple Music alkalmazásban iOS 16 rendszeren?
Az iOS 16 rendszerrel az Apple Music új módokat kínál arra, hogy húzással húzza a zenét a Playing Next listához. Kézmozdulatokkal húzhat zenét az Apple Musicon belül bárhonnan az aktuális lejátszási sorba, hogy a következő lejátszásra kerüljön sor. Ezek a gesztusok ismerősek lesznek az iOS 15-ben található gesztusoknak, amelyek lehetővé tették a felhasználók számára, hogy tartalmat másoljanak két különböző alkalmazás között a fogd és vidd funkció segítségével.
Most, hogy az Apple Music támogatja a fogd és vidd funkciót, mostantól bármit könnyedén hozzáadhat a következő lejátszási sorához. Ezzel a funkcióval dalokat, albumokat és lejátszási listákat adhat hozzá a következő lejátszási sorhoz. A fogd és vidd funkció több kijelöléssel is összekapcsolható, hogy azokat egyszerre hozzáadhassa a következő lejátszási listához.
Hogyan adhatunk gyorsan dalokat, albumokat vagy lejátszási listákat a Playing Next alkalmazáshoz az Apple Music alkalmazásban
Mielőtt hozzáadna valamit a Playing Next funkcióhoz, nyissa meg az Apple Music alkalmazást, és a képernyő alján jelenítse meg a lejátszást vagy szüneteltetett dalt.
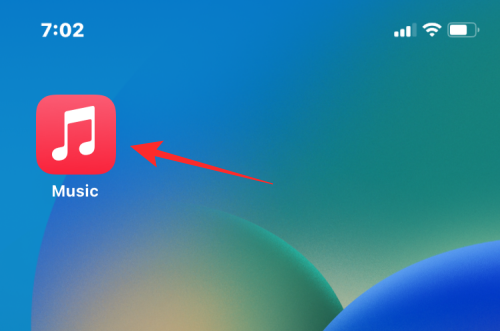
Az aktuálisan lejátszott dal valahogy így fog kinézni a képernyőn.

1. Adjon hozzá dalokat a következő lejátszáshoz
Ha egy lejátszási listából vagy albumból szeretne hozzáadni egy dalt a Playing Next alkalmazáshoz, nyissa meg a lejátszási listát vagy albumot bárhonnan az Apple Music alkalmazáson belül (legyen az Listen Now , Browse , Library vagy Search ).
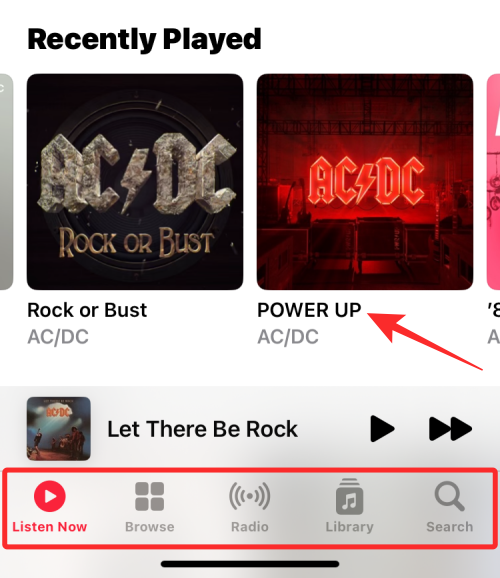
Amikor az album vagy a lejátszási lista betöltődik, érintse meg és tartsa lenyomva azt a dalt, amelyet hozzá szeretne adni a következő lejátszáshoz, majd húzza körbe. NE emelje fel az ujját, ha elkezdi húzni.
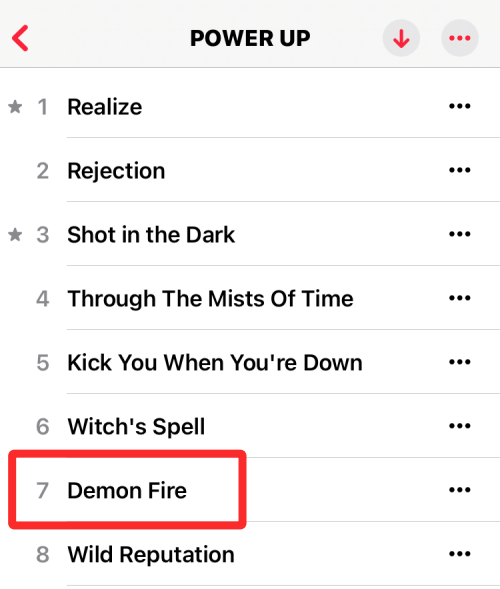
Továbbra is lenyomva tartva húzza a dalt az aktuális dal címére az alján.
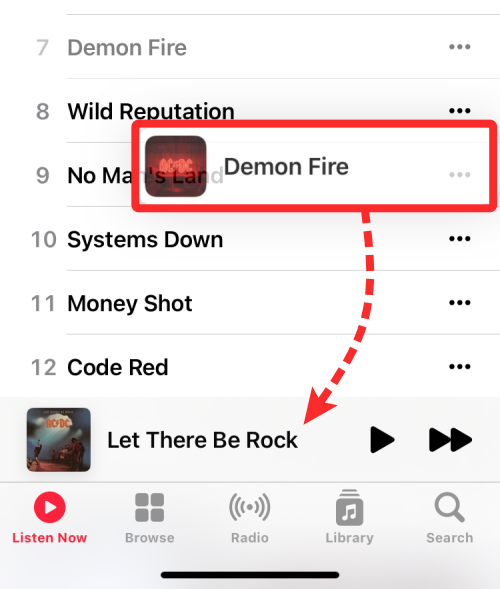
Ha az ujját az alábbi Most játszott szakaszra viszi, egy zöld „+” ikont fog látni a húzott dal felső sarkában. Emelje fel az ujját, amikor sikeresen elhelyezi a kiválasztott dalt a következő lejátszási sorba.
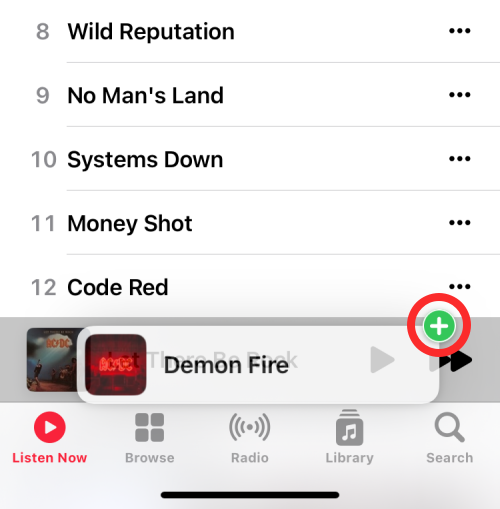
Ellenőrizheti, hogy ez a dal felkerült-e a Playing Next listára, ha megérinti az aktuális zeneszám nevét alul.

Most érintse meg a Playing Next gombot alul, hogy megnézze a dalok sorát.

Ekkor megjelenik a kiválasztott dal, amelyet áthúzott a következő lejátszási listán.
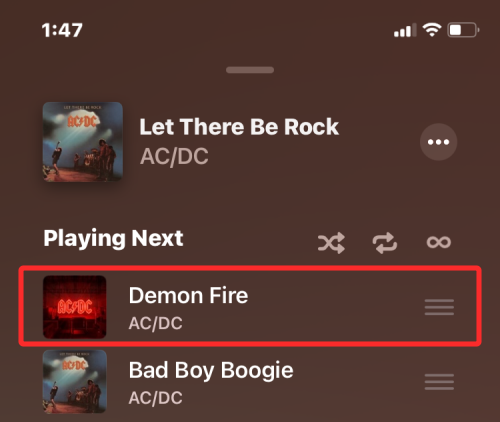
Íme a teljes folyamat GIF-ben.
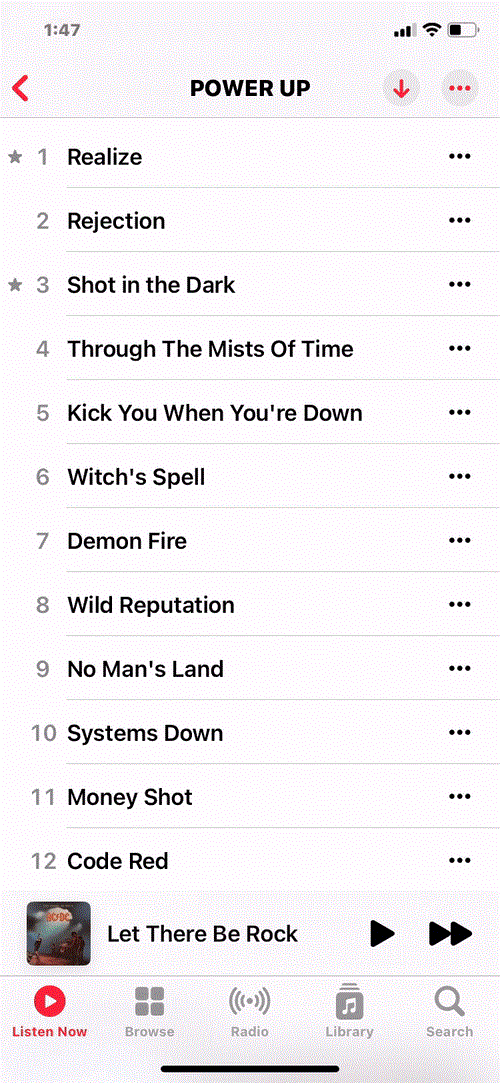
2. Adjon hozzá albumokat a következő lejátszáshoz
A dalok hozzáadásához hasonlóan egy vagy több albumot is áthúzhat a Playing Next alkalmazásba az Apple Music alkalmazásban. Ehhez keresse meg azt az albumot, amelyet hozzá szeretne adni a következő lejátszáshoz anélkül, hogy megnyitná. Az album jelen lehet a Hallgassa meg most , vagy a Könyvtár > Albumok megnyitásakor .
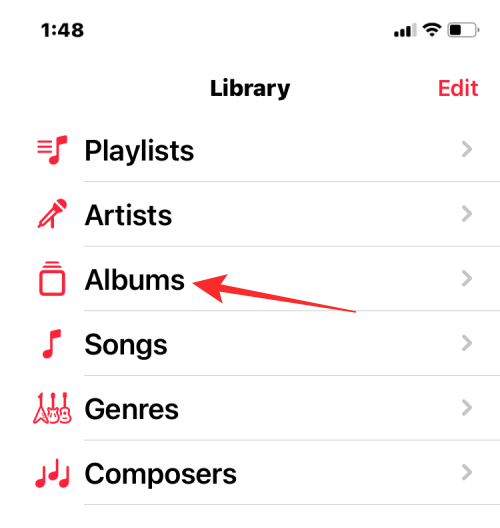
Amikor megtalálja a sorhoz hozzáadni kívánt albumot, érintse meg hosszan az album grafikáját, és mozgassa azt. NE emelje fel az ujját, miután elkezdte húzni az albumot.
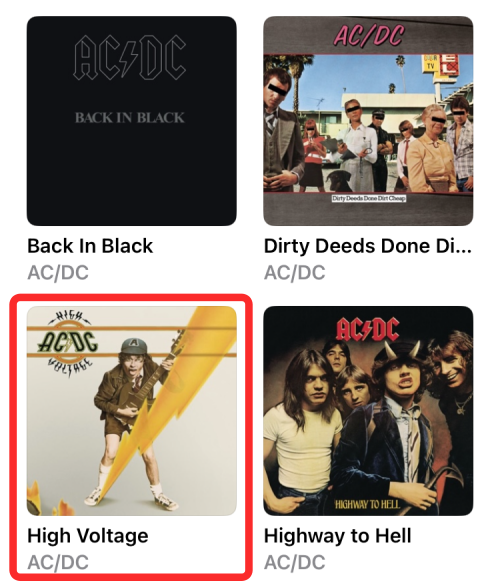
A műalkotás mostantól bárhová elmozdul, ahol az ujját a képernyőn helyezi. Továbbra is lenyomva tartva húzza az albumot az aktuális dal címére az alján.
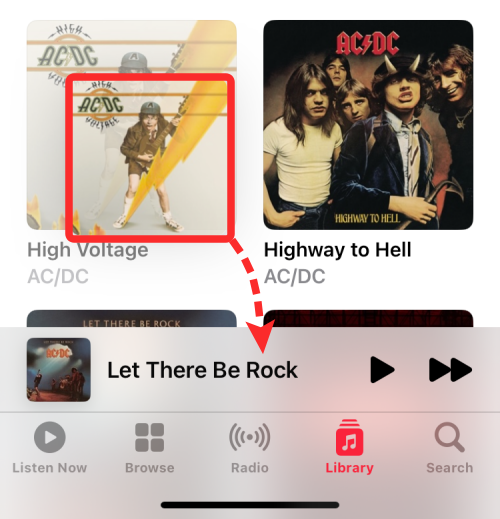
Ha az albumot az aktuális filmzene fölé helyezi, egy zöld „+” ikont fog látni az albumborító felső sarkában. Most felemelheti az ujját, hogy sikeresen hozzáadja a kiválasztott albumot a következő lejátszási sorhoz.
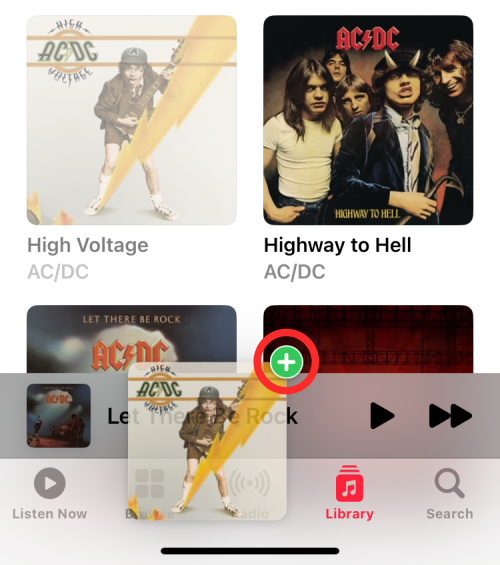
Annak ellenőrzéséhez, hogy az album hozzá lett-e adva a Playing Next listához, koppintson az aktuális dal nevére alul.

Most érintse meg a Playing Next gombot alul. Mostantól a kiválasztott album összes dalát látni fogja a következő listában.

Így néz ki, ha egy albumot a Playing Next alkalmazásba húz egy mozdulattal.
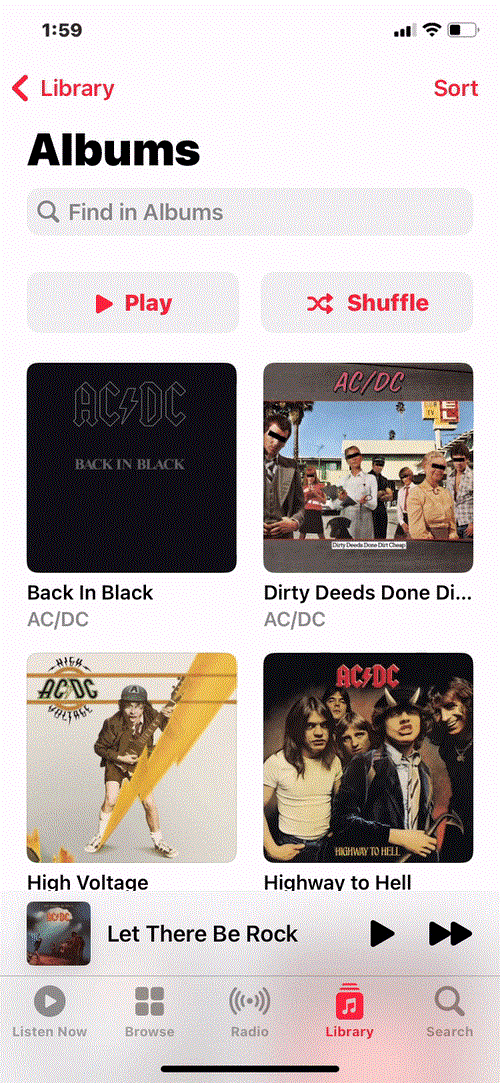
Több albumot is hozzáadhat a Playing Next listához, ha megérinti a többi albumot, miután hosszan megnyomta az egyik albumot.
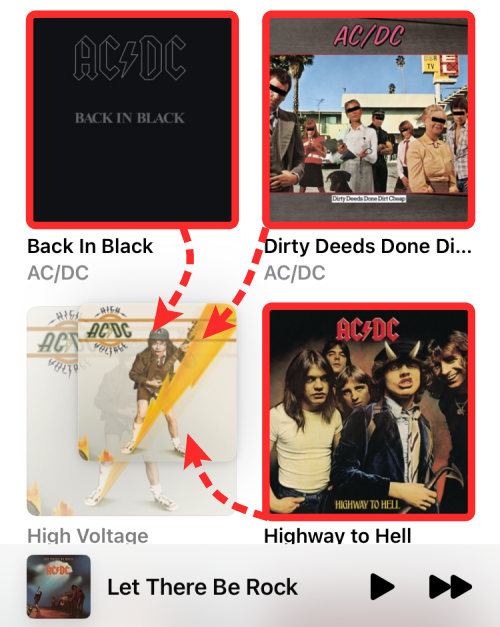
Ha további albumokat ad hozzá, egy számláló jelenik meg a kijelölés jobb felső sarkában. Ezt a kijelölést áthelyezheti a Most játszott dalra alul, hogy hozzáadja a következő lejátszáshoz.
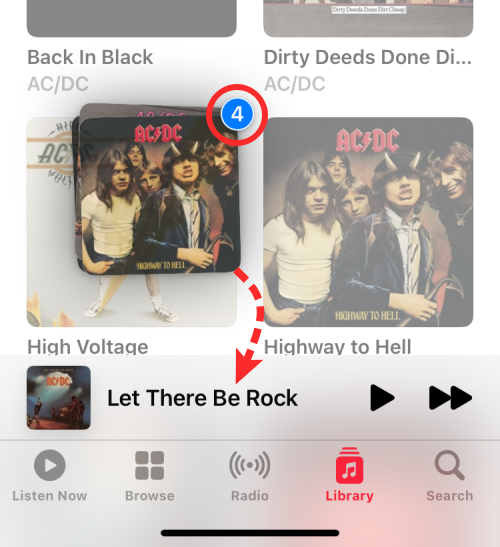
Így néz ki több album áthúzása a következőhöz: Apple Music.
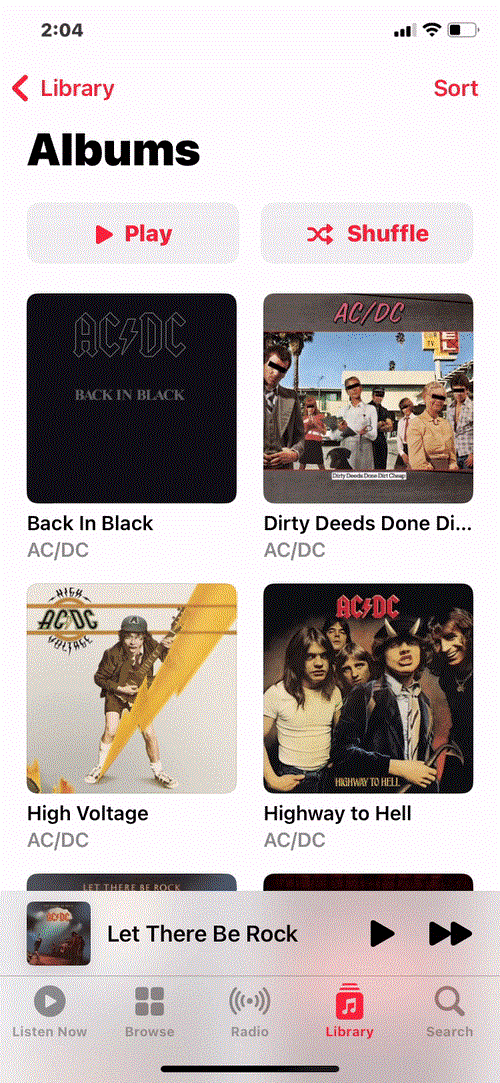
3. Adjon hozzá lejátszási listákat a következő lejátszáshoz
Az albumokhoz hasonlóan egy lejátszási listáról több dalt is hozzáadhat az Apple Music Playing Next listájához. Ehhez keresse meg azt a lejátszási listát, amelyet hozzá szeretne adni a következő lejátszáshoz anélkül, hogy megnyitná. A lejátszási lista jelen lehet a Hallgassa meg most , vagy a Könyvtár > Lejátszási listák megnyitásakor .
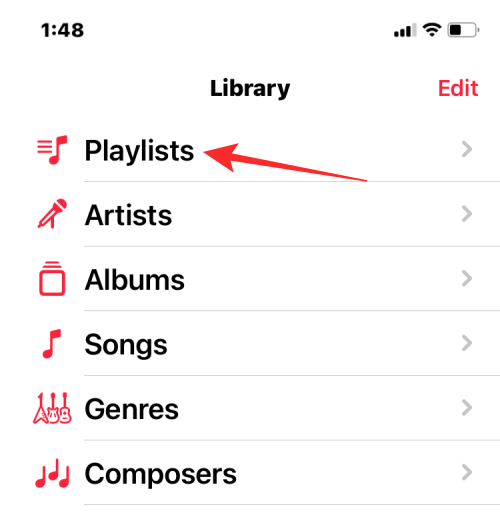
Amikor megtalálta a lejátszási listát, amelyet hozzá szeretne adni a lejátszási listához, érintse meg hosszan a lejátszási listát, és mozgassa azt. NE emelje fel az ujját, miután elkezdte húzni a lejátszási listát.
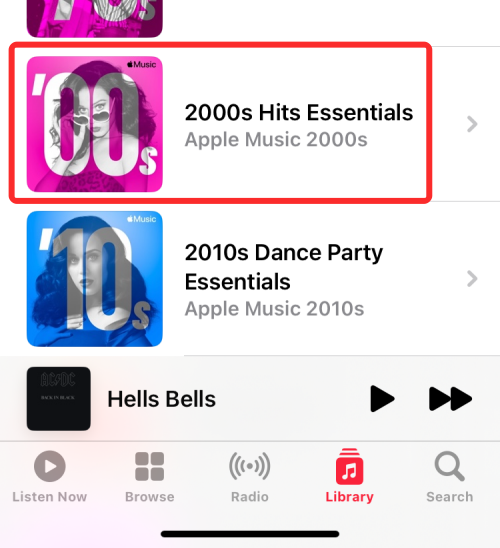
A lejátszási lista mostantól bárhová elmozdul, ahol az ujját a képernyőn helyezi. Továbbra is lenyomva tartva húzza a lejátszási listát az aktuális dal címére az alján.
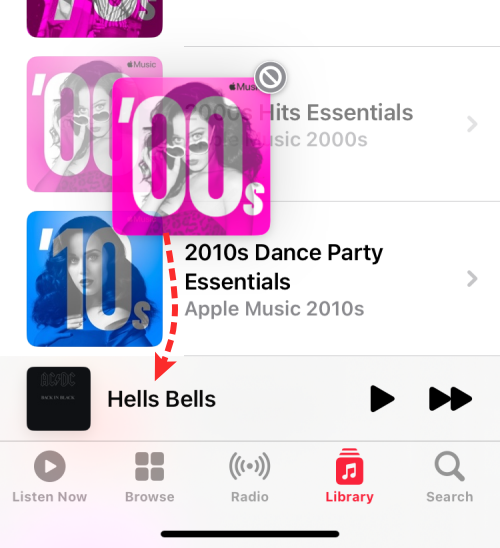
Ha a lejátszási listát az aktuális hangsáv fölé helyezi, egy zöld „+” ikon jelenik meg a lejátszási lista grafikájának felső sarkában. Most felemelheti az ujját, hogy sikeresen hozzáadja a kiválasztott lejátszási listát a következő lejátszási sorhoz.
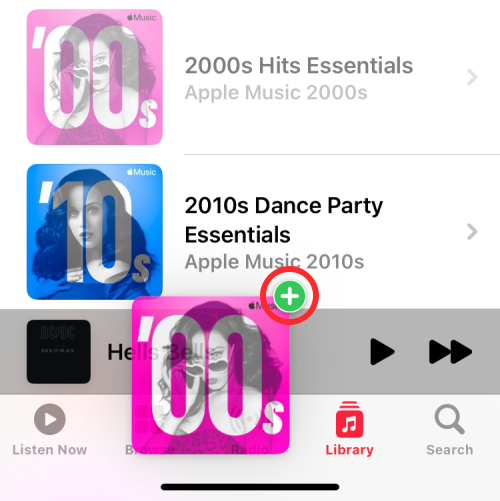
Ha ellenőrizni szeretné, hogy a lejátszási lista felkerült-e a következő lejátszási listára, koppintson az aktuális dal nevére alul.

Most érintse meg a Playing Next gombot alul. Mostantól a kiválasztott lejátszási lista összes dalát látni fogja a következő listában.

Így néz ki, ha egy albumot a Playing Next alkalmazásba húz egy mozdulattal.
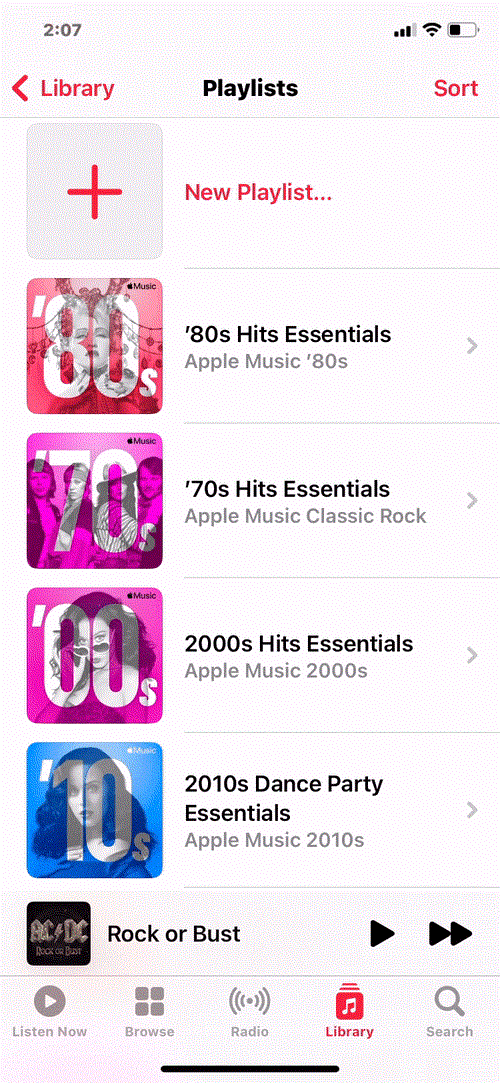
Több lejátszási listát is hozzáadhat a következő lejátszási listához, ha megérinti a többi lejátszási listát, miután hosszan megnyomta az egyik lejátszási listát.
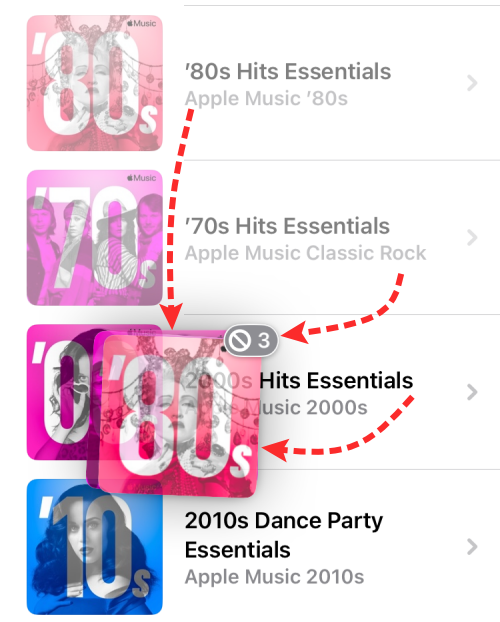
Ha további lejátszási listákat ad hozzá, a kiválasztott szám jobb felső sarkában megjelenik egy számláló. Ezt a kijelölést áthelyezheti a Most játszott dalra alul, hogy hozzáadja a következő lejátszáshoz.
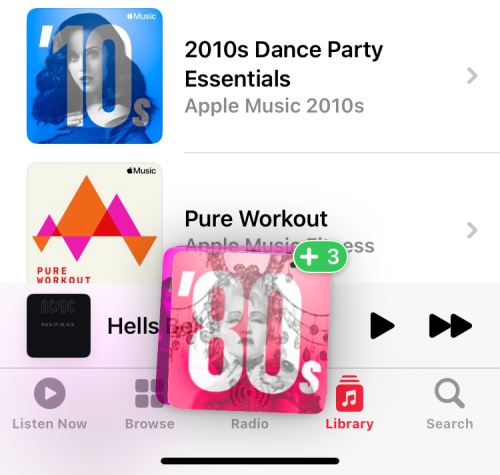
Így néz ki több lejátszási lista áthúzása a következőhöz: Apple Music.
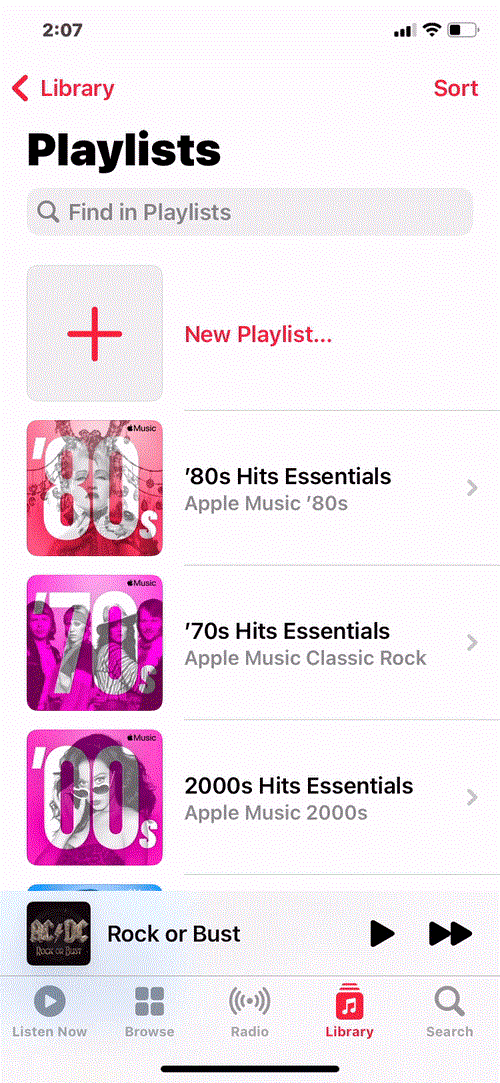
Ez minden, amit tudnia kell arról, hogyan adhat hozzá dalokat, albumokat és lejátszási listákat a Playing Next alkalmazáshoz iOS 16 rendszeren az Apple Music alkalmazásban.
Tanulja meg, hogyan férhet hozzá a SIM-kártyához az Apple iPaden ezzel az útmutatóval.
Szeretné javítani az iPhone vagy iPad fagyott vagy zárolt képernyő problémáit? Olvassa el ezt a cikket, hogy néhány egyszerű módszert találjon, mielőtt felkeresné az Apple támogatást.
Problémái vannak az iPhone csengésével az Apple telefonján? Próbálja meg ezeket a hibaelhárító lépéseket, mielőtt a telefonját javításra küldené.
Túl kicsi az iCloud tárolója? Olvassa el ezt a cikket, és tudja meg, hogyan törölheti az alkalmazásokat az iCloud-ból iPaden, iPhone-on, Mac-en és Windows PC-n.
Ebben a posztban bemutatjuk, hogyan lehet megoldani azt a problémát, amikor a térkép navigációs és GPS funkciói nem működnek megfelelően az Apple iPhone-on.
Ha szereted módosítani az iOS beállításait, vagy problémák megoldásához szeretnéd visszaállítani azokat, érdemes megtanulnod, hogyan állíthatod vissza az iPhone és iPad beállításait. Olvasd el most!
Tudja meg, hogyan töltheti le újra megvásárolt zenéit, filmjeit, alkalmazásait vagy könyveit az Apple iOS készülékére az iTunes vásárlási előzményeinek felhasználásával.
Olvassa el a cikket, hogy megtudja, mennyire pontos az Apple Watch kalóriaszámlálója és hogyan kell használni az Apple Health alkalmazást a kalóriák követésére.
Javítson ki egy hibát, amelynél Nem sikerült megnyitni az oldalt, túl sok az átirányítás, amikor Apple iPhone vagy iPad készülékén böngészik az interneten.
A legjobb jegyzetkészítő alkalmazást keresi iPadhez? Ebben a cikkben megtalálja a kiválasztott alkalmazásokat tudományos, személyes, szakmai vagy üzleti használatra.