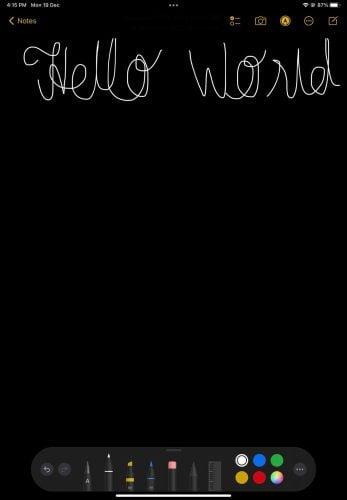iPad: SIM-kártya behelyezése vagy eltávolítása
Tanulja meg, hogyan férhet hozzá a SIM-kártyához az Apple iPaden ezzel az útmutatóval.
A Touch ID (más néven biometrikus hitelesítés) az iPhone 5S óta az IOS-eszközök beépített funkciója, azonban néhány felhasználó tétovázott és most is tétovázik a használatától. Egy újabb funkció, a Face ID, még ijesztőbbnek tűnhet az Apple-termékek újoncainak. Az alábbiakban egy átfogó útmutató található ezen időtakarékos opciók beállításához, valamint néhány hasznos alkalmazáshoz.
Kezdetnek, ha most vásárolt új iPhone-t vagy iPadet, akkor az eszköz első aktiválásakor megjelenő Üzembe helyezési útmutató végigvezeti Önt a Touch ID és a Face ID folyamatán. Tehát ebben az útmutatóban azt a feltételezést vesszük alapul, hogy Ön már beállította eszközét, miközben kihagyja ezeket a lépéseket.
Ha iPhone 11 vagy újabb, illetve iPad Pro 11 vagy 12,9 hüvelykes készülékkel rendelkezik, akkor engedélyezheti a Face ID funkciót.
Nyissa meg a Beállítások alkalmazást.
Érintse meg az „Arcazonosító és jelszó” opciót (lehet, hogy itt meg kell adnia jelszavát).
A folytatáshoz érintse meg az „Arcazonosító beállítása” gombot.
Tartsa a készüléket függőlegesen az arca előtt, majd érintse meg a „Kezdés” elemet.
A teljes fejét a kamerára nézve lassan forgassa körbe a fejét. (További segítségért koppintson a Kisegítő lehetőségek lehetőségre.)
Koppintson a Folytatás lehetőségre, és ismételje meg az utolsó lépést, és forgassa körbe a fejét, amíg az azonosító elkészül.
Ha még nem állított be jelszót, a készülék feloldásának másodlagos módjaként a rendszer kérheti, hogy állítson be egyet. A Face ID funkcióval kapcsolatos további beállítások az „Arcazonosító és jelszó” részben találhatók.
Ha iPhone 5s vagy újabb, vagy ha iPad 5. generációja vagy újabb, akkor használhatja a Touch ID-t eszközén.
Érdemes lehet törölni a képernyőt, és megtisztítani a kezdőlap gombot, mielőtt elkezdené, valamint győződjön meg arról, hogy az ujjai tiszták és nem nedvesek.
Nyissa meg a Beállítások alkalmazást.
Koppintson az „Érintőazonosító és jelszó” elemre. Ezután a folytatáshoz meg kell adnia eszköze jelszavát.
Nyomja meg az „Ujjlenyomat hozzáadása” gombot.
Finoman nyomja meg az ujját a kezdőlap gombon, de ne nyomja meg elég erősen a gomb aktiválásához.
Kövesse a képernyőn megjelenő utasításokat az ujjának felemeléséhez, vagy emelje fel az ujját, ha úgy érzi, hogy az eszköz rezeg.
Ismételje meg ezt a folyamatot, miközben enyhén forgatja és helyezze át az ujját minden beolvasásnál.
Ezután a képernyő azt fogja mondani, hogy „Állítsa be a markolatát”, ezért győződjön meg arról, hogy az egyik kezével fogja az eszközt, ahogyan általában használná.
Fejezze be a beolvasást a hüvelykujjával. Ez lehetővé teszi, hogy eszköze könnyebben felismerje hüvelykujját, miközben rendszeresen tartja a készüléket a kényelem érdekében.
Ha be van jelentkezve az Apple-fiókjába az eszközön, vásárolhat az ujjlenyomatával igazolásként, ahelyett, hogy minden alkalommal be kellene írnia jelszavát! Ehhez egyszerűen engedélyezze az „iTunes és App Store” lehetőséget a Beállítások alkalmazás „Touch ID & Passcode” részében. Most, amikor vásárol valamit az eszközén, a rendszer felkéri, hogy vizsgálja meg az ujját. Használhatja a Touch ID-t az Apple Pay alkalmazáshoz iPhone 6 és újabb készülékekkel is.
További információért, GYIK-ért és támogatásért látogasson el a support.apple.com webhelyre
Tanulja meg, hogyan férhet hozzá a SIM-kártyához az Apple iPaden ezzel az útmutatóval.
Tudja meg, hogyan változtathatja meg a hiperlinkek színét a Word alkalmazásban Windows 11, macOS, iPad stb. rendszereken. Az eljárások érvényesek a Word 365, Word 2021 stb. verziókra.
Szeretné javítani az iPhone vagy iPad fagyott vagy zárolt képernyő problémáit? Olvassa el ezt a cikket, hogy néhány egyszerű módszert találjon, mielőtt felkeresné az Apple támogatást.
Személyre szabhatja iPadját, hogy a saját megjelenését adja neki. Íme néhány hasznos javaslat, hogy elkezdhesse a változtatásokat, például a betűtípus stílusát.
Túl kicsi az iCloud tárolója? Olvassa el ezt a cikket, és tudja meg, hogyan törölheti az alkalmazásokat az iCloud-ból iPaden, iPhone-on, Mac-en és Windows PC-n.
Ha szereted módosítani az iOS beállításait, vagy problémák megoldásához szeretnéd visszaállítani azokat, érdemes megtanulnod, hogyan állíthatod vissza az iPhone és iPad beállításait. Olvasd el most!
Kíváncsi arra, hogyan lehet fájlokat átkonvertálni Windowsról iPhone vagy iPad készülékekre? Ez a lépésről lépésre útmutató segít Önnek ebben a feladatban.
A sötét módot 2016-ban vezette be a Microsoft. Az Office legújabb verziója lehetőséget kínál, hogy válasszon a két elérhető sötét mód közül.
Állítsa vissza a kezdőképernyő ikonokat arra, amilyen volt, amikor először bekapcsolta iPad-jét, és kezdjen újra rendszerezni az ikonokat, hogy könnyebben megtalálhassa őket. Itt vannak a követendő egyszerű lépések.
Javítson ki egy hibát, amelynél Nem sikerült megnyitni az oldalt, túl sok az átirányítás, amikor Apple iPhone vagy iPad készülékén böngészik az interneten.
A legjobb jegyzetkészítő alkalmazást keresi iPadhez? Ebben a cikkben megtalálja a kiválasztott alkalmazásokat tudományos, személyes, szakmai vagy üzleti használatra.
Mutatunk néhány lépést annak kipróbálásához, ha az iPhone vagy iPad Camera alkalmazás fekete képernyőt jelenít meg, és nem működik megfelelően.
Gyakran néhány lépéssel saját maga is kijavíthatja az Apple iPad képernyőjének problémáit, ahol a hullámos vagy halvány képpontok jelennek meg.
Állítsa be, hogy zenéje ismétlődjön Apple iPhone, iPad vagy iPod Touch készüléken ezzel az egyszerű oktatóanyaggal.
Számos módot mutatunk be a rádió kikapcsolására Apple iPhone, iPad vagy iPod Touch készülékeken.
Ebből az oktatóanyagból megtudhatja, hogyan tölthet le fájlokat Apple iPad készülékére a Dropbox szolgáltatásból.
Az iPhone készülékek egy kevéssé ismert funkciója az, hogy az iMessage-en keresztül automatikus választ állíthat be, ha nem elérhető, akárcsak akkor, amikor kint van.
Az iPad felhasználók minden frissítéssel élvezhetik a várva várt funkciókat. A frissítések általában azt jelentik, hogy végre kijavítják azokat a problémákat, amelyekkel meg kellett küzdeniük
Az Apple iPad személyre szabása elengedhetetlen. Személyes hatást ad az iPadnek, és sokkal kellemesebbé teszi a használatát. Nem is olyan régen az iPad megkapta
Segítség a hiányzó App Store ikon megtalálásához Apple iPhone vagy iPad készülékén.
Amikor egy közösen készített albumot küldesz valaki másnak iPhone-on, az illetőnek bele kell egyeznie a csatlakozásba. Az iPhone-on többféleképpen is elfogadhatod az album megosztására vonatkozó meghívókat, az alábbiak szerint.
Mivel az AirPodsok kicsik és könnyűek, néha könnyű elveszíteni őket. A jó hír az, hogy mielőtt elkezdenéd szétszedni a házadat az elveszett fülhallgatód keresése közben, nyomon követheted őket az iPhone-oddal.
Tudtad, hogy attól függően, hogy az iPhone-od gyártási régiója hol készült, eltérések lehetnek a más országokban forgalmazott iPhone-okhoz képest?
Az iPhone-on a fordított képkeresés nagyon egyszerű, ha a készülék böngészőjét használhatja, vagy harmadik féltől származó alkalmazásokat is használhat további keresési lehetőségekért.
Ha gyakran kell kapcsolatba lépned valakivel, néhány egyszerű lépéssel beállíthatod a gyorshívást iPhone-odon.
Az iPhone képernyőjének vízszintes elforgatása segít filmeket vagy Netflixet nézni, PDF-eket megtekinteni, játékokat játszani... kényelmesebben és jobb felhasználói élményben részesülni.
Ha valaha is arra ébredtél, hogy iPhone-od akkumulátora hirtelen 20%-ra vagy az alá csökkent, nem vagy egyedül.
A Családi megosztás lehetővé teszi, hogy akár hat személlyel is megoszthassa Apple-előfizetéseit, vásárlásait, iCloud-tárhelyét és tartózkodási helyét.
Az Apple hivatalosan is elindította az iOS 18-at, az iPhone operációs rendszer legújabb verzióját, vonzó funkciókkal és gyönyörű háttérképekkel.
A legtöbb emberhez hasonlóan valószínűleg csak küldesz (vagy elolvasol) egy üzenetet, és továbblépsz. De valószínűleg egy csomó rejtett funkcióról maradsz le.