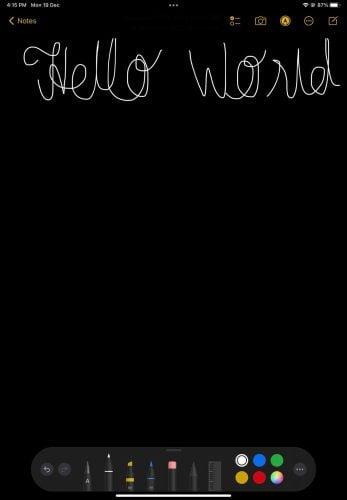iPad: SIM-kártya behelyezése vagy eltávolítása
Tanulja meg, hogyan férhet hozzá a SIM-kártyához az Apple iPaden ezzel az útmutatóval.
Lehet, hogy túlterheli az Apple iPad készülékeken elérhető kisegítő lehetőségek sokféleségét. Ez különösen igaz, ha olyan funkciót engedélyez, amelyet nem szándékozott.
Az egyik ilyen funkció magában foglalja a „zoom” funkciót. A zoom funkció lehetővé teszi a képernyő közelítését. A funkció különösen akkor hasznos, ha kis szövegeket és grafikákat kell megtekinteni. A nagyító is csak arra a részre fókuszál, amelyet nagyítani kell.
Ha a szöveg elmosódott, ez a funkció segít. Sajnos a funkció királyi kellemetlenséget okozhat, ha tudatlanul bekapcsolja. Ha lefagy, és nem tudja módosítani a nagyítást a képernyőn az alapértelmezettre vagy visszaállítani a kívánt beállításra, még frusztrálóbb lesz.
Teljesen nyilvánvaló, ha az iPad képernyője elakad a zoom módban. Tudni fogja, ha a képernyő megérintésével nem kicsinyít, vagy nem kapcsolja ki a zoom funkciót. Ha még nem tapasztalta ezt, valószínűleg le van tiltva a zoom funkció az iOS rendszerben. Vagy szerencsés esetben még nem kapcsolta be véletlenül a zoomot.
A jó hír az, hogy kikapcsolhatja ezt a funkciót, és így kikapcsolhatja, ha nincs rá szüksége.
Ha úgy tűnik, hogy táblagépe szokatlanul jelenít meg szöveget vagy weboldalakat, először nézze meg a Kisegítő lehetőségek menü beállításait. Ne mindig feltételezze, hogy a képernyő megfagyott nagyított nézetben.
A Kisegítő lehetőségek menü a nagyításon kívüli beállításokat tartalmaz, amelyek növelik a billentési méretet, fokozzák a színkontrasztot, és egyéb olyan beállításokat is tartalmaznak, amelyek kényelmessé teszik az iPad használatát vizuálisan.
Ha ezeknél a menübeállításoknál nem változott semmi, folytassa a zoom funkcióval.
Nyissa meg az iPad beállításait.
Kattintson az „Általános” ikonra.
Kattintson a „Hozzáférhetőség” elemre.
Ezután válassza ki a zoom ikont.
Ekkor megjelenik a nagyítási beállítások. Érintse meg a csúszkát a funkció be- és kikapcsolásához.
Abban az esetben, ha az iPad nagyítási beállítása engedélyezve volt, a képernyő automatikusan visszatér az alapértelmezett nézethez, amikor kikapcsolja a nagyítási lehetőséget.
Íme, mit tehet, ha a képernyő ki van nagyítva, és a képernyő nagyítása nem változik. Ezek az utasítások az iOS 8 vagy újabb rendszert futtató iPadre vonatkoznak.
Gyűrűs, középső és mutatóujjával gyorsan egymás után kétszer koppintson a képernyőre a zoom funkció be- és kikapcsolásához. Ideális esetben ez megoldja a problémát. A zoom funkció teljes kikapcsolásához kövesse „A zoom funkció kikapcsolása” című részben leírt utasításokat.
A Kisegítő lehetőségek beállításait iPaden navigációs lépések végrehajtása nélkül is elérheti. Van egy egyszerű parancsikon, amelyet használhat. Így aktiválhatja a parancsikont.
Érintse meg gyorsan háromszor a kezdőlap gombot.
Ha úgy konfigurálta a beállításokat, hogy a kezdőlap gomb háromszoros kattintása nagyítson az iPad képernyőjén, akkor a kicsinyítéshez kattintson háromszor a kezdőlap gombra. Sokan emiatt véletlenül bekapcsolják a zoom funkciót.
Ha a parancsikon a Kisegítő lehetőségekhez vezet, most kikapcsolhatja a nagyítási beállításokat.
Az iPadek „csípéssel nagyít” funkciója eltér a „csípéssel a nagyításhoz” gesztustól. Ha olyan alkalmazásokat használ, mint a Safari, a weblapokat vagy a képeket nagyíthatja a nagyítás kézmozdulatával.
Ha nem kapcsolta ki a nagyítási lehetőséget a képernyőn, helyezze a mutató- és hüvelykujját a képernyőre, imitálva a csípés műveletet.
Húzza szét mindkét ujját, miközben a hüvelyk- és mutatóujja továbbra is a kijelzőn van.
Ha a mozgást fordított irányba hajtja végre, akkor kicsinyíti a képernyőt, ha nagyítva van.
Az iTunes vagy a Finder segítségével is kikapcsolhatja a zoom funkciót.
Csatlakoztassa iPadjét számítógéphez.
Ha Mac OS Catalina 10.15 rendszerrel használja a Mac rendszert, nyissa meg a Findert.
Alternatív megoldásként, ha macOS 10.14-es vagy korábbi verziójú Mac gépet vagy PC-t használ, nyissa meg az iTunes alkalmazást.
Miután eszköze megjelenik a Finderben vagy az iTunesban, kattintson az „Általános” ikonra.
Miután kiválasztotta az Általános lehetőséget, megjelenik a lehetőségek legördülő listája. Válassza a „Kisegítő lehetőségek konfigurálása” lehetőséget.
A zoom ikonnál törölje a jelet a kikapcsolásához.
Kattintson az „OK” gombra az opció véglegesítéséhez.
Abban az esetben, ha a zoom elakad, és lehetetlennek bizonyul kikapcsolni, újraindíthatja iPadjét. Újraindítás után a zoom funkciónak nem szabad leragadnia.
Ha egy nagyított képernyőn ragad, pánik módba kerülhet. Ezekkel a lépésekkel azonban könnyedén, gond nélkül navigálhat iPadje kisegítő lehetőségeiben. Ezzel megspórolhatja az Apple Store-ba való utazást.
Tanulja meg, hogyan férhet hozzá a SIM-kártyához az Apple iPaden ezzel az útmutatóval.
Tudja meg, hogyan változtathatja meg a hiperlinkek színét a Word alkalmazásban Windows 11, macOS, iPad stb. rendszereken. Az eljárások érvényesek a Word 365, Word 2021 stb. verziókra.
Szeretné javítani az iPhone vagy iPad fagyott vagy zárolt képernyő problémáit? Olvassa el ezt a cikket, hogy néhány egyszerű módszert találjon, mielőtt felkeresné az Apple támogatást.
Személyre szabhatja iPadját, hogy a saját megjelenését adja neki. Íme néhány hasznos javaslat, hogy elkezdhesse a változtatásokat, például a betűtípus stílusát.
Túl kicsi az iCloud tárolója? Olvassa el ezt a cikket, és tudja meg, hogyan törölheti az alkalmazásokat az iCloud-ból iPaden, iPhone-on, Mac-en és Windows PC-n.
Ha szereted módosítani az iOS beállításait, vagy problémák megoldásához szeretnéd visszaállítani azokat, érdemes megtanulnod, hogyan állíthatod vissza az iPhone és iPad beállításait. Olvasd el most!
Kíváncsi arra, hogyan lehet fájlokat átkonvertálni Windowsról iPhone vagy iPad készülékekre? Ez a lépésről lépésre útmutató segít Önnek ebben a feladatban.
A sötét módot 2016-ban vezette be a Microsoft. Az Office legújabb verziója lehetőséget kínál, hogy válasszon a két elérhető sötét mód közül.
Állítsa vissza a kezdőképernyő ikonokat arra, amilyen volt, amikor először bekapcsolta iPad-jét, és kezdjen újra rendszerezni az ikonokat, hogy könnyebben megtalálhassa őket. Itt vannak a követendő egyszerű lépések.
Javítson ki egy hibát, amelynél Nem sikerült megnyitni az oldalt, túl sok az átirányítás, amikor Apple iPhone vagy iPad készülékén böngészik az interneten.
A legjobb jegyzetkészítő alkalmazást keresi iPadhez? Ebben a cikkben megtalálja a kiválasztott alkalmazásokat tudományos, személyes, szakmai vagy üzleti használatra.
Mutatunk néhány lépést annak kipróbálásához, ha az iPhone vagy iPad Camera alkalmazás fekete képernyőt jelenít meg, és nem működik megfelelően.
Gyakran néhány lépéssel saját maga is kijavíthatja az Apple iPad képernyőjének problémáit, ahol a hullámos vagy halvány képpontok jelennek meg.
Állítsa be, hogy zenéje ismétlődjön Apple iPhone, iPad vagy iPod Touch készüléken ezzel az egyszerű oktatóanyaggal.
Számos módot mutatunk be a rádió kikapcsolására Apple iPhone, iPad vagy iPod Touch készülékeken.
Ebből az oktatóanyagból megtudhatja, hogyan tölthet le fájlokat Apple iPad készülékére a Dropbox szolgáltatásból.
Az iPhone készülékek egy kevéssé ismert funkciója az, hogy az iMessage-en keresztül automatikus választ állíthat be, ha nem elérhető, akárcsak akkor, amikor kint van.
Az iPad felhasználók minden frissítéssel élvezhetik a várva várt funkciókat. A frissítések általában azt jelentik, hogy végre kijavítják azokat a problémákat, amelyekkel meg kellett küzdeniük
Az Apple iPad személyre szabása elengedhetetlen. Személyes hatást ad az iPadnek, és sokkal kellemesebbé teszi a használatát. Nem is olyan régen az iPad megkapta
Segítség a hiányzó App Store ikon megtalálásához Apple iPhone vagy iPad készülékén.
Ezzel a műveletgombbal bármikor felhívhatja a ChatGPT-t a telefonjáról. Íme egy útmutató a ChatGPT megnyitásához az iPhone-on található műveletgombbal.
Hogyan készíthetsz hosszú képernyőképet iPhone-on, könnyedén rögzítheted a teljes weboldalt. Az iPhone görgethető képernyőkép funkciója iOS 13 és iOS 14 rendszereken érhető el, és itt egy részletes útmutató arról, hogyan készíthetsz hosszú képernyőképet iPhone-on.
Az iCloud-jelszó módosításához többféleképpen is lehetőséged van. Az iCloud-jelszavadat megváltoztathatod a számítógépeden vagy a telefonodon egy támogatási alkalmazáson keresztül.
Amikor egy közösen készített albumot küldesz valaki másnak iPhone-on, az illetőnek bele kell egyeznie a csatlakozásba. Az iPhone-on többféleképpen is elfogadhatod az album megosztására vonatkozó meghívókat, az alábbiak szerint.
Mivel az AirPodsok kicsik és könnyűek, néha könnyű elveszíteni őket. A jó hír az, hogy mielőtt elkezdenéd szétszedni a házadat az elveszett fülhallgatód keresése közben, nyomon követheted őket az iPhone-oddal.
Tudtad, hogy attól függően, hogy az iPhone-od gyártási régiója hol készült, eltérések lehetnek a más országokban forgalmazott iPhone-okhoz képest?
Az iPhone-on a fordított képkeresés nagyon egyszerű, ha a készülék böngészőjét használhatja, vagy harmadik féltől származó alkalmazásokat is használhat további keresési lehetőségekért.
Ha gyakran kell kapcsolatba lépned valakivel, néhány egyszerű lépéssel beállíthatod a gyorshívást iPhone-odon.
Az iPhone képernyőjének vízszintes elforgatása segít filmeket vagy Netflixet nézni, PDF-eket megtekinteni, játékokat játszani... kényelmesebben és jobb felhasználói élményben részesülni.
Ha valaha is arra ébredtél, hogy iPhone-od akkumulátora hirtelen 20%-ra vagy az alá csökkent, nem vagy egyedül.