A Google Chrome képernyő villogásának javítása Windows rendszerben

Ismerje meg, hogyan lehet megoldani a Google Chrome képernyő villogásának problémáját több hatékony módszer segítségével.
Egyetlen böngésző sem tökéletes, és előbb-utóbb biztosan tapasztalni fog egy hibát. Ha Ön online, és amit csinál, adatok elküldésével jár, például amikor kitölt egy űrlapot, vagy vásárlás közben adja hozzá pénzügyi adatait.
Ezt a hibaüzenetet azért kapja, mert a meglátogatott webhely nem tudta megfelelően beolvasni a gyorsítótárat, vagy a gyorsítótárat egyáltalán nem mentette, mert megszakadt a kapcsolat. Néha a hiba nem az Ön hibája, hanem az is lehet, hogy a webhely szervere ki van kapcsolva. Ha ez a helyzet, nem tehet mást, mint kivárja, de ha a hiba oka a böngésző hibája, akkor a következő tippek segíthetnek.
Ha egy ideje nem frissítette Chrome böngészőjét, talán csak ennyire van szüksége a megfelelő működéshez. Megpróbálhatja üríteni a Chrome gyorsítótárát is , de ha frissíteni szeretné a böngészőt, látogasson el a következő oldalra:
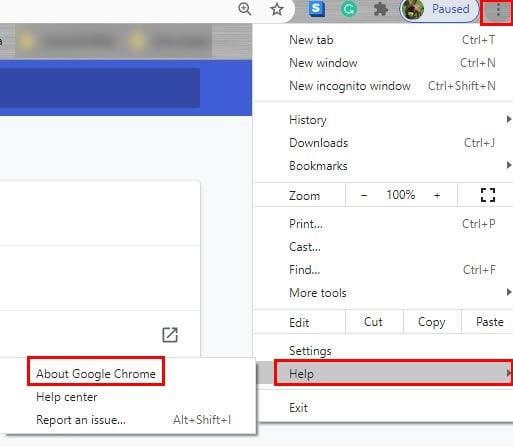
A következő oldalon a Chrome automatikusan frissítést kezd keresni. Ha a böngésző naprakész, a Chrome egy üzenetet jelenít meg erről. Ha frissítésre vár, a Chrome elkezdi letölteni.
Egy egyszerű javítás, amely elvégezheti a munkát, az oldal frissítése. A frissítéssel két lehetséges eredmény egyikét kapja. Az oldal helyreáll, vagy újra elküldi az információkat. Ha nem foglalkozik semmilyen pénzügyi információval, az nem jelent problémát. Ennek ellenére, amikor olyan tevékenységet végez, mint például a fizetés, előfordulhat, hogy kétszer fizet.
Frissítés előtt megpróbálhatja megnézni azt a webhelyet, amelyen a fizetést teljesítette, és megnézheti, hogy a fizetés sikeres volt-e. Ha nem, akkor tudja, hogy frissítheti a webhelyet anélkül, hogy dupla fizetés miatt kellene aggódnia. Ha úgy dönt, hogy újraindítja a Chrome-ot, ne hagyja, hogy a böngésző megnyitja a korábban megnyitott lapokat, hacsak nem igazolja, hogy a fizetés nem sikerült.
A Parancssort többféleképpen is megnyithatja. Megkeresheti a keresősávban, vagy megnyithatja a Run Box segítségével. A Run Box megnyitásához nyomja meg a Windows és az R gombot. Amikor megjelenik a doboz. Írja be a cmd parancsot, és kattintson az OK gombra. Amikor megnyílik a Parancssor, egyenként kell beírnia a következő parancsokat; ha végzett az egyik beírásával, nyomja meg az enter billentyűt, majd adja hozzá a következőt.
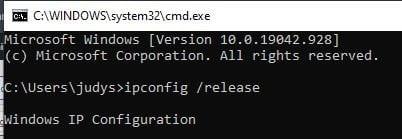
Ne felejtsen el menteni minden fontos dolgot, amin dolgozik, mert jó eséllyel újra kell indítania a számítógépet.
Ha észrevette, hogy a Chrome-hiba azonnal megjelenik egy vagy több bővítmény telepítése után, érdemes lehet eltávolítani őket. Próbáljon emlékezni a legutóbb telepítettre, és távolítsa el. Ha a dolgok változatlanok maradnak, próbálja meg eltávolítani a többi telepített bővítményt, és remélhetőleg ez megoldja a problémát.
A Chrome-bővítményeket a következő címen távolíthatja el:
Látnia kell a Chrome-ba telepített összes bővítményt. Ha nem áll készen arra, hogy megváljon a telepített bővítményektől, először megpróbálhatja letiltani őket. Azt javaslom, hogy próbálja meg letiltani az összes hirdetésblokkolót, mivel általában a felelősek.
Bármilyen típusú hiba előfordulása munka közben nagyon bosszantó lehet. Főleg, ha fontos, amit csinálsz. Remélhetőleg az alapvető módszerek kipróbálásával megoldódott a probléma, vagy ha a webhely volt a felelős, akkor a lehető leghamarabb megoldották a problémát. Milyen gyakran kell megküzdenie ezzel a problémával? Tudassa velem az alábbi megjegyzésekben. Ne felejtse el megosztani ezt a bejegyzést a közösségi médiában, hogy mások is megoldhassák a problémát.
Ismerje meg, hogyan lehet megoldani a Google Chrome képernyő villogásának problémáját több hatékony módszer segítségével.
Bármennyire is próbálkozol, úgy tűnik, mindig túl sok lap van nyitva. Általában úgy léphet egyik lapról a másikra, hogy megragadja az egeret, és rákattint
A Google Chrome Béta egy olyan webböngésző, amelynek célja a Chrome fejlesztése azáltal, hogy lehetőséget ad a felhasználóknak, hogy betekintést nyújtsanak az új verziókba, és tökéletesítsék őket. Bár azt
Tudjon meg mindent a PIP módról a Google Chrome-ban, és hogyan kapcsolhatja be, és élvezze a videókat egy kis Kép a képben ablakban, ahogyan azt tévéjén tapasztalhatja.
A Google Chrome egy többplatformos webböngésző. Ez azt jelenti, hogy a Google Chrome használható PC-n, Mac-en, IO-kon, Linuxon és Androidon. Elegáns megjelenésű felhasználói felülettel rendelkezik
Szereti a Chrome-ot, és esze ágában sincs lecserélni egy másik böngészőre, de biztos abban, hogy ennek nem kell akkora erőforrás-felhasználónak lennie. Csökkentheti a Google Chrome felgyorsítását, ha ezzel az útmutatóval letiltja azokat a bővítményeket, amelyek kábítószert okoznak.
Van néhány normális oka annak, hogy miért szeretné eltávolítani webhelye oldalait vagy keresési előzményeit a Google Chrome-ból. Először is, megoszthat egy Ismerje meg, hogyan távolíthat el bizonyos oldalakat és kereshet a Google Chrome-ból ezekkel a lépésekkel.
Üdvözöljük a Chrome 80-ban, a Google Chrome webböngésző legújabb verziójában. Mostantól a felhasználók letölthetik az összes főbb platformról, kettő közülük
Hogyan lehet megállítani a helyüzenet megjelenítését a Chrome-ban Android, Windows 10 vagy iPad rendszeren.
Kövesse ezeket a lépéseket, hogy a Chrome végül ne kérje a jelszavak mentését.
Emlékeztetnie kell, hogy tartson szünetet a számítógépe mellett? Íme néhány Chrome-bővítmény, amelyek segíthetnek.
Ha szeretne előfizetni egy ingyenes vagy más VPN-re, akkor valószínűleg az egyik, ha nem a legfontosabb dolog az interneten való böngészés, amit a VPN-sel meg akar védeni. Ha
Lehet, hogy nem a legjobb grafikával rendelkezik, de el kell ismerni, hogy a Chromes rejtett Dino játék egy kicsit függőséget okoz. A Google Chrome titkos Dino játékának feloldása nem sok. Csak kövesse ezeket a lépéseket.
A Chrome kétségtelenül az egyik legnépszerűbb böngésző a világon – ha megosztja Chrome-ját valaki mással, és több fiókot szeretne megtartani
Rengeteg számítógépes vírus és rosszindulatú program található az interneten, amelyek megfertőzhetik számítógépét, ha nem vigyáz vagy csak szerencsétlen. Ha gyakorolsz
Az egyérintéses meghatározási funkciót a Google Chrome alkalmazás kontextus szerinti keresési definíciónak is nevezi. Egyszerűen koppintson egy szóra bármely webhelyen, és megjelenik egy kis előugró ablak. Ismerje meg, hogyan engedélyezheti a szavak meghatározását a Chrome-ban egyetlen érintéssel ezzel a feltöréssel.
Görgetési problémákat okoz a Chrome? Próbálja ki ezeket a hasznos módszereket, hogy a böngésző újra görgetésbe lépjen.
Jelentkezzen be, amikor készen áll rá, és kapcsolja ki a Chrome bejelentkezési funkcióját Windowson és Androidon egyaránt.
A Do Not Track egy internetes kérés fejléce, amelyet beállíthat úgy, hogy a böngésző minden kéréssel elküldjön. Úgy tervezték, hogy tájékoztassa a webhelyeket és a hirdetőket
Fedezze fel, mi az a Chrome Privacy Sandbox, és hogyan védekezhet úgy, hogy nem vesz részt a próbaverzióban.
A WhatsApp web nem működik? Ne aggódj. Íme néhány hasznos tipp, amivel újra működésbe hozhatod a WhatsApp-ot.
A Google Meet kiváló alternatíva más videokonferencia alkalmazásokhoz, mint például a Zoom. Bár nem rendelkezik ugyanazokkal a funkciókkal, mégis használhat más nagyszerű lehetőségeket, például korlátlan értekezleteket és videó- és audio-előnézeti képernyőt. Tanulja meg, hogyan indíthat Google Meet ülést közvetlenül a Gmail oldaláról, a következő lépésekkel.
Ez a gyakorlati útmutató megmutatja, hogyan találhatja meg a DirectX verzióját, amely a Microsoft Windows 11 számítógépén fut.
A Spotify különféle gyakori hibákra utal, például zene vagy podcast lejátszásának hiányára. Ez az útmutató megmutatja, hogyan lehet ezeket orvosolni.
Ha a sötét módot konfigurálod Androidon, egy olyan téma jön létre, amely kíméli a szemed. Ha sötét környezetben kell nézned a telefonodat, valószínűleg el kell fordítanod a szemedet, mert a világos mód bántja a szemedet. Használj sötét módot az Opera böngészőben Androidra, és nézd meg, hogyan tudod konfigurálni a sötét módot.
Rendelkezik internetkapcsolattal a telefonján, de a Google alkalmazás offline problémával küzd? Olvassa el ezt az útmutatót, hogy megtalálja a bevált javításokat!
Az Edge megkönnyíti a biztonságos böngészést. Íme, hogyan változtathatja meg a biztonsági beállításokat a Microsoft Edge-ben.
Számos nagyszerű alkalmazás található a Google Playen, amelyekért érdemes lehet előfizetni. Idővel azonban a lista bővül, így kezelni kell a Google Play előfizetéseinket.
A videofolytonossági problémák megoldásához a Windows 11-en frissítse a grafikus illesztőprogramot a legújabb verzióra, és tiltsa le a hardveres gyorsítást.
Ha meg szeretné állítani a csoportbejegyzések megjelenését a Facebookon, menjen a csoport oldalára, és kattintson a További opciók-ra. Ezután válassza az Csoport leiratkozása lehetőséget.




























