Email üzenet visszahívása az Outlook 365-ben
Részletes lépéseket mutatunk be, hogyan hívhatja vissza az Outlook 365-ből elküldött email üzenetet.
Szeretné tudni, hogyan vehet fel ünnepeket az Outlook naptárába? Olvasson tovább, ha megtudhatja, hogyan adhat hozzá ünnepnaptárat az Outlookhoz.
Az Outlook naptár segíti a felhasználókat az értekezletek ütemezésében és az események megszervezésében. A hatékony használata azonban nem lehetséges, ha nincs ünnepi listája.
Ne ess kétségbe; megmondjuk, hogyan vehet fel ünnepnapokat az Outlook naptárába. Akár a Windows Outlookot, akár a webalkalmazást használja, ez az útmutató lépésről lépésre nyújt segítséget.
Miért kell ünnepnapokat hozzáadnia az Outlook naptárához?

Miért kell ünnepnapokat hozzáadnia az Outlook naptárához?
Képzelje el, hogy beütemezett egy eseményt, és a meghívók elküldése után az egyik kollégája közli, hogy ünnepnap van.
Ez nem csak az Ön számára lesz kínos, hanem át kell ütemeznie az eseményt, és újra el kell küldenie a meghívót mindenkinek. Ez sok időt és erőfeszítést igényel, hacsak nincs Outlook terjesztési listája .
Egy másik forgatókönyv szerint előfordulhat, hogy e-mailt küldött az ügyfélnek jóváhagyásra. Már két nap telt el, és még nem kapott választ ettől a személytől.
De lehet, hogy ez egy ünnep az országukban, és ezt Ön is tudta volna, ha ünnepnaptárt ad hozzá az Outlookhoz.
Ezenkívül, mint szabadúszó, aki különböző országokból, köztük az Egyesült Államokból származó ügyfelekkel foglalkozik, érdemes lehet az egyesült államokbeli ünnepnapokat is hozzáadni az Outlook-naptárhoz az országa naptárán kívül.
A projektmenedzserek és a disztribúciós csapatok csoportvezetőinek naptárukba mindig fel kell venniük az ünnepnapi listákat.
Segíti őket a különböző országokban élő csapattársaikkal való kommunikációban és a feladatok kiosztásában.
A fenti okok mellett az ünnepek feltüntetése az Outlook-naptárban segít abban, hogy megfelelően tervezze meg munkáját.
Ünnepnapok hozzáadása az Outlook naptárhoz Windows rendszeren
A Windows Outlook-felhasználók számára az ünnepnapok hozzáadása egyszerű feladat a következő lépésekkel:
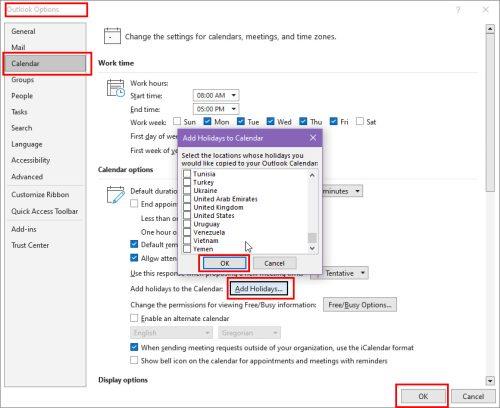
Ünnepnapok hozzáadása az Outlook naptárhoz a Windows Outlook beállításaiban
Ünnepnapok hozzáadása az Outlook-naptárhoz a böngészőben vagy a weben
Ha az Outlookot a webböngészőjében a webalkalmazáson keresztül használja, ünnepnapokat is felvehet az Outlook naptárába.
A lépések kissé eltérnek az asztali alkalmazástól, ezért osszuk meg az alábbiakban a teljes lépéseket:
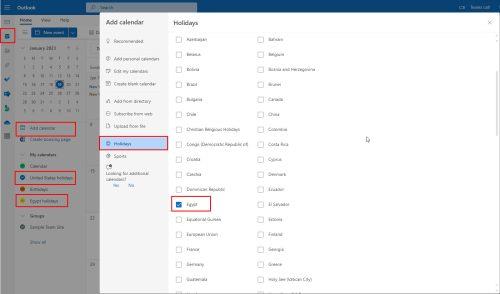
Ünnepnapok hozzáadása az Outlook-naptárhoz a böngészőben vagy a weben
Ha amerikai ünnepeket szeretne hozzáadni az Outlook naptár webalkalmazásához, hajtsa végre a fenti lépéseket. Az országok listájában jelölje be az Egyesült Államok melletti négyzetet.
A lépések végrehajtása előtt bontsa ki a Saját naptárak szakaszt, és ellenőrizze, hogy az egyesült államokbeli naptár alapértelmezés szerint hozzá van-e adva fiókjához.
Amerikai ünnepek hozzáadása az Outlook naptárhoz az asztali alkalmazásban
Előfordulhat, hogy az egyesült államokbeli ünnepnapok alapértelmezés szerint szerepelnek az Outlook-naptárban, ha a Windows telepítése során a régiót az Egyesült Államokként választotta ki.
Azonban bármikor hozzáadhat egyesült államokbeli ünnepnapokat az Outlook-naptárhoz, ha még nem adta meg. A következőképpen teheti meg:
Következtetés
Ha ünnepnapokat vesz fel az Outlook-naptárba, az segít a feladatok kiosztásában és az értekezletek ütemezésében.
Arról is képet ad, hogy mikor várhat választ a különböző országok érdekelt feleitől.
Azonban tudnia kell, hogyan kell ünnepnapokat hozzáadni az Outlook-naptárhoz, hogy elérje ezeket az előnyöket. Ez a bejegyzés a Windows asztali alkalmazás és a webes verzió különböző módszereit tárgyalta.
Tud más okokat, amelyek miatt fontos ünnepnaptár hozzáadása az Outlookhoz? Oszd meg velünk a megjegyzésekben.
Azt is megtudhatja, hogyan lehet megoldani, hogy az Outlook nem csatlakozott a megosztott naptárhoz .
Részletes lépéseket mutatunk be, hogyan hívhatja vissza az Outlook 365-ből elküldött email üzenetet.
Tudja meg, hogyan lehet makrót létrehozni a Word-ben, hogy könnyebben hajthassa végre a leggyakrabban használt funkcióit kevesebb idő alatt.
A munkája Microsoft Word dokumentumok szerkesztésével kapcsolatos? Tanulja meg, hogyan engedélyezheti a változások nyomkövetésének üzemmódját Wordben.
Hozzáférne a Yahoo levelezéséhez közvetlenül az Outlook fiókjából? Ismerje meg, hogyan lehet a Yahoo levelezést hozzáadni az Outlook 2021, 2019 és 2016-hoz.
Egy útmutató, amely lépésről lépésre bemutatja, hogyan lehet a Microsoft Outlook bővítményeket (plug-in-eket) aktiválni vagy letiltani.
Olvasd el ezt a lépésről lépésre szóló útmutatót, hogyan lehet automatikusan továbbítani az e-maileket az Outlook asztali alkalmazásban Windows, macOS, stb. eszközökön.
A Microsoft Word 2016 felülírja a már meglévő szöveget? Ismerje meg, hogyan lehet egyszerű és könnyű lépésekkel megoldani a "szöveg átírása a Word-ben" problémát.
Tudja meg, hogyan változtathatja meg a hiperlinkek színét a Word alkalmazásban Windows 11, macOS, iPad stb. rendszereken. Az eljárások érvényesek a Word 365, Word 2021 stb. verziókra.
Egy útmutató, amely segít a Microsoft Excel táblázatok pontos számításával kapcsolatos problémák megoldásában.
Néha egy e-mail beragadhat a Microsoft Outlook 365 Outbox-jába. Ez az útmutató megmutatja, hogyan kezeljük ezt a problémát.








