Email üzenet visszahívása az Outlook 365-ben
Részletes lépéseket mutatunk be, hogyan hívhatja vissza az Outlook 365-ből elküldött email üzenetet.
Ha hatalmas adatbázissal foglalkozik egy Excel-táblázatban, és meg kell tisztítania az adatbázist a duplikált bejegyzésektől, a következő technikákat használhatja a szövegek Excelben való összehasonlítására.
Az Excel-táblázat nem csak pénzügyi számlák, címjegyzékek vagy szöveges adatbázisok karbantartására szolgál. Segíthet az adatok elemzésében is, hogy törölje az ismétlődő bejegyzéseket. Ezenkívül használhatja az Excel munkalap néhány egyszerű képletét és logikai függvényét a cellák és cellatartományok összehasonlítására, hogy megtudja a keresett konkrét értékeket.
Bár vizuálisan végigkaparhatja a teljes munkalapot a duplikált vagy célértékekért, nem biztos, hogy ez az ideális módszer, ha az Excel-munkalap több ezer bejegyzést tartalmaz. Ezenkívül különféle feltételes formázási funkciói lehetővé teszik a cellák automatikus kiemelését, amikor észleli a keresett értéket.
Olvasson tovább, ha megtudja, hogyan lehet szöveget összehasonlítani Excelben. Azt is megtudhatja, hogyan hasonlítja össze az Excel két oszlopban lévő szöveget a feltételes formázással. Vágjunk bele!
Miért kell megtanulnia a szöveg összehasonlítását Excelben?
Végtelen oka lehet a szövegösszehasonlításnak az Excel funkcióban. Mindazonáltal a következők a leggyakoribbak, amelyekkel személyes és szakmai életében szembesülhet:
Több ezer más oka is lehet az értékek és szövegek Excelben való összehasonlításának. Bármi is legyen az ok, az alábbi nyolc módszert fogja hasznosnak találni az Excel szövegének két oszlopban történő összehasonlításához:
1. Hasonlítsa össze az Excel szövegét az Egyenlő operátor segítségével
Például csak össze kell hasonlítania két adatoszlopot, hogy biztosan megkapja az összes szükséges kelléket. Itt az Equals összehasonlító operátor segítségével párosíthatja a kért kellékeket a leszállítottakkal.
Így kimásolhatja a referenciaadatokat egy alkalmazásból, és beillesztheti a referencia vagy a kért kellékek oszlopába. Ezután importálhatja a céladatokat egy másik alkalmazásból, és beillesztheti az adatokat a cél vagy kellékek beérkezett oszlopába.
Nem kell gondolkodnia a cellaszövegek eseteinek és értékeinek egyeztetésén, bár adatokat importál különböző alkalmazásokból. Így működik a kis- és nagybetűk megkülönböztetése nélküli összehasonlítás:
=A2=B2
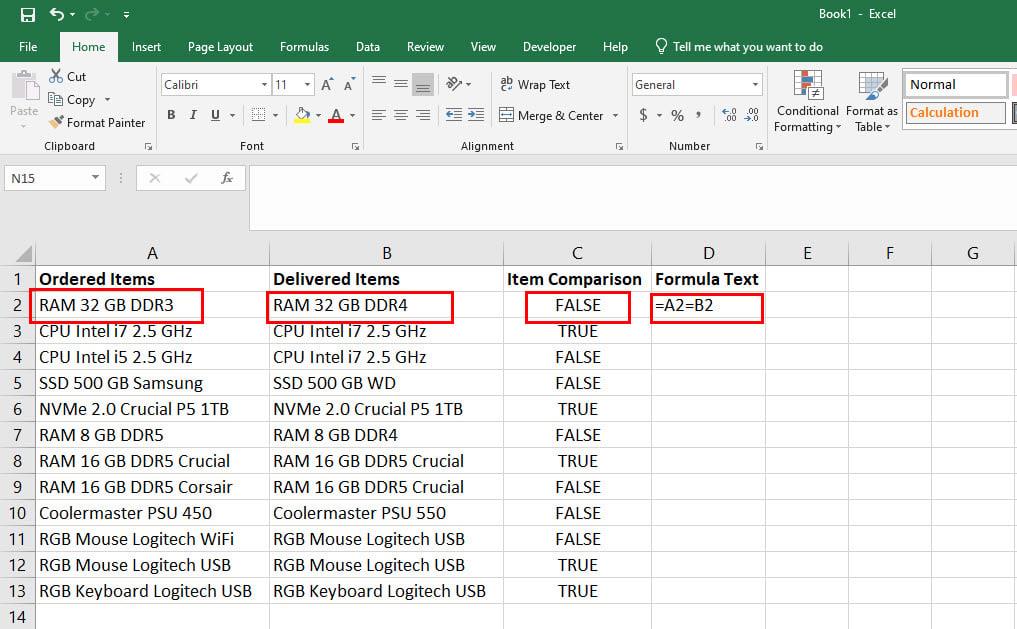
Fedezze fel a Szöveg összehasonlítását az Excelben az Equals operátor segítségével
2. Használja az EXACT függvényt a szöveg összehasonlításához az Excelben
Tegyük fel, hogy egy olyan projekten dolgozik, ahol a kis- és nagybetűk érzékenysége fontos szempont az Excel-munkalap oszlopai közötti értékek egyeztetésekor. Ebben a forgatókönyvben nem használhatja az Egyenlő operátort szövegek összehasonlítására az Excelben.
Ebben a kényes forgatókönyvben használhatja a PONTOS képletet az alábbiak szerint:
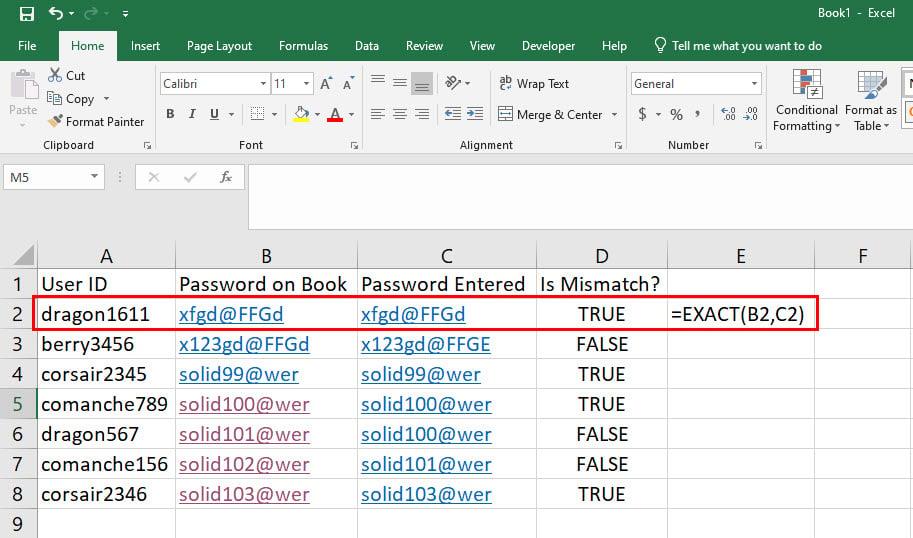
Ismerje meg, hogyan használhatja az EXACT függvényt szövegek összehasonlítására Excelben
=PONTOS(B2;C2) (ugyanazon munkalaphoz)
=PONTOS(Sheet8!B2,Sheet9!C2) (különböző munkalapokhoz)
3. Hasonlítsa össze az Excel szövegét az IF képlet segítségével
Tegyük fel, hogy a PONTOS képletet vagy az Egyenlő operátort szeretné használni a szöveg összehasonlításához, de nem szeretné, hogy az IGAZ vagy HAMIS az összehasonlítás eredménye. Valójában olyan szövegeket szeretne megjeleníteni, mint az Egyező és a Nem egyezik. Ebben az esetben a fenti képletek bármelyikét beágyazhatja egy IF függvénybe az alábbiak szerint:
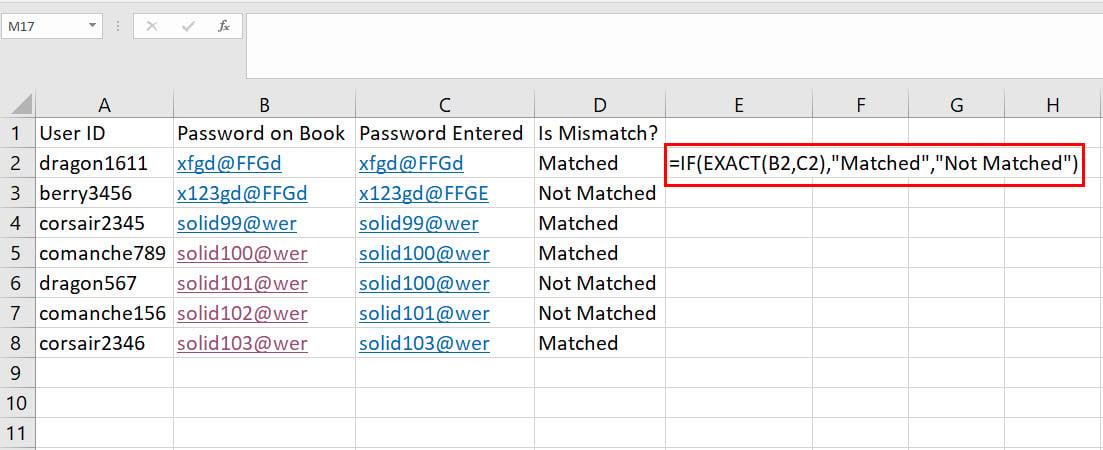
Szöveg összehasonlítása Excelben az IF képlet segítségével
=HA(PONTOS(B2;C2),"egyezik","nem egyezik")
4. A VLOOKUP segítségével hasonlítsa össze a szöveget Excelben
Például meg kell találnia az A csoportból kiválasztott jelöltek nevét. Itt meg kell egyeznie az A csoport neveivel az összes kiválasztott jelölt oszlopában szereplő nevekkel.
Itt egyszerűen használhatja a VLOOKUP függvényt, hogy az Excel két oszlopban összehasonlítsa a szöveget. Íme, hogyan történik:
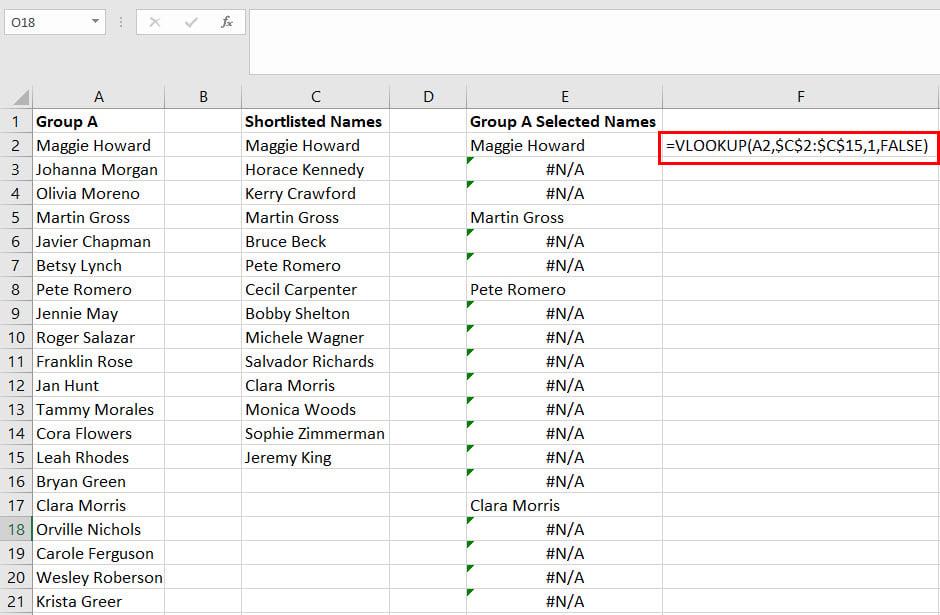
Hasonlítsa össze a szöveget az Excelben a VLOOKUP segítségével
=KERESÉS(A2,$C2:2:C$15,1,HAMIS)
=IFNA(VLOOKUP(A2,$C2:2:C$15,1,FALSE),"sikertelen"
5. Hasonlítsa össze a szöveget, hogy gyorsan megtalálja a hiányzó résztvevőket
Vegyük fontolóra, hogy Ön egy technikai konferencia eseménykoordinátora. A résztvevőket össze kell hasonlítania a regisztrált személyek listájával, hogy csak azoknak küldjön igazolást, akik megjelentek a szemináriumon. A következőképpen teheti meg a VLOOKUP és az IFNA képlet használatával, ahol két oszlop szövegét hasonlítja össze:
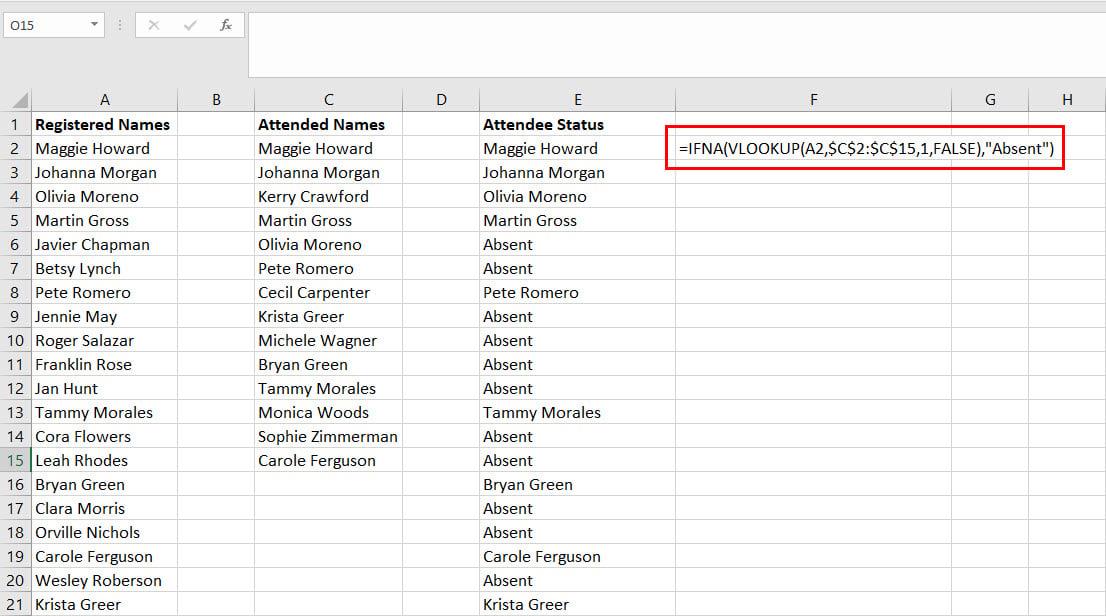
Szöveg összehasonlítása a hiányzó jelenlévők gyors megtalálásához
=IFNA(VLOOKUP(A2,$C2:2:C$15,1,FALSE),"hiányzik"
Az Excel megfelelteti a referenciaoszlop regisztrált neveit, hogy az eredményeket egy harmadik oszlopban jelenítse meg, ahol a neveket szeretné megadni. Ezenkívül az IFNA képlet biztosítja, hogy ha #N/A hiba jelenik meg, az Excel a hibakódot a Hiányzó szövegre cseréli.
6. Hasonlítsa össze az Excel szövegét a részleges értékekhez
Tegyük fel, hogy össze kell hasonlítania az A és B oszlopok szövegeit, de nem abszolút egyezést keres. Ebben a helyzetben a FIND képletet kell használnia az alábbiak szerint:
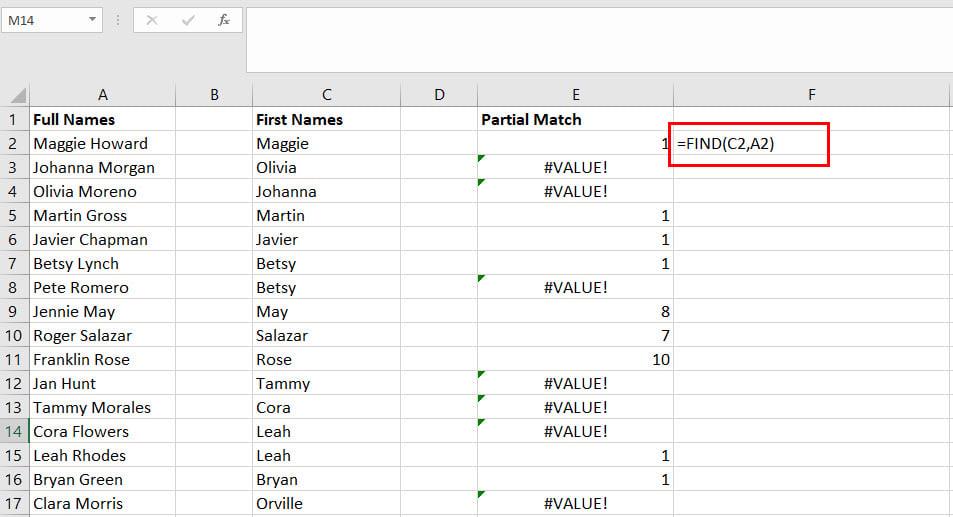
A KERESÉS használata szövegek összehasonlítására Excelben
=KERES(C2;A2)
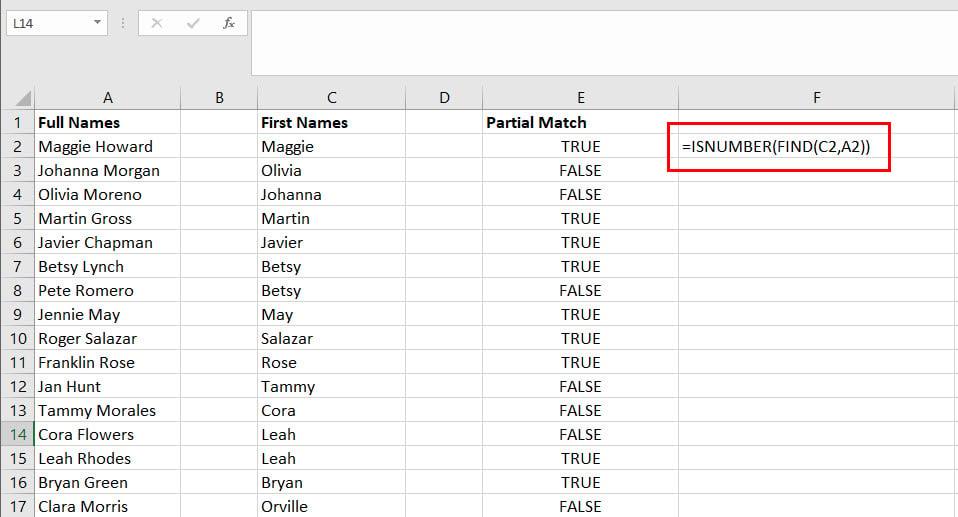
A FIND és az ISNUMBER együttes használata
=ISSZÁM(KERESÉS(C2;A2))
7. Hasonlítsa össze a szövegeket vagy karakterláncokat feltételes formázással
Fontolja meg, hogy egy olyan irodában tartózkodik, ahol az Ön feladata az összes vásárlás ellenőrzése. Az üzlet különböző részlegeitől eltérő vásárlási követelményeket kap. Az Ön kötelessége annak biztosítása, hogy szervezete ne adjon be beszerzési rendeléseket ismétlődő cikkekre.
Ebben a forgatókönyvben az Excel feltételes formázása összehasonlíthat két vagy több adatoszlopot, és kiemelheti az ismétlődő értékeket tartalmazó cellákat. Kövesse az alábbi lépéseket az Excel szöveg-összehasonlítási trükkjének gyakorlásához:

Válassza a Duplikált értékeket a Cellák kiemelésének szabályainál
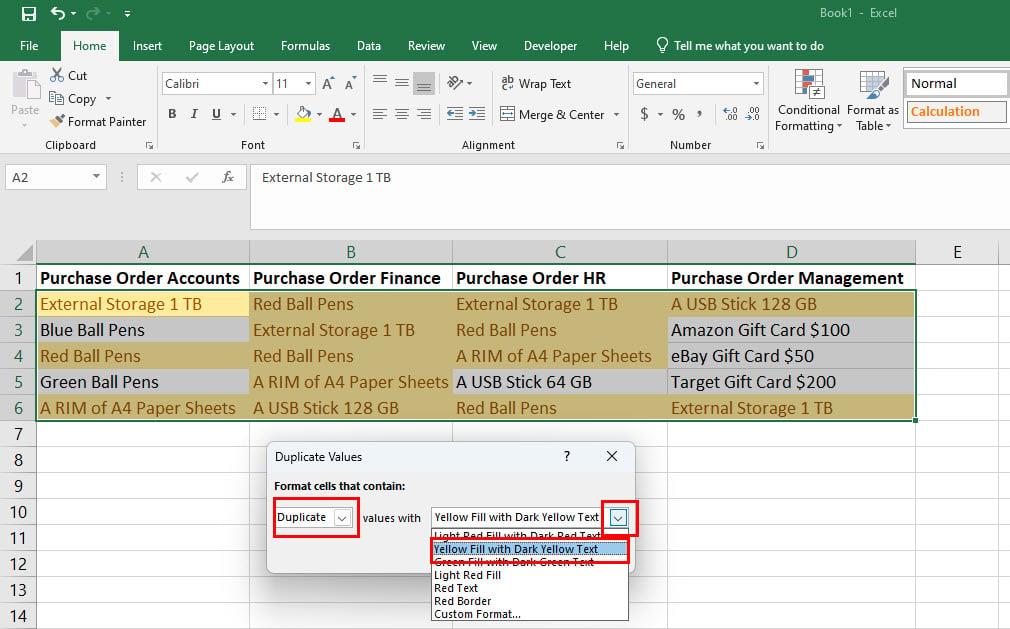
Szövegek vagy karakterláncok összehasonlítása feltételes formázással
8. Hasonlítsa össze az Excel oszlopait, ha az 1. szöveg a 2. szövegen belül van
Ha szövegcsoportot kell találnia egy szövegcsoporton belül, használhatja a KERESÉS funkciót az alábbi módon:
=KERESÉS(C2;A2)
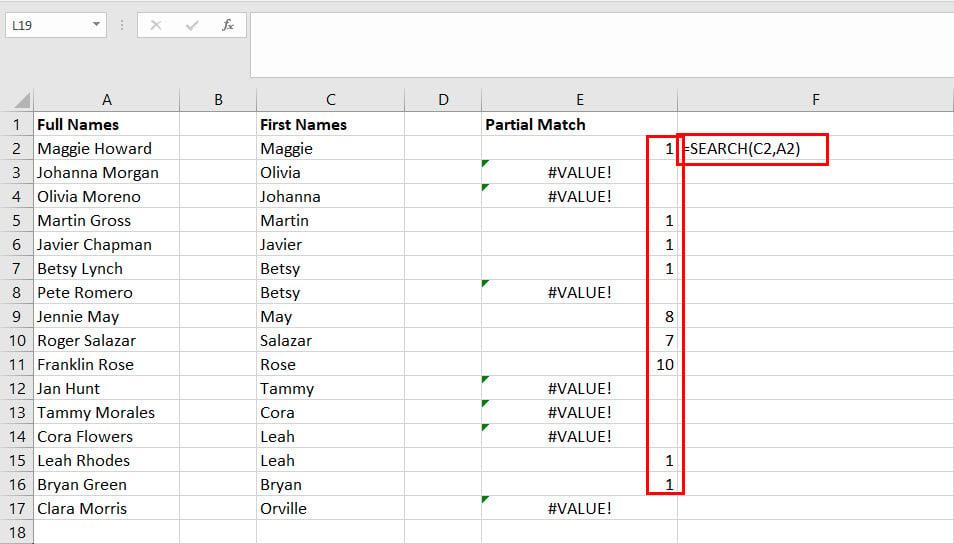
Hogyan hasonlítsuk össze az Excel oszlopokat, ha az 1. szöveg a 2. szövegen belül van
Az Excel megmutatja a karakterszámot, ahonnan a referenciaoszlopban talál egyezést a tesztszöveghez.
Következtetés
Számos más képlet és beágyazott képlet is létezhet, amelyek az Excel két vagy több cellája vagy oszlopa között illeszthetik a szövegeket. De a legegyszerűbb és legszélesebb körben használt módszerek a cikkben fent említettek.
Ha ismer más intuitív módot a szöveg Excelben való összehasonlítására, ne felejtse el megemlíteni a módszert az alábbi megjegyzésmezőben. Addig is megtanulhatja az Excel HA-THEN képletének használatát .
Részletes lépéseket mutatunk be, hogyan hívhatja vissza az Outlook 365-ből elküldött email üzenetet.
Tudja meg, hogyan lehet makrót létrehozni a Word-ben, hogy könnyebben hajthassa végre a leggyakrabban használt funkcióit kevesebb idő alatt.
A munkája Microsoft Word dokumentumok szerkesztésével kapcsolatos? Tanulja meg, hogyan engedélyezheti a változások nyomkövetésének üzemmódját Wordben.
Hozzáférne a Yahoo levelezéséhez közvetlenül az Outlook fiókjából? Ismerje meg, hogyan lehet a Yahoo levelezést hozzáadni az Outlook 2021, 2019 és 2016-hoz.
Egy útmutató, amely lépésről lépésre bemutatja, hogyan lehet a Microsoft Outlook bővítményeket (plug-in-eket) aktiválni vagy letiltani.
Olvasd el ezt a lépésről lépésre szóló útmutatót, hogyan lehet automatikusan továbbítani az e-maileket az Outlook asztali alkalmazásban Windows, macOS, stb. eszközökön.
A Microsoft Word 2016 felülírja a már meglévő szöveget? Ismerje meg, hogyan lehet egyszerű és könnyű lépésekkel megoldani a "szöveg átírása a Word-ben" problémát.
Tudja meg, hogyan változtathatja meg a hiperlinkek színét a Word alkalmazásban Windows 11, macOS, iPad stb. rendszereken. Az eljárások érvényesek a Word 365, Word 2021 stb. verziókra.
Egy útmutató, amely segít a Microsoft Excel táblázatok pontos számításával kapcsolatos problémák megoldásában.
Néha egy e-mail beragadhat a Microsoft Outlook 365 Outbox-jába. Ez az útmutató megmutatja, hogyan kezeljük ezt a problémát.








