Email üzenet visszahívása az Outlook 365-ben
Részletes lépéseket mutatunk be, hogyan hívhatja vissza az Outlook 365-ből elküldött email üzenetet.

Bár a legtöbb szervezet adatokat gyűjt a döntések meghozatalához, ezek gyakran rendezetlen formátumban kerülnek az Excelbe. Emiatt nehéz lehet megérteni az adatokon belüli kapcsolatokat, mintákat és trendeket.
Szerencsére többféle dolgot is megtehet, például táblázatokat adhat hozzá és cellákat kerekíthet az Excelben , de hogyan kell rendezni az adatokat? Jó helyen jár, ha még soha nem használta az Excelt erre a célra. Ez a cikk elmagyarázza, hogyan rendezheti az adatokat az Excelben, akár egy csoportban, akár egy teljes táblázatban.
Mit kell tudni az adatok rendezéséről az Excelben
Az adatok Excelben való sikeres rendezéséhez különféle módokon kell elkészítenie a táblázatot. Először is el kell távolítania az üres cellákat, mert az Excel rendezi őket, befolyásolva az összegeket és az egyéb megfogalmazott elemeket.
Ezután az oszlopokban lévő adatoknak azonos típusúaknak kell lenniük. Például, ha egy oszlop dátumokat tartalmaz, semmilyen más adat, például szöveg vagy szám nem lehet a cellatartományban, különben a rendezés sikertelen lesz.
Ezenkívül érdemes ellenőrizni és eltávolítani az ismétlődéseket az Excelben a cellák vagy oszlopok rendezése előtt, hogy megbizonyosodjon arról, hogy a rendezés után nem történik semmi baj.
Végezetül kulcsfontosságú az adatok biztonsági mentése arra az esetre, ha valami hiba történne a folyamat során.
Adatok rendezése ábécé sorrendben Excelben
Ha van egy egyszerű oszlopa, amelyet betűrendben kell rendeznie, kiválaszthatja a cellákat, és kiválaszthatja a rendezési beállításokat. Az Excel azonban csak a kiválasztott cellákat rendezi, ami az egész táblázatot összezavarhatja.
Ha a fenti lehetőség működik az Ön számára, az nagyszerű. Ha nem, akkor két lehetőséged van:
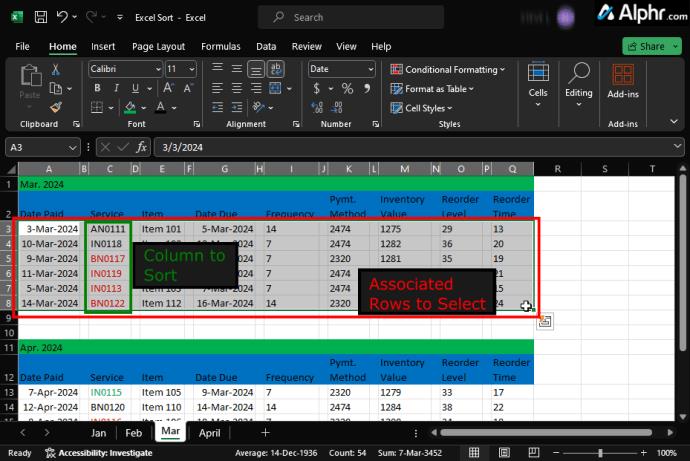
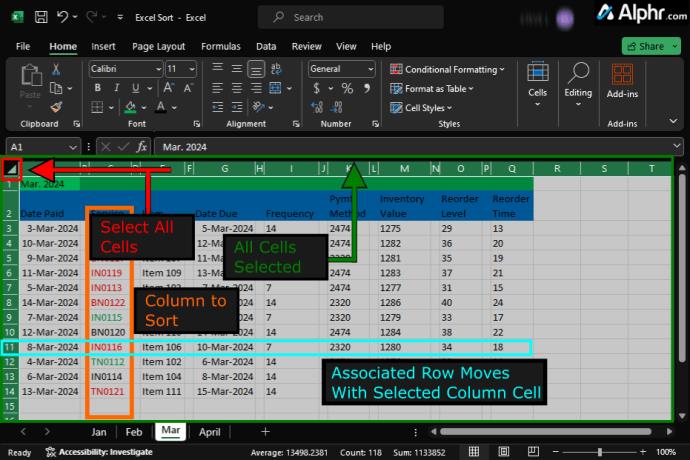
Mindkét fenti Excel rendezési lehetőség áthelyezi az összes soradatot a rendezett oszlopadatokkal együtt, hogy az összes társítás a helyén maradjon. Itt van, hogyan kell mindkettőt megtenni.
Az adatok ábécé szerinti rendezése az Excelben
Adatoszlopok ábécé szerinti rendezése az Excelben
Az adatok egy részének rendezésével ellentétben egy oszlop rendezéséhez a teljes táblázatot ki kell jelölni. Ha kiválasztja az oszlopot, csak ezek az adatok mozognak, ami összekeveri a teljes táblázatot. Ha egy oszlopban egynél több fejléc van, akkor a fenti eljárást kell használnia a szakaszok rendezésére. Ha a teljes lap ki van jelölve, az alábbi lépések segítségével kiválaszthatja a rendezendő oszlopot és az összes többi rendezési lehetőséget.
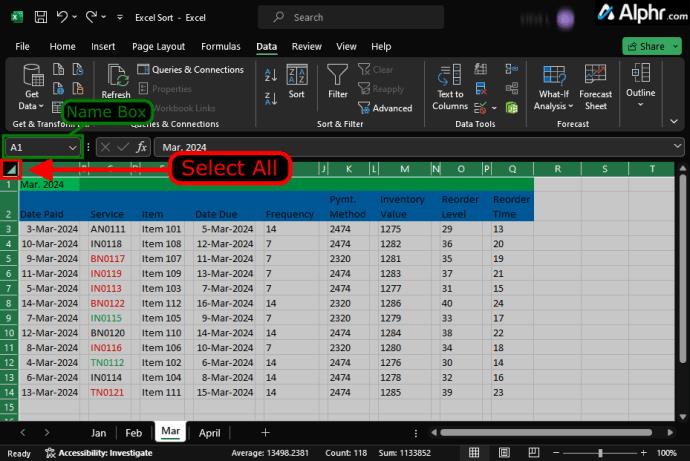
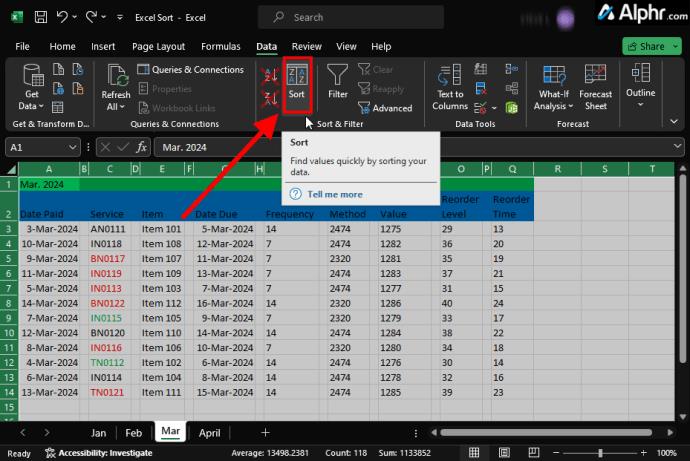
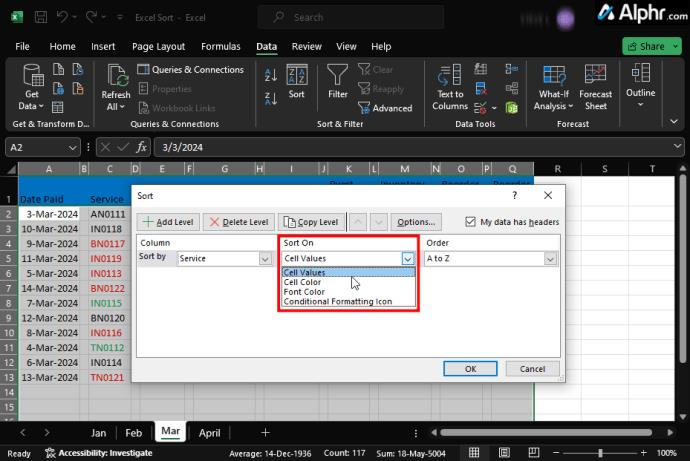
Mit kell tudni az adatok numerikus vagy kronológiai rendezéséről az Excelben
Az adatok numerikus vagy kronológiai rendezése nem sokban különbözik az ábécé szerinti rendezéstől, de különböző rendezési lehetőségek állnak rendelkezésre. Az Excel azonosítja a cellákban lévő adatokat, és ezek alapján bemutatja a rendezési lehetőségeket. Mint minden rendezési beállításnál, törölje az üres cellákat és sorokat az Excel-dokumentumból , különben ez hatással lesz a rendezett eredményekre.
A dátumok „A legrégebbitől a legújabbig” és a „legújabbtól a legrégebbiig” verseket „A-tól Z-ig” és „Z-től A-ig” adják. A számok a „legkisebbtől a legnagyobbig” és a „legnagyobbtól a legkisebbig” kifejezést adnák.
Attól függően, hogy egy szakaszt numerikusan/időrendben kell-e rendezni, vagy egy teljes oszlopot, nézze meg az alábbi folyamatokat.
Az adatok egy részének numerikus/időrendi rendezése az Excelben
Az adatok egy részének időrendi (azaz dátumok) vagy numerikus (pl. számok) szerinti rendezése hasonló az ábécé szerinti rendezéshez, kivéve a rendezési lehetőségeket.
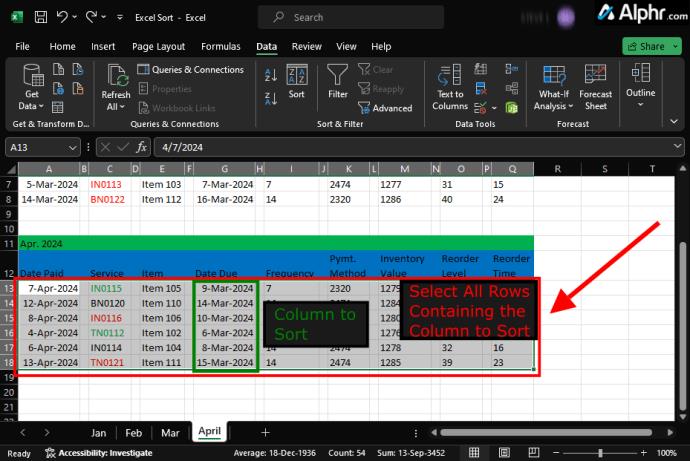
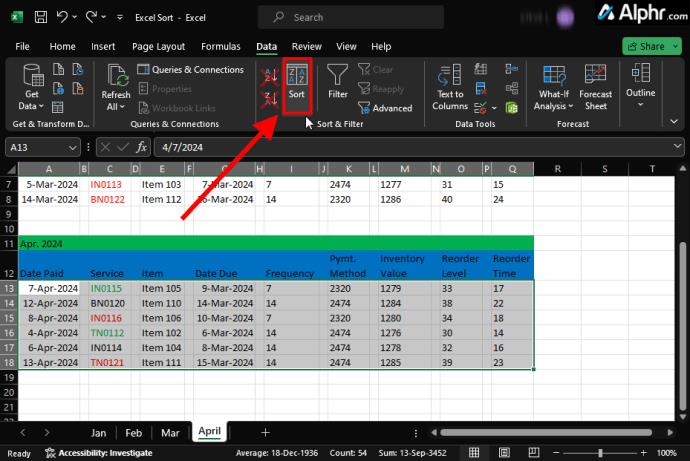
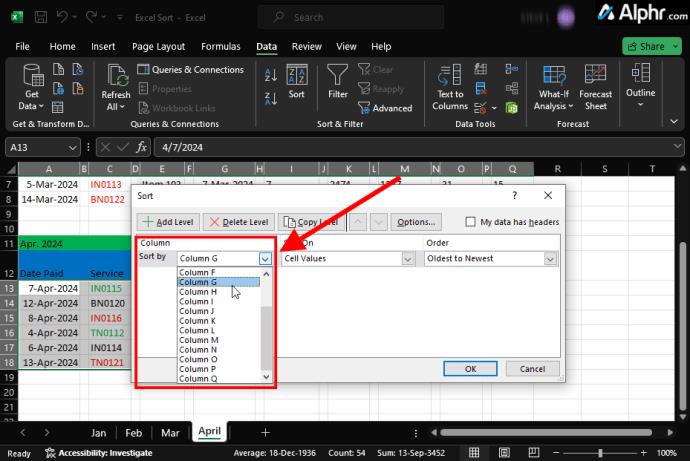
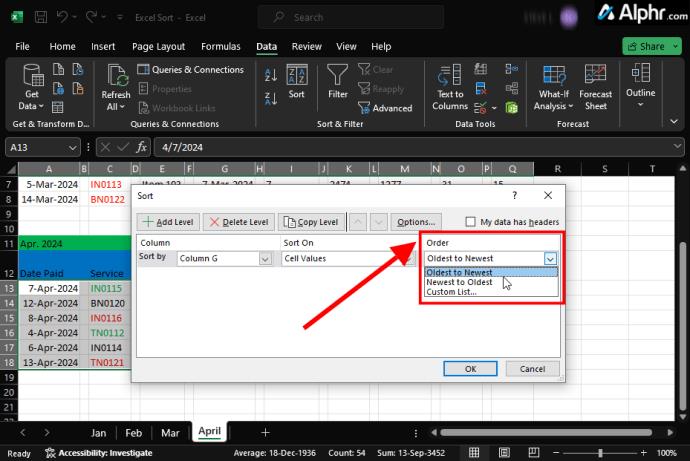
Több oszlop rendezése az Excelben
Előfordulhat, hogy több rendezési feltételre van szükség az adatok értelmezhetőbbé tételéhez. Több oszlop rendezése azonban a táblázat elrendezésétől függően helytelenül átrendezheti az adatokat.
A többszörös rendezésnek az elsődleges rendezésen kell alapulnia, amelyet egy pontos rendezési sorrend követ, például a „Vásárlás dátuma”, majd a „Termékkategória”, majd a „Részleg részleg”.
A fenti példa azt jelenti, hogy az Excel először a vásárlási dátumok, majd az egyes kapcsolódó vásárlási dátumokon belüli termékkategóriák alapján rendezi. Ezen a ponton a megvásárolt termékek összes termékkategóriája látható időrendi sorrendben az egyes dátumok alatt.
A lényeg az, hogy az Excel az Ön által felállított sorrend alapján rendezi, így minden dátumon belül először a „Vásárlás dátuma” oszlopot, majd a „Termékkategóriák” oszlopot rendezi.
Mindenesetre a legjobb a táblázat másolása, összehasonlítási okokból a másolaton dolgozni, és az eredeti adatokat megóvni a sérülésektől.
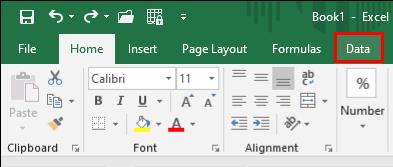

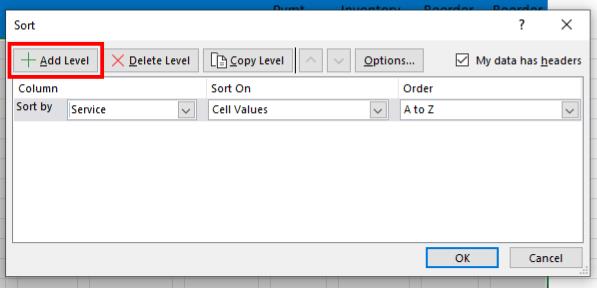
Ne feledje, hogy az elsőként kiválasztott oszlop lesz az elsődleges rendezési kulcs. A második rendezés az elsőn, a harmadik pedig a másodikon belül szűr. Ha a második vagy a harmadik oszlop rendezése ütközik az első oszlopban megadott feltételekkel, akkor az oszlop rendezetlen marad.
Az adatok egyéni sorrendbe rendezése az Excelben
Érdemes lehet az Excelben alapértelmezés szerint nem szereplő beállítással rendezni az adatokat, például a Kicsi , Közepes , Nagy és X-Large szerinti rendezést . Az ábécé szerinti rendezés helytelen sorrendbe helyezi őket, és a numerikus/időrendi rendezés nem alkalmazható. Ebben az esetben egyéni rendezési sorrendet hozhat létre.
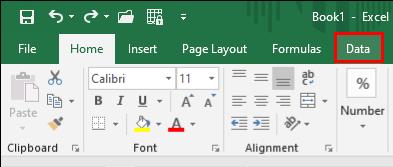
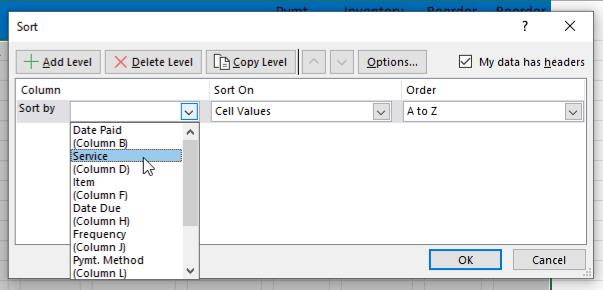

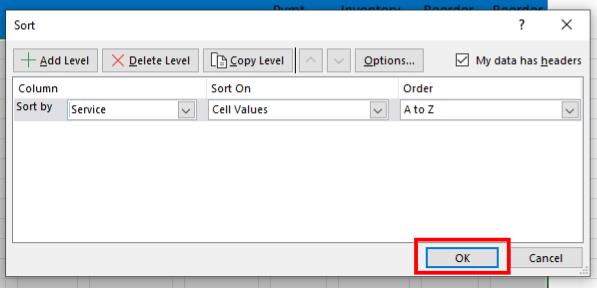
Sorok rendezése Excelben
Az Excel elsődleges szerkezete oszlopokba rendezi az adatokat. Előfordulhat azonban, hogy az adatok vízszintes elrendezésűek, ahol minden sor az adatkészlet különböző attribútumait tartalmazza. Ebben az esetben az adatok rendszerezésének logikus módja a sorok rendezése.
Íme, hogyan történik:
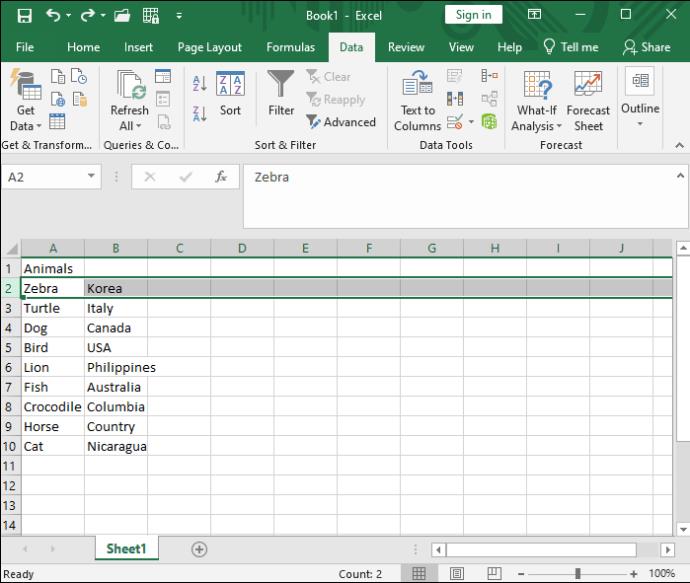
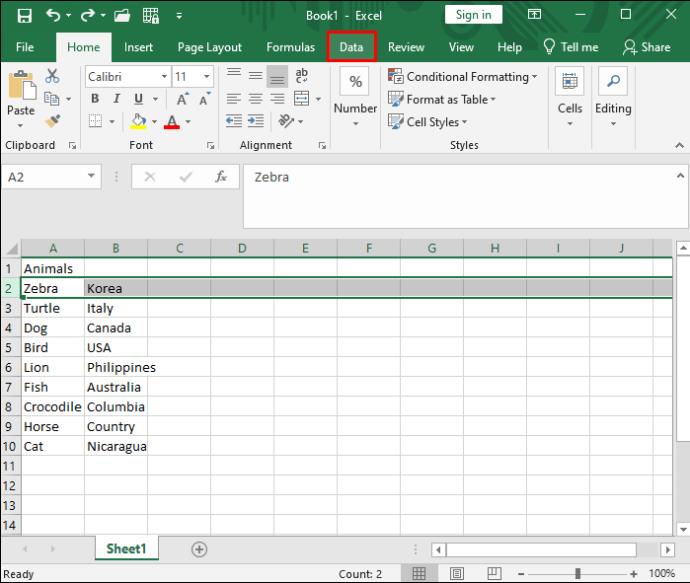
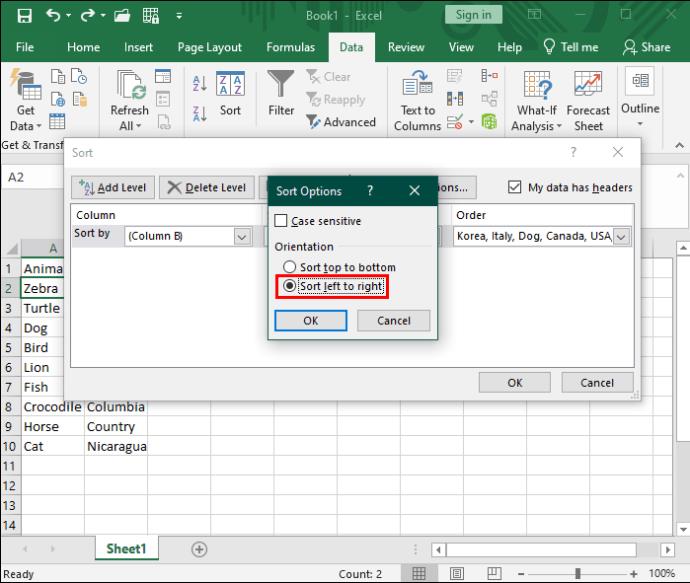
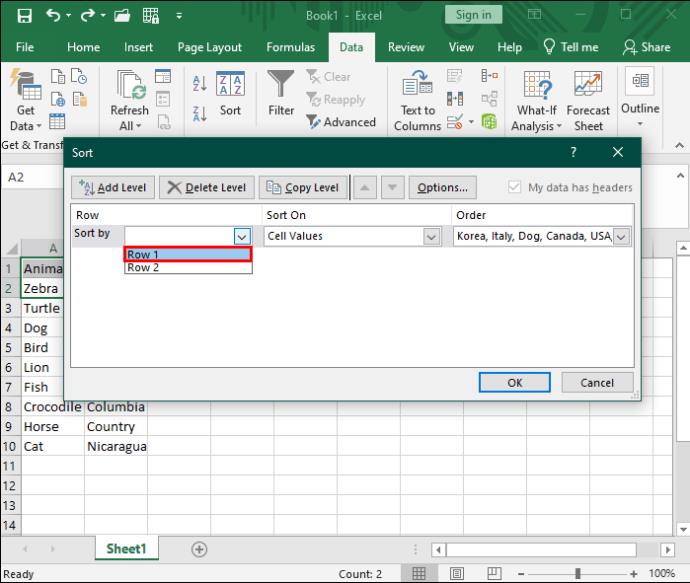
Rendezze a táblázatot
A rendezetlen adatoknak soha nincs értelme. Ami még rosszabb, a kézi rendszerezés időt vehet igénybe, és emberi hibákhoz vezethet. Az Excel segítségével tetszőleges formátumba rendezheti az adatokat, és egyéni feltételeket állíthat be.
Ezután érdemes megtudni, hogyan használhatja a VLOOKUP-ot Excelben a szükséges adatok megtalálásához.
Részletes lépéseket mutatunk be, hogyan hívhatja vissza az Outlook 365-ből elküldött email üzenetet.
Tudja meg, hogyan lehet makrót létrehozni a Word-ben, hogy könnyebben hajthassa végre a leggyakrabban használt funkcióit kevesebb idő alatt.
A munkája Microsoft Word dokumentumok szerkesztésével kapcsolatos? Tanulja meg, hogyan engedélyezheti a változások nyomkövetésének üzemmódját Wordben.
Hozzáférne a Yahoo levelezéséhez közvetlenül az Outlook fiókjából? Ismerje meg, hogyan lehet a Yahoo levelezést hozzáadni az Outlook 2021, 2019 és 2016-hoz.
Egy útmutató, amely lépésről lépésre bemutatja, hogyan lehet a Microsoft Outlook bővítményeket (plug-in-eket) aktiválni vagy letiltani.
Olvasd el ezt a lépésről lépésre szóló útmutatót, hogyan lehet automatikusan továbbítani az e-maileket az Outlook asztali alkalmazásban Windows, macOS, stb. eszközökön.
A Microsoft Word 2016 felülírja a már meglévő szöveget? Ismerje meg, hogyan lehet egyszerű és könnyű lépésekkel megoldani a "szöveg átírása a Word-ben" problémát.
Tudja meg, hogyan változtathatja meg a hiperlinkek színét a Word alkalmazásban Windows 11, macOS, iPad stb. rendszereken. Az eljárások érvényesek a Word 365, Word 2021 stb. verziókra.
Egy útmutató, amely segít a Microsoft Excel táblázatok pontos számításával kapcsolatos problémák megoldásában.
Néha egy e-mail beragadhat a Microsoft Outlook 365 Outbox-jába. Ez az útmutató megmutatja, hogyan kezeljük ezt a problémát.








