Email üzenet visszahívása az Outlook 365-ben
Részletes lépéseket mutatunk be, hogyan hívhatja vissza az Outlook 365-ből elküldött email üzenetet.
Szembesül-e ismétlődő hackertámadásokkal az e-mail postafiókja ellen adathalász URL-eken, rosszindulatú mellékleteken és felhőalapú fenyegetéseken keresztül? Hallott már a kifinomult e-mailek védelmét szolgáló Mimecast for Outlookról, de nem tudja, hogyan kell használni? Jó helyre jöttél!
A személyes és üzleti adatok e-mail-alapú fenyegetései egyre nőnek. Ez a leginkább elérhető, legolcsóbb és nagy sikerű mód, amelyet a hackerek előszeretettel alkalmaznak célpontjaik ellen.
A szakemberek, magánszemélyek és vállalkozások harmadik féltől származó eszközökre támaszkodnak az e-mail-alapú hackerfenyegetések blokkolására. Az ilyen eszközök kiterjedt kiberbiztonsági intelligenciával és feltörésbiztos funkciókkal rendelkeznek. Így ezek az eszközök segítenek távol tartani a hackereket.
Az egyik ilyen népszerű eszköz a Mimecast. Különböző méretű és típusú vállalkozások, beleértve a szakembereket és a fontos személyeket is, használják ezt az eszközt adataik védelmére, amikor e-maileket használnak az interneten vagy olyan asztali alkalmazásban, mint a Microsoft Outlook.
Ha személyes és szakmai adatait is meg szeretné védeni a hackertámadásokkal szemben, amikor e-maileket használ, és a Mimecast használatát reméli, olvassa el ezt a cikket a végéig. A cikk elmagyarázza annak jellemzőit, így hatékonyan használhatja az eszközt.
Mi az a Mimecast for Outlook?
A Mimecast egy e-mail biztonsági szoftver, amely megvédi e-mailjeit és mellékleteit a webalapú levelezőalkalmazások és önálló levelezőszoftverek elleni hackertámadásoktól.
Az eszköz mögött álló digitális adatbiztonsági intelligenciacsapat folyamatosan kutatja a felszíni, mély és sötét webet, hogy a hackerek legújabb protokolljai alávessenek e-mail biztonsági rendszerét.
Ezután a Mimecaston keresztül a csapat a legújabb kiberbiztonsági intelligenciát továbbítja az e-mail alkalmazáshoz, hogy a Mimecasttal együttműködve megállíthasson mindenféle e-mail-hackelési kísérletet.
Ez az e-mail biztonsági eszköz számos e-mail klienssel és e-mail-küldő alkalmazással működik, beleértve a Microsoft Outlookot is. Az Outlook alkalmazásba telepített alkalmazás vagy beépülő modul Mimecast for Outlook vagy Mimecast for Outlook néven ismert.
A Mimecast for Outlook e-mail biztonsági szolgáltatásai
A Mimecast minden e-mail kliens, köztük az Outlook, alábbi sebezhetőségei ellen is jó:
1. High-Tech üzleti vagy személyes e-mail kompromisszumok
A hackerek adathalászat és más szociális manipulációs taktikák segítségével veszélyeztetik személyes és üzleti e-mailjeit. Az ilyen támadások leküzdése és az e-mail-feltörések éberségének megőrzése érdekében a Mimecast mesterséges intelligencia-alapú anomália-észlelést és viselkedéselemzést alkalmaz, hogy észrevegye az e-mailekben elrejtett rossz szereplőket és rosszindulatú alkalmazásokat.
2. Hitelesítési adatok begyűjtése
Elszigeteli a böngészőalapú e-mail kliens alkalmazásokat a normál böngészési tevékenységektől. Az ilyen taktikák segítenek megakadályozni, hogy az intelligens hackerek lemásolják az e-mail hitelesítő adatait a webböngésző biztonsági réseinek manipulálásával.
3. Adathalász e-mailek észlelése és megsemmisítése
Egy titkosított mesterséges intelligencia program mindig fut, amikor a Mimecast for Outlook alkalmazást használja professzionális vagy személyes számítógépén. Ezért, ha olyan e-mailre kattint, amely fontos fájlnak álcázott adathalász- vagy rosszindulatú programhivatkozást tartalmaz, az Outlookhoz készült Mimecast beépülő modul automatikusan leállítja és elkülöníti az adathalász készletet.
Ezenkívül segít szigorú üzleti e-mail házirendek bevezetésében a helyszíni és távoli alkalmazottak számára, így a munkaerő óvatosabb lesz az adathalász e-mailek bejelentésével kapcsolatban.
4. Ellátási lánc támadás
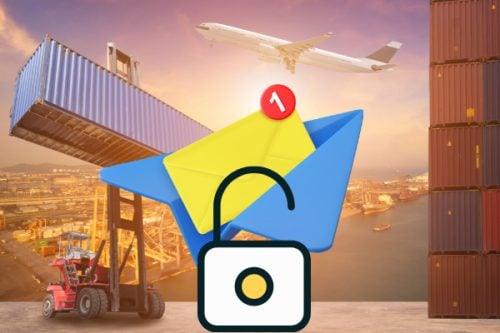
A Mimecast for Outlook e-mail biztonsági szolgáltatásai
A hackerek a cége webhelyére emlékeztető, csalárd webhelyre irányíthatják a cégvezetőket. Ezután a vezetők beütik a hitelesítő adataikat, és a hackerek azonnal ellopják azokat. A Mimecast for Outlook számos kiberbiztonsági koncepciót használ, például az alábbiakat, hogy megvédje cégét az ilyen súlyos adatszivárgásoktól:
5. Rosszindulatú mellékletek
Az Outlookhoz készült Mimecast beépülő modul számos kiberbiztonsági rendszerrel rendelkezik, amelyek megvédik Outlook-alapú e-mail-tevékenységeit a rosszindulatú mellékletekkel szemben. Először is, kidolgozott tájékoztató tartalmát használja a felhasználók közötti e-mail-hack elleni védelemről. Ezenkívül fenyegetési gyakorlatokat és szimulációkat hoz létre, hogy ellenőrizze Ön és csapata felkészültségi szintjét a rosszindulatú mellékletek leállítására.
Ezenkívül az e-mail biztonsági eszköz mesterséges intelligencia segítségével gyorsan elemzi a mellékletet, mielőtt rákattint a letöltéshez, és értesítést jelenít meg arról, hogy a melléklet rosszindulatú.
6. Nem megfelelő viselkedés kezelése
A Mimecast for Outlook mindig szemmel tartja azokat, akik az Outlookot vagy a webalkalmazást használják üzleti fiókból e-mailezésre. Ha bármilyen rendellenességet észlel a csapat bármely tagjának e-mail-küldési viselkedésében, automatikusan leállítja az e-mail célhoz jutását.
Ezenkívül értesítést küld az Ön vagy más érdekelt feleknek, hogy az ilyen tevékenységeket a jövőben megakadályozhassák.
Töltse le a Mimecast for Outlook programot
A Mimecast 30 napos ingyenes próbaverziót kínál személyes és üzleti használatra. Nem kell megadnia hitel- vagy betéti kártya adatait, hogy élvezhesse az ingyenes próbaidőszak előnyeit.
A próbaverzióhoz való hozzáférés azonban a Mimecast fejlesztőcsapatának mérlegelési körébe tartozik. A Start Free Trial portálon 30 napos ingyenes próbaidőszaki hozzáférést kérhet . Ingyenes hozzáférés kéréséhez ki kell töltenie egy űrlapot szakmai hitelesítő adatokkal, például munkahelyi/iskolai e-mail címmel.
Ha a csapat hozzáférést biztosít Önnek, végigvezeti Önt a bejelentkezési hitelesítő adatok létrehozásán az Outlook Mimecast beépülő moduljához. Győződjön meg róla, hogy ugyanazt az e-mail-címet használja az Outlook PC-n és a webalkalmazáson a személyes vagy üzleti e-mailek eléréséhez.
Miután létrehozott egy biztonságos fiókot a Mimecaston, kövesse az alábbi lépéseket a Mimecast for Outlook letöltéséhez:
Ez az! Mostantól hozzáférhet a Mimecast for Outlook alkalmazáshoz az e-mailek biztonságához és az üzleti vagy személyes igényekhez kapcsolódó rugalmassági támogatáshoz.
Mimecast az Outlook szolgáltatásaihoz
Az Outlookhoz készült Mimecast beépülő modul az összes Mimecast-szolgáltatás átjárója közvetlenül az Outlook for Windows alkalmazásban. Minden funkciója elérhető két Mimecast szalagon az Outlookhoz. Ezek a szalagmenük a következők:
Fő Mimecast szalag

Fő Mimecast szalag (Fotó: a Mimecast jóvoltából)
A Mimecast fő szalagja e-mail biztonsági beállításokat kínál minden e-mail igényhez. Funkciói és parancsai a következők:
Üzenet Mimecast Ribbon

Üzenet Mimecast Ribbon (Fotó: a Mimecast jóvoltából)
Az Üzenetmimecast szalag az Ön által küldött tényleges üzenetek e-mail biztonsági funkcióira szolgál, és ezek az alábbiak:
A Mimecast for Outlook használata az e-mail biztonsághoz
Íme néhány alapvető funkció, amelyeket meg kell tanulnia ahhoz, hogy az Outlook Mimecast beépülő moduljának hatékony felhasználója lehessen:
1. Feladók blokkolása
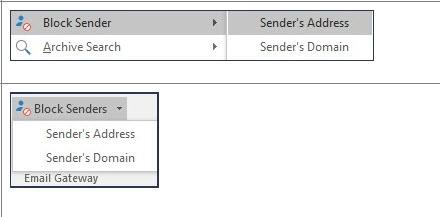
Feladók blokkolása (Fotó: a Mimecast jóvoltából)
Ezzel a funkcióval megakadályozhatja, hogy adathalász és spam e-mailek kerüljenek a Beérkezett üzenetek mappájába. A Mimecast szalagmenüben kattintson az E-mail Gateway parancsrészben a Feladó blokkolása lehetőségre.
Ezután a bővítmény két lehetőséget fog megjeleníteni: a feladó címét és a feladó tartományát. Döntse el itt a küldő domain értékétől függően, és tiltsa le a kívánt lehetőséget.
2. Adathalászat vagy spam bejelentése
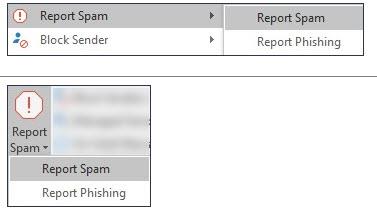
Adathalászat vagy spam bejelentése (Fotó: a Mimecast jóvoltából)
Ha bármely bejövő e-mailt spamként vagy adathalász e-mailként azonosított, próbálkozzon az alábbi lépésekkel a Mimecast szalagmenüjében:
A Mimecast for Outlook alkalmazás áthelyezi az e-mailt a Microsoft Outlook Levélszemét mappájába. Az e-mail cím automatikusan hozzáadódik az Outlook Letiltott feladók listájához. Ezenkívül a Mimecast Security Team egy másolatot is kap az e-mailből, hogy elemezze a fenyegetést, és megakadályozza a hasonló hackelési kísérleteket a jövőben.
3. Biztonságos üzenet küldése
A bizalmas tervek, üzleti titkok, drótvázlatok és egyéb szellemi tulajdon védelme rendkívül fontos az üzleti és szakmai területeken. Eljön azonban az idő, amikor bizalmas információkat kell küldenie e-mailben az e-mail domainjén kívüli külső kapcsolatoknak.
Ilyen helyzetekben használja a Mimecast for Outlook Biztonságos üzenet küldése funkcióját. Nem fedi fel a bizalmas tartalmat, ha elküldi a külső együttműködő e-mail szerverére. Ehelyett a Mimecast az e-mailt a Mimecast Secure Messaging Portalon helyezi üzembe.
Ezután értesítést küld a külső együttműködőnek, hogy az e-mail megtekintésre vár. Ennélfogva senki sem tudja visszavezetni azokat harmadik fél e-mail szerverére, hogy adatokat kinyerhessen a bizalmas üzleti fájljaiból.
Ennek a következő generációs e-mail biztonsági funkciónak a használatához hozza létre e-mailjeit az Outlook rendszerben megszokott módon.
Most kattintson a Biztonságos küldés gombra a Mimecast szalagon a Biztonság részben. Ezután állítson be egy Secure Messaging Definition értéket, és kattintson a Küldés gombra.
4. Dokumentum átalakítás
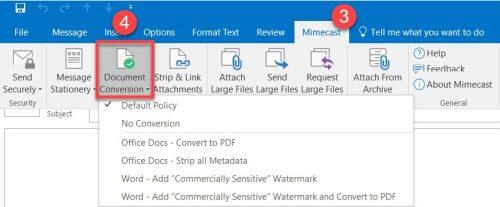
Dokumentum konvertálása (Fotó: a Mimecast jóvoltából)
Ezzel a funkcióval közvetlenül konvertálhatja az e-mail mellékleteket és egyéb dokumentumokat a kívánt fájlformátumba az Outlook alkalmazásban a Mimecast segítségével.
Az Message Mimecast szalagon kattintson a Dokumentumkonverzió lehetőségre. Mostantól különböző irányelvek közül választhat a dokumentumkonverzióhoz. További konverziós irányelvi lehetőségeket talál, köztük a következőket:
Ugyanebben a menüben a Felcsíkozás és a hivatkozások melléklete opció is elérhető a bejövő e-mailek megtisztítására, mielőtt továbbítaná azokat valakinek, akinek nincs szüksége az e-mail mellékletre, kivéve az e-mail szövegét.
Következtetés
Most már tudja, mi az a Mimecast beépülő modul az Outlookhoz. Azt is megtanulta, hogyan töltheti le a Mimecast for Outlook programot, és hogyan védheti meg az e-maileket a feltörésekkel szemben.
Következő lépésként tudjon meg többet a Gmail végpontok közötti titkosításáról .
Részletes lépéseket mutatunk be, hogyan hívhatja vissza az Outlook 365-ből elküldött email üzenetet.
Tudja meg, hogyan lehet makrót létrehozni a Word-ben, hogy könnyebben hajthassa végre a leggyakrabban használt funkcióit kevesebb idő alatt.
A munkája Microsoft Word dokumentumok szerkesztésével kapcsolatos? Tanulja meg, hogyan engedélyezheti a változások nyomkövetésének üzemmódját Wordben.
Hozzáférne a Yahoo levelezéséhez közvetlenül az Outlook fiókjából? Ismerje meg, hogyan lehet a Yahoo levelezést hozzáadni az Outlook 2021, 2019 és 2016-hoz.
Egy útmutató, amely lépésről lépésre bemutatja, hogyan lehet a Microsoft Outlook bővítményeket (plug-in-eket) aktiválni vagy letiltani.
Olvasd el ezt a lépésről lépésre szóló útmutatót, hogyan lehet automatikusan továbbítani az e-maileket az Outlook asztali alkalmazásban Windows, macOS, stb. eszközökön.
A Microsoft Word 2016 felülírja a már meglévő szöveget? Ismerje meg, hogyan lehet egyszerű és könnyű lépésekkel megoldani a "szöveg átírása a Word-ben" problémát.
Tudja meg, hogyan változtathatja meg a hiperlinkek színét a Word alkalmazásban Windows 11, macOS, iPad stb. rendszereken. Az eljárások érvényesek a Word 365, Word 2021 stb. verziókra.
Egy útmutató, amely segít a Microsoft Excel táblázatok pontos számításával kapcsolatos problémák megoldásában.
Néha egy e-mail beragadhat a Microsoft Outlook 365 Outbox-jába. Ez az útmutató megmutatja, hogyan kezeljük ezt a problémát.








