Email üzenet visszahívása az Outlook 365-ben
Részletes lépéseket mutatunk be, hogyan hívhatja vissza az Outlook 365-ből elküldött email üzenetet.
Az önéletrajz az egyik legfontosabb dolog, amire szüksége van álláskereséskor. Tartalmazza azokat az információkat, amelyeket a lehetséges munkáltatóknak tudniuk kell az Ön készségeiről. Tehát logikus, hogy azt szeretné, ha az önéletrajz a legjobban nézne ki. Mielőtt azonban modelleket vásárolna, tudnia kell, hogy a Microsoft-előfizetéssel különféle önéletrajzi modellekre jogosít fel, amelyek segítségével megszerezheti álmai állását. Attól függően, hogy milyen típusú állásra jelentkezik, az attól függ, hogy milyen önéletrajzi modellt választ. A Microsoft Word azonban számos modell közül választhat.
Hogyan találhat önéletrajzi sablonokat a Microsoft Wordben
Győződjön meg arról, hogy az alkalmazás nyitva van, hogy megtalálja ezeket az önéletrajzi sablonokat a Wordben. Ha ez megvan, kattintson a jobb oldalon található További sablonok lehetőségre. Ha először éri el az önéletrajzi sablonokat, görgessen lefelé, amíg meg nem találja az önéletrajzi lehetőséget. Ha nem látja, bármikor megtalálhatja a keresősávot.
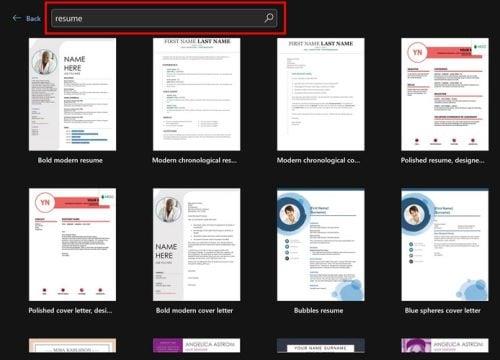
Microsoft Word önéletrajzi sablonok
Ha egy ismerőse, aki már használta az önéletrajzi sablonokat, ajánl egyet, és megadja a nevet, akkor megkeresheti az adott modellt, ha beírja a nevet a keresősávba. Ha talál egy önéletrajzot, amelyet el szeretne menteni, kattintson a gombostű ikonra a jobb alsó sarokban, hogy később könnyen megtalálja. A megnyitáshoz kattintson rá, majd az előnézeti ablakban a Létrehozás gombra. Ha meggondolja magát, és továbbra is szeretne további önéletrajzokat nézegetni, kattintson az oldalán lévő nyilakra.
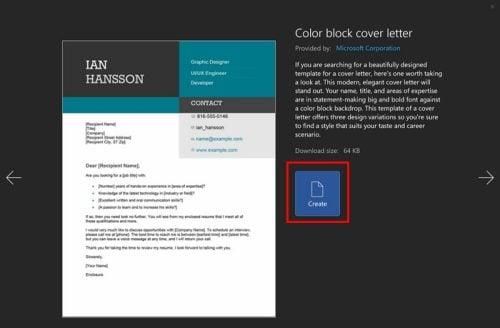
Color Block Cover Letter önéletrajz modell
Továbbra is válthat az önéletrajzi modellekre, ha már elindított egy új dokumentumot. Egyszerűen kattintson a felül található Fájl fülre, és írja be a Word önéletrajzát a keresősávba az elérhető modellekért.
Tippek az önéletrajz megkezdéséhez
Most, hogy tudja, hol szerezhet be különböző önéletrajzi modelleket álmai munkájához, íme néhány tipp az önéletrajz összeállításához.
Az önéletrajznak öt részből kell kezdődnie, például:
Ha nemrég hagyta el az iskolát, és nincs bemutatnivaló munkája, kezdje azzal, hogy bemutatja végzettségét és készségeit. De ha lenyűgöző szakmai múlttal rendelkezik, akkor jó ötlet lenne ezzel kezdeni. Ne felejtse el a formázást sem használni, hogy bizonyos információkat kiemeljen. Árnyékolás, félkövér és aláhúzás segítségével kiemelheti az adott információt. Győződjön meg róla, hogy a cím és a szakmai összefoglaló nagyszerű, mert ez határozza meg, hogy érdemes-e tovább olvasni az önéletrajzát.
Mindig tekintse át a készségek szakaszt, amikor minden új állásra jelentkezik, és ennek megfelelően módosítsa a kulcsszavakat. Nézze meg a munkaköri leírást, és derítse ki, milyen kulcsszavakat lenne célszerű kiemelni. A készségek szakasznak tizenkét alapkompetenciát kell tartalmaznia, amelyek fele kemény, a másik fele pedig puha készség. Az is jó ötlet, hogy ne zsúfolja el az önéletrajzát lényegtelen információkkal. Például, ha van olyan szoftver, amelyet már nem használnak, de mindent tud róla, akkor érdemes lehet távol tartani az ilyen típusú információkat. Az is fontos, hogy ne koncentrálj túlságosan magadra, és mondd el a munkáltatónak, hogy miért vegye fel Önt, és mit tud ajánlani neki. A korábbi fontos pozícióira és eredményeire is összpontosítania kell.
További irodalom
Ha már az önéletrajzoknál tartunk, tudtad, hogy a LinkedIn-profilodból is létrehozhatsz önéletrajzot ? Ha pedig beír valamit az önéletrajzához, gyorsabban gépelhet a Google beszéd-szövegké alakításával , majd másolja és illessze be a szöveget. Ne felejtse el használni a keresősávot, hogy adott témájú cikkeket keressen.
Következtetés
Nem kell felkeresnie azokat a drága webhelyeket, hogy önéletrajzi modelleket vásároljon, ha Microsoft-előfizetésével ingyenesen beszerezheti őket. Különféle modellek közül választhat, és bármelyik modellt elmentheti későbbre. Ezek az önéletrajzi sablonok valós idejű megtakarítást jelentenek, mivel csak a szöveget kell szerkesztenie, mivel a terv már be van állítva. Tetszőleges számú önéletrajzi sablont szerkeszthet. A sablonok megtalálása egyszerű, mivel a keresősáv segítségével megkeresheti őket. Végezhet általános keresést és beírhatja az önéletrajzokat, vagy beírhatja a modell nevét. Melyik dizájnnal kezdesz? Ossza meg gondolatait az alábbi megjegyzésekben, és ne felejtse el megosztani a cikket másokkal a közösségi médiában.
Részletes lépéseket mutatunk be, hogyan hívhatja vissza az Outlook 365-ből elküldött email üzenetet.
Tudja meg, hogyan lehet makrót létrehozni a Word-ben, hogy könnyebben hajthassa végre a leggyakrabban használt funkcióit kevesebb idő alatt.
A munkája Microsoft Word dokumentumok szerkesztésével kapcsolatos? Tanulja meg, hogyan engedélyezheti a változások nyomkövetésének üzemmódját Wordben.
Hozzáférne a Yahoo levelezéséhez közvetlenül az Outlook fiókjából? Ismerje meg, hogyan lehet a Yahoo levelezést hozzáadni az Outlook 2021, 2019 és 2016-hoz.
Egy útmutató, amely lépésről lépésre bemutatja, hogyan lehet a Microsoft Outlook bővítményeket (plug-in-eket) aktiválni vagy letiltani.
Olvasd el ezt a lépésről lépésre szóló útmutatót, hogyan lehet automatikusan továbbítani az e-maileket az Outlook asztali alkalmazásban Windows, macOS, stb. eszközökön.
A Microsoft Word 2016 felülírja a már meglévő szöveget? Ismerje meg, hogyan lehet egyszerű és könnyű lépésekkel megoldani a "szöveg átírása a Word-ben" problémát.
Tudja meg, hogyan változtathatja meg a hiperlinkek színét a Word alkalmazásban Windows 11, macOS, iPad stb. rendszereken. Az eljárások érvényesek a Word 365, Word 2021 stb. verziókra.
Egy útmutató, amely segít a Microsoft Excel táblázatok pontos számításával kapcsolatos problémák megoldásában.
Néha egy e-mail beragadhat a Microsoft Outlook 365 Outbox-jába. Ez az útmutató megmutatja, hogyan kezeljük ezt a problémát.








