Email üzenet visszahívása az Outlook 365-ben
Részletes lépéseket mutatunk be, hogyan hívhatja vissza az Outlook 365-ből elküldött email üzenetet.
Ha rendszeresen használja az Excelt, előbb-utóbb belefut egy Excel képletbe. A képlet egy olyan kifejezés, amely cellatartományban lévő értékeken működik. Különféle dolgokat hajthat végre a képletekkel, például szorozhat, összeadhat, kivonhat és oszthat. A képletek működésének ismerete nem feltétlenül rossz ötlet, ha sokat foglalkozol számokkal.
Hogyan írjunk be egy alapképletet a Microsoft Excel programban
Tegyük fel, hogy van egy diagramja, és azt szeretné, hogy a képlet megadja az adott számú cellában lévő számok teljes összegét. Abba a cellába, ahol az összeget meg szeretné jeleníteni, írja be az egyenlőségjelet, és válasszon ki egy cellát a hozzáadni kívánt számmal. Észre fogja venni, hogy a kiválasztott cella színe megegyezik a SUM cellában jelzett cellával.
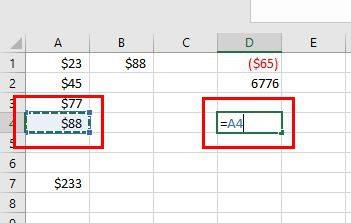
Miután kiválasztotta az első cellát, nyomja meg a plusz szimbólumot a billentyűzeten, jelezve, hogy a képlet hozzáadja az összeget a cellákhoz. A plusz jel után adja hozzá azt a második cellát, amelynek számát szeretné az egyenletben feltüntetni.
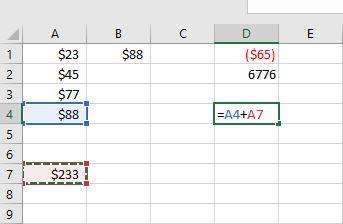
Figyelje meg, hogy az első kiválasztott cella kék, a második pedig piros? Nyomja meg az Enter billentyűt, ha a fenti képen látható módon beállította az egyenletet. A képlet helyett a két kijelölt cella összegét fogja látni. Ha valaha is tudnia kell a képletet, kattintson a SUM cellára, és a képlet felül lesz.
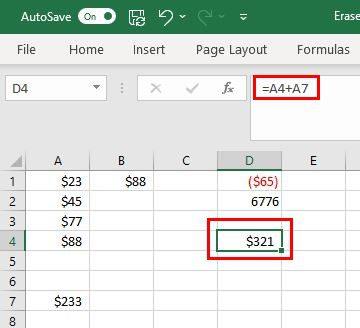
Ha több sejtet szeretne bevonni, megteheti. Tegyük fel, hogy van egy listája azokról a dolgokról, amelyeket meg kell vásárolnia egy projekthez. Hozzáadja az objektumot és annak árát. A teljes összeg megtekintéséhez kattintson arra a cellára, ahol minden összegét meg szeretné tudni, és adjon hozzá egy egyenlőségjelet. Adja hozzá, hogy mit szeretne tenni a képletben; például adjunk hozzá mindent. Tehát a képlet így fog kinézni: =SUM.
Adjon hozzá egy nyitó zárójelet, és válasszon cellatartományt. Látni fogja, hogy hozzáadódnak a képlethez. Adjon hozzá egy záró zárójelet, hogy mindent befejezzen. Ha megnyomja az enter billentyűt, látni fogja a végösszeget.
A hozzáadása az egyik dolog, amit megtehetsz. Ezeket a parancsokat használhatja.
Az Excel használata során gyakran hallani fogja a sorok és oszlopok szavakat. Kiszúrhatja a sorokat, mivel számok lesznek. Az oszlopokat is könnyű észrevenni, mivel betűk lesznek.
Mi a teendő, ha probléma van az Excel képletével
Beírhat egy képletet, és megjelenik az üzenet, hogy probléma van. Ebben az esetben a legjobb, ha mindent töröl, és újrakezdi, ha nem biztos abban, hogy hol hibázott. Ez bosszantó lehet, ha az egyenlet hosszú, de többet pazarolhat a hiba megtalálására, mintha mindent megismételne.
Tudni fogja, hol van a hiba, mivel az Excel felkiáltójelet jelenít meg mellette. Ennek az ikonnak lesz egy legördülő menüje, amelyen a hibával kapcsolatos különféle teendők szerepelnek. Ilyen lehetőségek közül választhat:
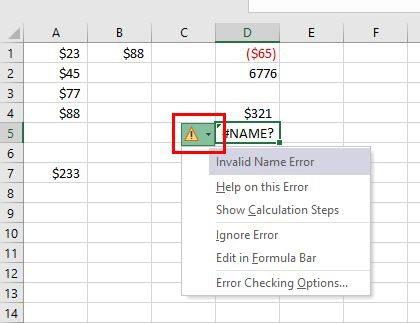
Elkerülheti a rossz képlet beírását, ha kihasználja az Excel első beírásakor megjelenített opcióját. Például, ha beírja a =SUM értéket, az alábbiakban különböző hasonló képleteket fog látni. Ha megnézi őket, és rájön, hogy rossz képletet adott meg, egyszerűen kattintson duplán a hozzáadáshoz.
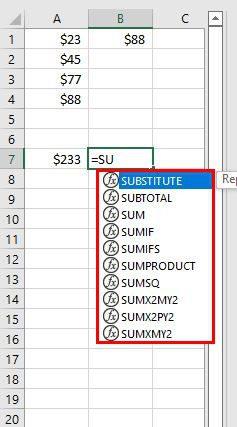
Következtetés
Ha lépésről lépésre foglalkozik az Excellel, könnyen érthető. Ez akár szórakoztató is lehet, hiszen megtanulsz sok értékes dolgot csinálni. Kezdheti azokkal az alapvető képletekkel, amelyeket ismernie kell, és onnan léphet tovább. Milyen Excel képleteket használ a legtöbbször? Ossza meg gondolatait az alábbi megjegyzésekben, és ne felejtse el megosztani a cikket másokkal a közösségi médiában.
Részletes lépéseket mutatunk be, hogyan hívhatja vissza az Outlook 365-ből elküldött email üzenetet.
Tudja meg, hogyan lehet makrót létrehozni a Word-ben, hogy könnyebben hajthassa végre a leggyakrabban használt funkcióit kevesebb idő alatt.
A munkája Microsoft Word dokumentumok szerkesztésével kapcsolatos? Tanulja meg, hogyan engedélyezheti a változások nyomkövetésének üzemmódját Wordben.
Hozzáférne a Yahoo levelezéséhez közvetlenül az Outlook fiókjából? Ismerje meg, hogyan lehet a Yahoo levelezést hozzáadni az Outlook 2021, 2019 és 2016-hoz.
Egy útmutató, amely lépésről lépésre bemutatja, hogyan lehet a Microsoft Outlook bővítményeket (plug-in-eket) aktiválni vagy letiltani.
Olvasd el ezt a lépésről lépésre szóló útmutatót, hogyan lehet automatikusan továbbítani az e-maileket az Outlook asztali alkalmazásban Windows, macOS, stb. eszközökön.
A Microsoft Word 2016 felülírja a már meglévő szöveget? Ismerje meg, hogyan lehet egyszerű és könnyű lépésekkel megoldani a "szöveg átírása a Word-ben" problémát.
Tudja meg, hogyan változtathatja meg a hiperlinkek színét a Word alkalmazásban Windows 11, macOS, iPad stb. rendszereken. Az eljárások érvényesek a Word 365, Word 2021 stb. verziókra.
Egy útmutató, amely segít a Microsoft Excel táblázatok pontos számításával kapcsolatos problémák megoldásában.
Néha egy e-mail beragadhat a Microsoft Outlook 365 Outbox-jába. Ez az útmutató megmutatja, hogyan kezeljük ezt a problémát.








