Email üzenet visszahívása az Outlook 365-ben
Részletes lépéseket mutatunk be, hogyan hívhatja vissza az Outlook 365-ből elküldött email üzenetet.
Ha fejlécet ad hozzá a Microsoft Excel programban, a fájl rendezettebbé válik. Az információ könnyebben megtalálható, és azt mondja, hogy nagyon szervezett vagy. Ne aggódjon, ha még nem ismeri az Excelt. A következő útmutató leegyszerűsíti a dolgokat, így könnyedén hozzáadhatja azt a nagyon szükséges fejlécet a fájlhoz.
Hogyan adhatunk hozzá fejlécet egyszerűen az Excelben
Kétféleképpen adhat hozzá fejlécet az Excelben. Az egyik módja a Beszúrás lap , a másik pedig az Oldalbeállítás opció használata. Az első módszer akkor való, ha fejlécet szeretne hozzáadni egy adott laphoz. Ha azonban egyszerre szeretne fejlécet hozzáadni különböző lapokhoz, akkor a második módszer az Ön számára. Egy dologra ne feledje, hogy a lépések ugyanazok, ha láblécet is szeretne hozzáadni.
A Beszúrás fül használata
Az Excel fájl megnyitása után kattintson arra a lapfülre, ahová a fejlécet be szeretné szúrni. Kattintson a Beszúrás fülre , majd a Szöveg opció legördülő menüjére . Amikor megjelennek a lehetőségek, kattintson a Fejléc és lábléc lehetőségre.
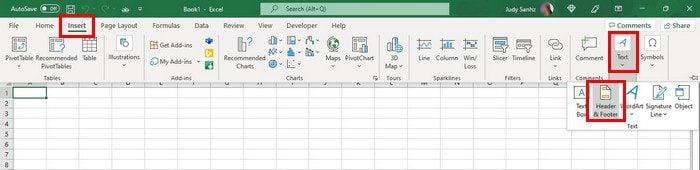
Miután rákattint a lábléc és fejléc lehetőségre, látni fogja, hogy az Excel-dokumentum tetején három rész lesz a tetején. A fejléc három részből áll, amelyeket ki kell töltenie.

A lábléc segítségével oldalszámot, dátumot és időt, aktuális időt, fájl elérési utat vagy lapnevet is megadhat az Excel-fájlnak. Győződjön meg róla, hogy kattintson a láblécre, majd a Fejléc és lábléc fülre a tetején, hogy megjelenjenek a lehetőségek.
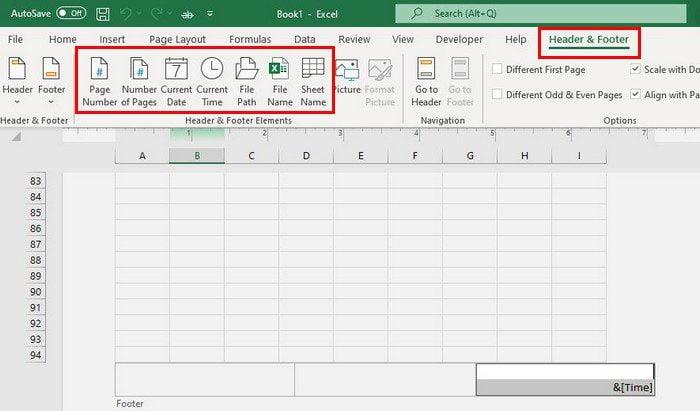
A Fejléc és lábléc lapon az első oldalhoz, illetve a páratlan és páros oldalakhoz eltérő fejlécek használatára is lehetőség nyílik.
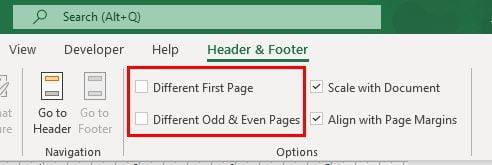
Az összes szükséges módosítás elvégzése után kattintson a felül található Nézet fülre, és válassza a Normál elrendezést.
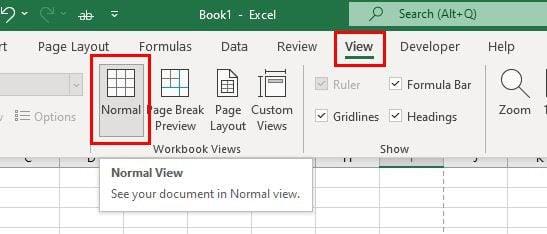
Fejléc alkalmazása különféle Excel munkalapokra
Miután megnyitotta a munkalapot, feltétlenül kattintson a munkalap azon lapjára, amelyre a fejlécet alkalmazni szeretné. Kattintson a lap tetején található Oldalelrendezés fülre.
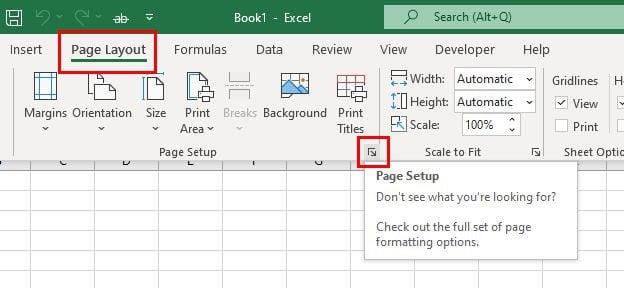
Kattintson az Oldalbeállítás beállítások elemre. Ez a nyíl ikon a jobb alsó sarokban, ahogy a fenti képen is látható. Amikor megjelenik az Oldalbeállítás ablak, kattintson a Fejléc/lábléc fülre.
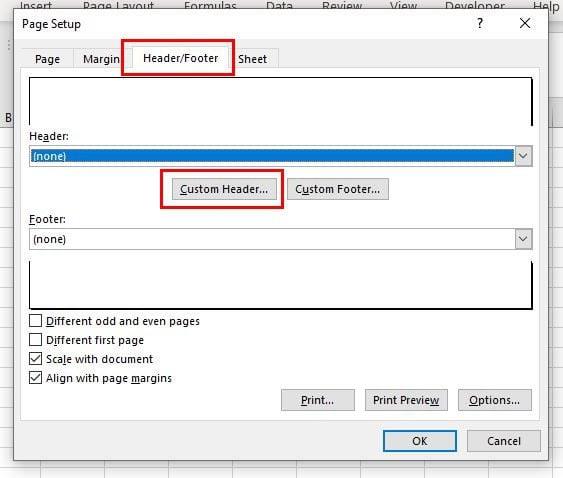
Kattintson az Egyéni fejléc lehetőségre. Amikor megjelenik a Fejléc mező, kattintson a bal, középső vagy jobb oldali fejlécre a módosítások végrehajtásához. Bármilyen dinamikus elemet is hozzáadhat, ha akarja. Miután hozzáadta a szöveget a fejléchez, kattintson a jobb alsó sarokban található OK gombra.
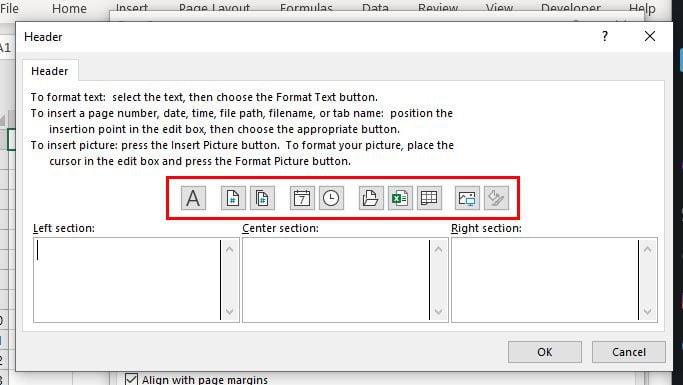
Most újra az Oldalbeállítás mezőben kell lennie. Ekkor már csak a jobb alsó sarokban található OK gombra kell kattintania, és a munkalapokon megjelenik a nemrég hozzáadott fejléc. Ez minden.
Következtetés
Azokban az esetekben, amikor fejlécet kell hozzáadnia az Excel-fájlhoz, az útmutató lépései megmutatják a követendő lépéseket. Amint látja, ez néhány percen belül elvégezhető, és hozzáadhatja a szükséges információkat az Excel-fájlhoz. Hogyan szabja testre Excel fejlécét? Ossza meg gondolatait az alábbi megjegyzésekben, és ne felejtse el megosztani a cikket másokkal a közösségi oldalon.
Részletes lépéseket mutatunk be, hogyan hívhatja vissza az Outlook 365-ből elküldött email üzenetet.
Tudja meg, hogyan lehet makrót létrehozni a Word-ben, hogy könnyebben hajthassa végre a leggyakrabban használt funkcióit kevesebb idő alatt.
A munkája Microsoft Word dokumentumok szerkesztésével kapcsolatos? Tanulja meg, hogyan engedélyezheti a változások nyomkövetésének üzemmódját Wordben.
Hozzáférne a Yahoo levelezéséhez közvetlenül az Outlook fiókjából? Ismerje meg, hogyan lehet a Yahoo levelezést hozzáadni az Outlook 2021, 2019 és 2016-hoz.
Egy útmutató, amely lépésről lépésre bemutatja, hogyan lehet a Microsoft Outlook bővítményeket (plug-in-eket) aktiválni vagy letiltani.
Olvasd el ezt a lépésről lépésre szóló útmutatót, hogyan lehet automatikusan továbbítani az e-maileket az Outlook asztali alkalmazásban Windows, macOS, stb. eszközökön.
A Microsoft Word 2016 felülírja a már meglévő szöveget? Ismerje meg, hogyan lehet egyszerű és könnyű lépésekkel megoldani a "szöveg átírása a Word-ben" problémát.
Tudja meg, hogyan változtathatja meg a hiperlinkek színét a Word alkalmazásban Windows 11, macOS, iPad stb. rendszereken. Az eljárások érvényesek a Word 365, Word 2021 stb. verziókra.
Egy útmutató, amely segít a Microsoft Excel táblázatok pontos számításával kapcsolatos problémák megoldásában.
Néha egy e-mail beragadhat a Microsoft Outlook 365 Outbox-jába. Ez az útmutató megmutatja, hogyan kezeljük ezt a problémát.








