Email üzenet visszahívása az Outlook 365-ben
Részletes lépéseket mutatunk be, hogyan hívhatja vissza az Outlook 365-ből elküldött email üzenetet.
Előbb vagy utóbb kap egy PDF-fájlt, amelyet meg kell tekintenie a Microsoft Excelben. A jó hír az, hogy az Excel integrált funkcióval rendelkezik, amely lehetővé teszi ezt. Ez egy praktikus funkció az Office 365-előfizetők számára, és megkíméli Önt attól, hogy harmadik féltől származó alkalmazást kelljen használnia. Még ha siet is, akkor is megteheti, mivel kevesebb mint egy perc alatt megteheti.
Gyorsan importálhat adatokat PDF-fájlból Excelbe
Az Excel fájl megnyitása után kattintson az Adatok fülre a tetején. Amikor megjelennek a lehetőségek, kattintson a Get Data legördülő menüre.
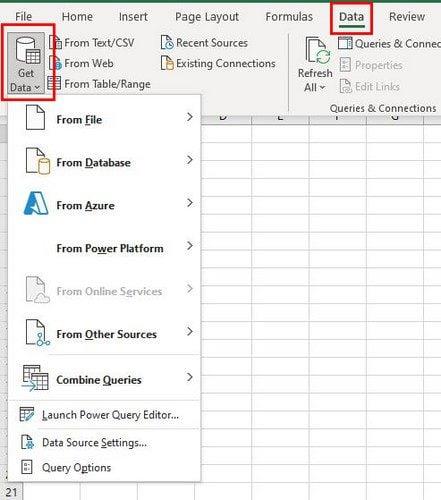
Az Adatok lekérése opció számos lehetőséget kínál, de kattintson a Fájlból, majd a PDF lehetőségre.
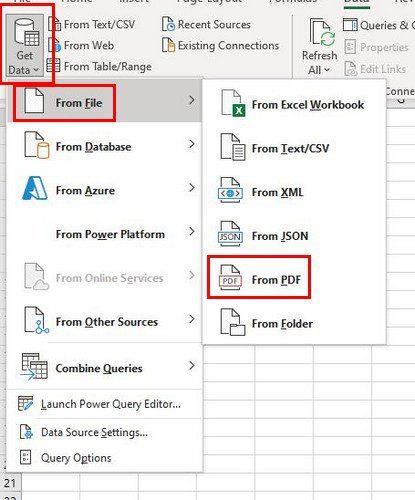
Keresse meg és válassza ki az importálni kívánt PDF-fájlt, majd kattintson a jobb alsó sarokban található Import gombra. A Navigátor panelen megjelenik a PDF-fájl összes oldalának listája. Ha rákattint egy oldalra, megtekintheti a jobb oldalon lévő tartalom előnézetét.
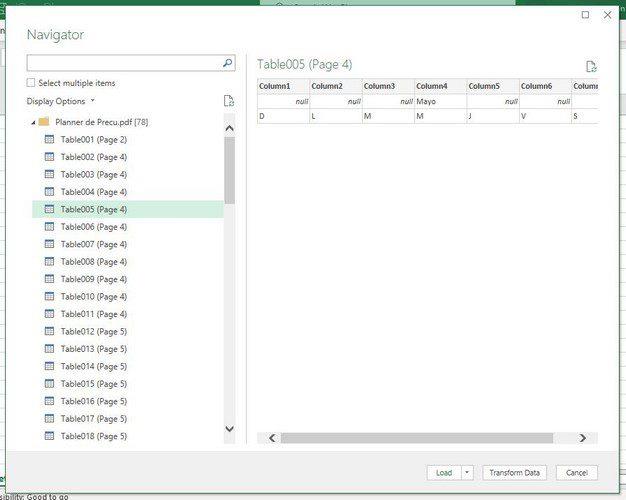
Ha meg szeretné nyitni a fájlt az Excelben, és nem csak előnézetet szeretne látni, hanem kattintson a Betöltés gombra ( jobbra lent ). De ha a Betöltés gomb legördülő menüjére kattint, módosíthatja a betöltési beállításokat. Ezt a Betöltés lehetőségre kattintva teheti meg.

Az adatok importálása ablakban különböző lehetőségek közül választhat, például:
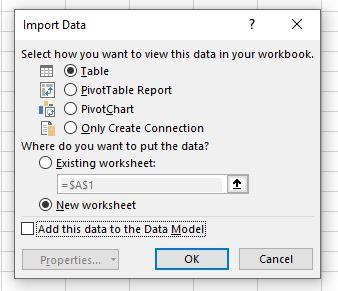
A Betöltés opciótól jobbra megjelenik az Adatok átalakítása gomb. Itt különféle műveleteket végezhet, például oszlopokat adhat hozzá vagy távolíthat el, formázhatja az adatokat stb.
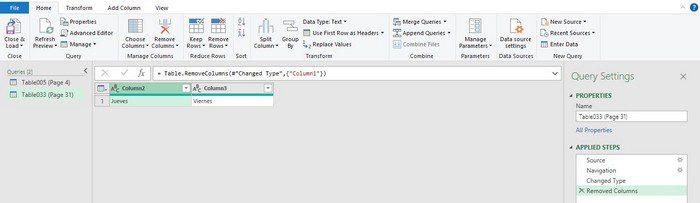
Az Excelbe importált adatok módosításához a Lekérdezések és kapcsolatok oldalsávról is hozzáférhet. Kattintson az Adatok fülre, majd a Lekérdezések és kapcsolatok lehetőségre.
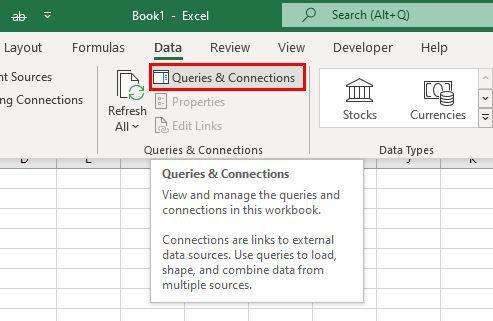
A Lekérdezések és kapcsolatok alatt látnia kell az oldalt a PDF-ből. Vigye rá a kurzort, és megjelenik egy ablak az oldalán. Itt mindenféle dolgot megtehet, például:
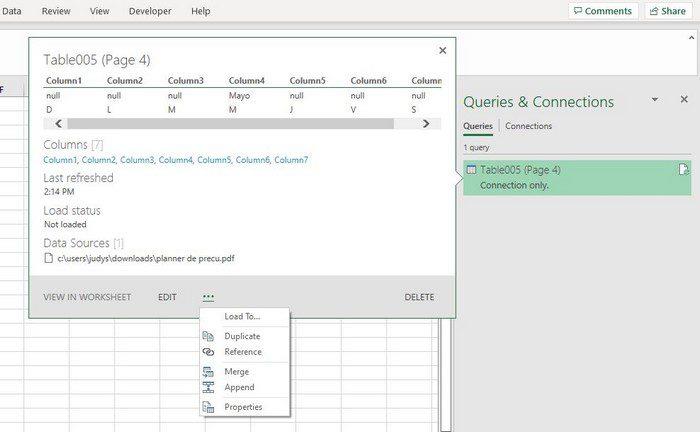
Következtetés
Csak azért, mert egy fájl PDF-ben van, még nem jelenti azt, hogy néhány változtatást elvégezhet az Excel használatával. A fájl megtekintésének különböző módjai közül választhat, hogy könnyebben kezelhető legyen. Milyen gyakran kell megnéznie a PDF-eket Excelben? Ossza meg gondolatait az alábbi megjegyzésekben, és ne felejtse el megosztani a cikket másokkal a közösségi médiában.
Részletes lépéseket mutatunk be, hogyan hívhatja vissza az Outlook 365-ből elküldött email üzenetet.
Tudja meg, hogyan lehet makrót létrehozni a Word-ben, hogy könnyebben hajthassa végre a leggyakrabban használt funkcióit kevesebb idő alatt.
A munkája Microsoft Word dokumentumok szerkesztésével kapcsolatos? Tanulja meg, hogyan engedélyezheti a változások nyomkövetésének üzemmódját Wordben.
Hozzáférne a Yahoo levelezéséhez közvetlenül az Outlook fiókjából? Ismerje meg, hogyan lehet a Yahoo levelezést hozzáadni az Outlook 2021, 2019 és 2016-hoz.
Egy útmutató, amely lépésről lépésre bemutatja, hogyan lehet a Microsoft Outlook bővítményeket (plug-in-eket) aktiválni vagy letiltani.
Olvasd el ezt a lépésről lépésre szóló útmutatót, hogyan lehet automatikusan továbbítani az e-maileket az Outlook asztali alkalmazásban Windows, macOS, stb. eszközökön.
A Microsoft Word 2016 felülírja a már meglévő szöveget? Ismerje meg, hogyan lehet egyszerű és könnyű lépésekkel megoldani a "szöveg átírása a Word-ben" problémát.
Tudja meg, hogyan változtathatja meg a hiperlinkek színét a Word alkalmazásban Windows 11, macOS, iPad stb. rendszereken. Az eljárások érvényesek a Word 365, Word 2021 stb. verziókra.
Egy útmutató, amely segít a Microsoft Excel táblázatok pontos számításával kapcsolatos problémák megoldásában.
Néha egy e-mail beragadhat a Microsoft Outlook 365 Outbox-jába. Ez az útmutató megmutatja, hogyan kezeljük ezt a problémát.








