Email üzenet visszahívása az Outlook 365-ben
Részletes lépéseket mutatunk be, hogyan hívhatja vissza az Outlook 365-ből elküldött email üzenetet.
Ha szeretné javítani az üzenetkommunikációt, dinamikusabbá és szórakoztatóbbá tenni, a Messenger rendelkezik egy fantasztikus Word Effects funkcióval. A Szóeffektusokkal, amikor egy adott szót vagy kifejezést beír egy csevegőüzenetbe, egy hangulatjelekkel ellátott animáció jelenik meg. Az emoji bármit is jelöl, amit a szó vagy kifejezés mond vagy jelent.
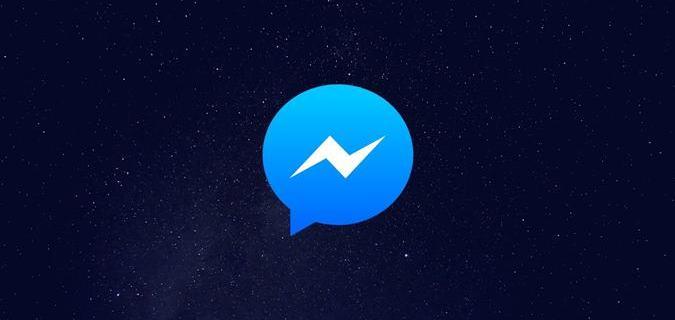
Ez a cikk elmagyarázza, hogyan hozhat létre vagy törölhet Word-effektusokat, és hogyan működnek.
Word-effektusok hozzáadása a Messenger-csevegésekhez
Nem lehet Word-effektusokat (emoji-effektusokat) hozzáadni a Messengerben egyidejűleg elküldött összes csevegéshez. Ennek a hatásnak az alkalmazásához hozzá kell adnia egy adott kapcsolat információs menüjéhez. Ezt megteheti a Messenger alkalmazásban Androidra és iPhone-ra egyaránt. Ne feledje, hogy a Messenger webhely verziójában ezt nem teheti meg.
Így hozhat létre szórakoztató Word-effektusokat a Messengerben lévő kapcsolattartói csevegéshez:

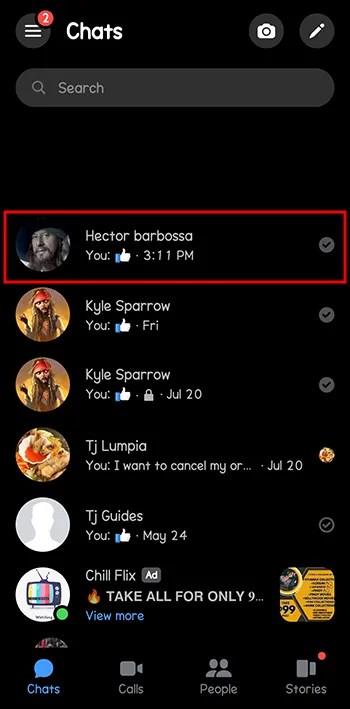
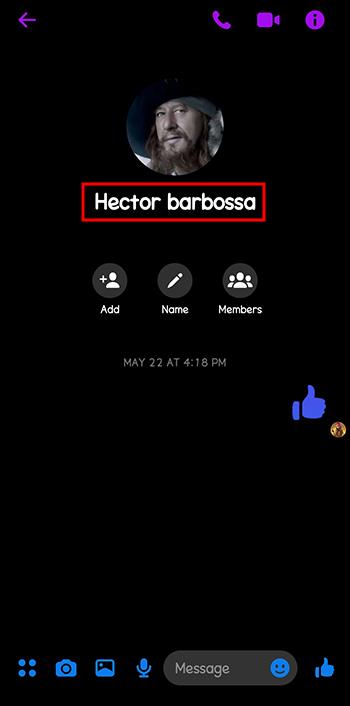

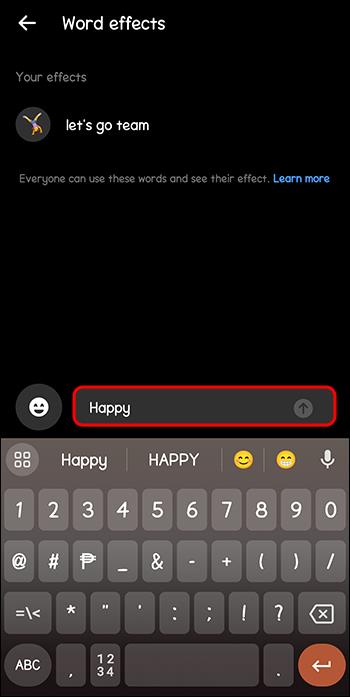
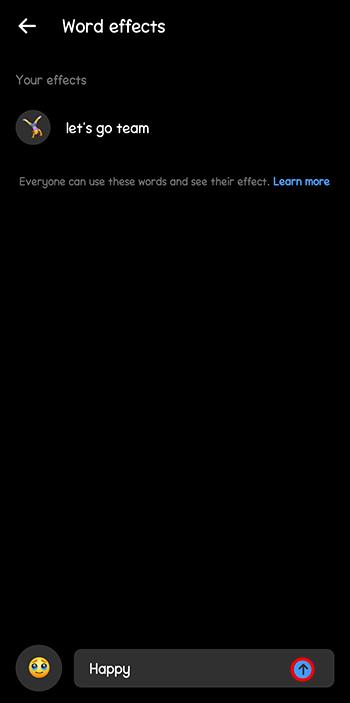
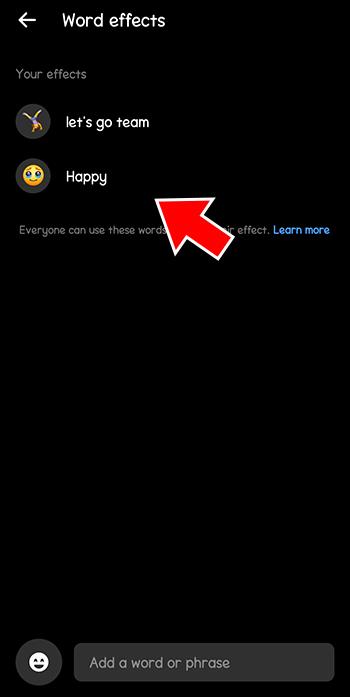
Az összes effektus megjelenik a Word Effects oldalon. Legfeljebb 50 kifejezést vagy szóeffektust hozhat létre és menthet el.
Szóeffektusok hozzáadása a Messenger csoportokhoz
Nem korlátozhatja a Word-effektusok használatát kizárólag az egyes Messenger-csevegésekben. A Messenger-csoportok csevegései során is élvezheti őket.
A következőképpen alkalmazhatja a Word-effektusokat a Messenger csoportos csevegéseiben:
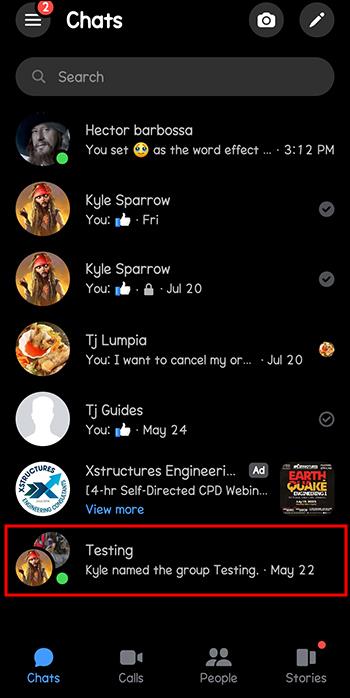

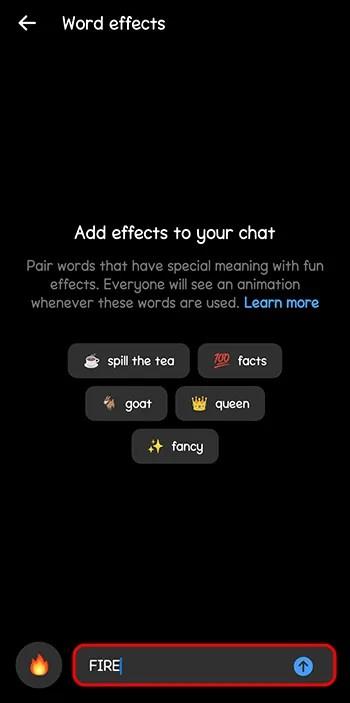

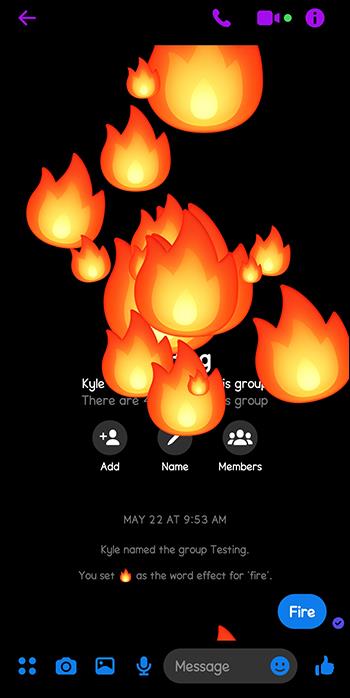
A Word-effektusok eltávolítása a Messengerben
Az összes létrehozott szó- és kifejezéseffektus mentésre kerül a csevegésben, és soha nem jár le. Ha megunta néhányat, és törölni szeretné őket, a következőképpen teheti meg:
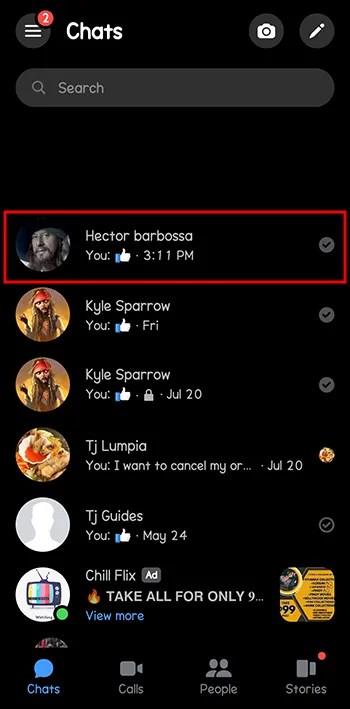
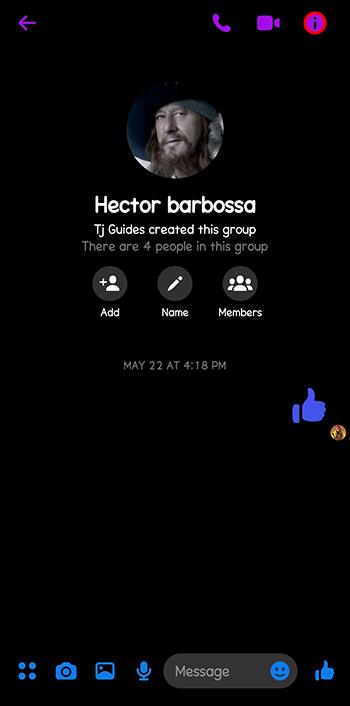

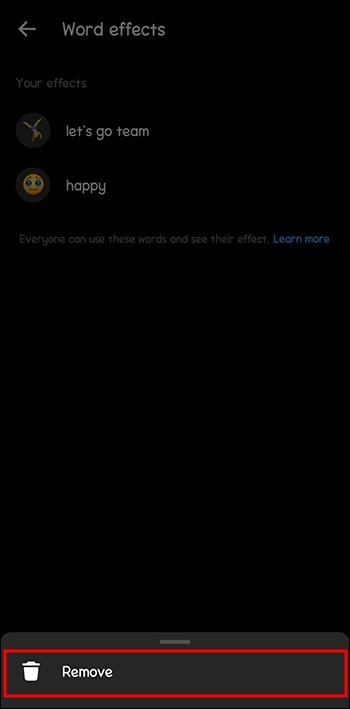
Használjon egyszerre sok szóeffektust a Messengerben
Egyszerre több szóeffektus is működhet. Ha egyszerre két különböző kifejezéshez szeretne effektust használni, például a "Köszönöm" és a "Vigyázz magadra", csak írja be ezeket a kifejezéseket egy üzenetbe, és küldje el. Az ezekhez a kifejezésekhez mentett összes Word-effektus egyszerre fog animálni.
Okok, amiért a Word-effektusok nem működnek a Messengeren
Lehet, hogy megpróbált Word-effektust hozzáadni, de az nem működik. Számos oka lehet annak, hogy a Word-effektusok nem működnek egy kiválasztott csevegésben, vagy általában.
1. Az adott kifejezést vagy szót az internetről küldték
A Word Effects funkció nem érhető el az interneten, (Messenger.com) vagy a Facebook webhely beérkezett üzenetei között. Ezt a funkciót csak a Messenger alkalmazásban használhatja Androidon vagy iPaden/iPhone-on. Beírhatja a kiváltó kifejezést vagy szót, de ha az a weben található, és nem az alkalmazásban, a Word Effect nem aktiválódik.
2. Letiltották
Ha letiltották, nem fog tudni hozzáférni a Word Effect beállításokhoz, és nem tud új kifejezéseket vagy szavakat létrehozni.
3. Lehet, hogy egy másik felhasználó eltávolította az Ön által létrehozott kifejezést vagy szóeffektust
Mindkét Messenger-felhasználó egy csevegésben eltávolíthatja vagy hozzáadhatja a Word-effektusokat. Ha egy másik csevegőfelhasználó töröl egy effektust a listáról, a kifejezés beírásakor látni fogja, hogy nincs felbátorodva, és elküldésekor nincs animációs hatása.
4. Helyesírási hibát vagy gépelési hibát vétett a kifejezésben vagy szóban
Ha beírt egy kifejezést vagy szót, de nem bátorította, és nem aktiválódik animáció az elküldéskor, ellenőrizze, hogy nem írt-e el semmit, vagy nincs-e elírás.
5. Lehet, hogy kimerítette az 50 szavas korlátot
A Word Effects Messenger-csevegésben legfeljebb 50 szót írhat. Ha elérte ezt a határt, és megpróbál új szót hozzáadni, az nem fog működni.
6. Hiba, hiba vagy rossz internetkapcsolat
Lehet, hogy megpróbál létrehozni egy Word-effektust a Messengerben, de az nem működik. Vagy effektust próbál használni, és nincs animáció a kifejezés vagy szó elküldésekor. Ezt okozhatja a Messenger alkalmazás hibája, amely megakadályozza a Word Effects funkció alkalmazását.
Íme néhány egyszerű módszer a probléma megoldására, és a Word Effect funkció egyszerű használatának megkezdésére:
Funky Messenger chat-effektusok
Csatlakoztasson bármilyen kifejezést vagy szót egy klassz hangulatjel-animációval a Facebook Messenger Word Effects funkciójával. Amikor ezeknek a kifejezéseknek vagy szavaknak bármelyike elhasználódik egy Messenger csevegőszálban, egy animáció fog lejátszani, és a kívánt hangulatjelek lebegnek a csevegőképernyőn. A nagyszerű hangulatjel-animációs effektusok hozzáadása vagy eltávolítása a Messenger-csevegésekhez egyszerű folyamat.
Ha azt tapasztalja, hogy a Word Effects funkció már nem működik, számos módon javíthatja ki, többek között: a Messenger alkalmazás frissítése, az alkalmazás gyorsítótárának törlése, az alkalmazás eltávolítása és újratelepítése, ki- és bejelentkezés, internetkapcsolat módosítása. , vagy indítsa újra az eszközt.
Használod a Messenger Word Effects alkalmazását? Mi a kedvenc emoji effekted? Tudassa velünk az alábbi megjegyzések részben.
Részletes lépéseket mutatunk be, hogyan hívhatja vissza az Outlook 365-ből elküldött email üzenetet.
Tudja meg, hogyan lehet makrót létrehozni a Word-ben, hogy könnyebben hajthassa végre a leggyakrabban használt funkcióit kevesebb idő alatt.
A munkája Microsoft Word dokumentumok szerkesztésével kapcsolatos? Tanulja meg, hogyan engedélyezheti a változások nyomkövetésének üzemmódját Wordben.
Hozzáférne a Yahoo levelezéséhez közvetlenül az Outlook fiókjából? Ismerje meg, hogyan lehet a Yahoo levelezést hozzáadni az Outlook 2021, 2019 és 2016-hoz.
Egy útmutató, amely lépésről lépésre bemutatja, hogyan lehet a Microsoft Outlook bővítményeket (plug-in-eket) aktiválni vagy letiltani.
Olvasd el ezt a lépésről lépésre szóló útmutatót, hogyan lehet automatikusan továbbítani az e-maileket az Outlook asztali alkalmazásban Windows, macOS, stb. eszközökön.
A Microsoft Word 2016 felülírja a már meglévő szöveget? Ismerje meg, hogyan lehet egyszerű és könnyű lépésekkel megoldani a "szöveg átírása a Word-ben" problémát.
Tudja meg, hogyan változtathatja meg a hiperlinkek színét a Word alkalmazásban Windows 11, macOS, iPad stb. rendszereken. Az eljárások érvényesek a Word 365, Word 2021 stb. verziókra.
Egy útmutató, amely segít a Microsoft Excel táblázatok pontos számításával kapcsolatos problémák megoldásában.
Néha egy e-mail beragadhat a Microsoft Outlook 365 Outbox-jába. Ez az útmutató megmutatja, hogyan kezeljük ezt a problémát.








