Email üzenet visszahívása az Outlook 365-ben
Részletes lépéseket mutatunk be, hogyan hívhatja vissza az Outlook 365-ből elküldött email üzenetet.
Az Excel hasznos az összegyűjtött adatok egy helyen történő rendszerezésében és elemzésében. Mivel azonban az összegyűjtött információ egyre összetettebbé válik, az adatok pontossága csökkenhet. A legördülő listák bevezetése az Excel-táblázatba segít egyszerűsíteni és egyszerűsíteni az adatbevitelt, csökkenteni a hibákat, és megőrizni a következetességet a táblázatban.

Ez a cikk lépésről lépésre bemutatja, hogyan hozhat létre legördülő listát az Excelben az adatbevitel megkönnyítése érdekében.
Legördülő lista létrehozása
Legördülő lista létrehozásának két fő módja van az Excelben: Adatellenőrzés és Excel-táblázatok használata. Ez a cikk mindkét módszert végigvezeti, hogy megértse, hogyan hozhat létre legördülő listát.
Adatérvényesítés használata
Az adatérvényesítés egy olyan szolgáltatás az Excelben, amely lehetővé teszi, hogy korlátozza, milyen adatok vihetők be egy cellába. Az adatellenőrzés segítségével legördülő listát hozhat létre az alábbi lépések végrehajtásával:
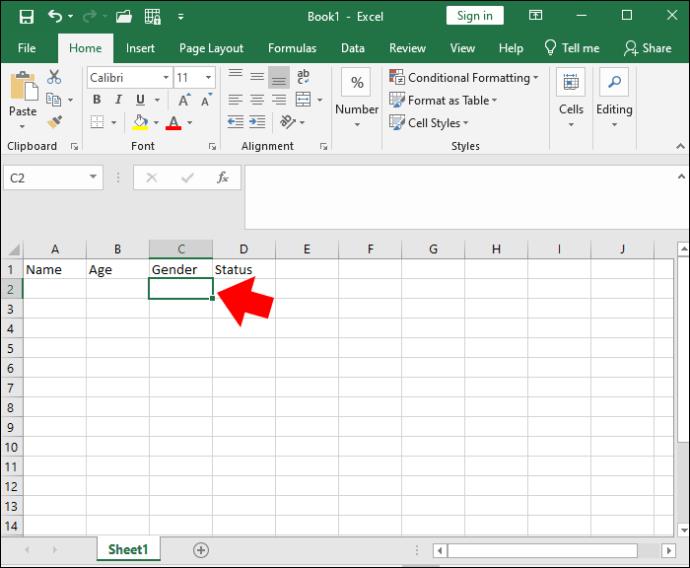
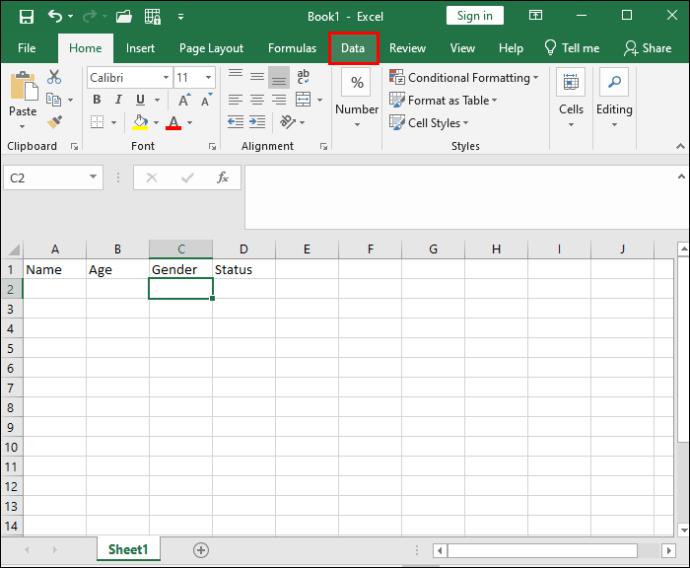
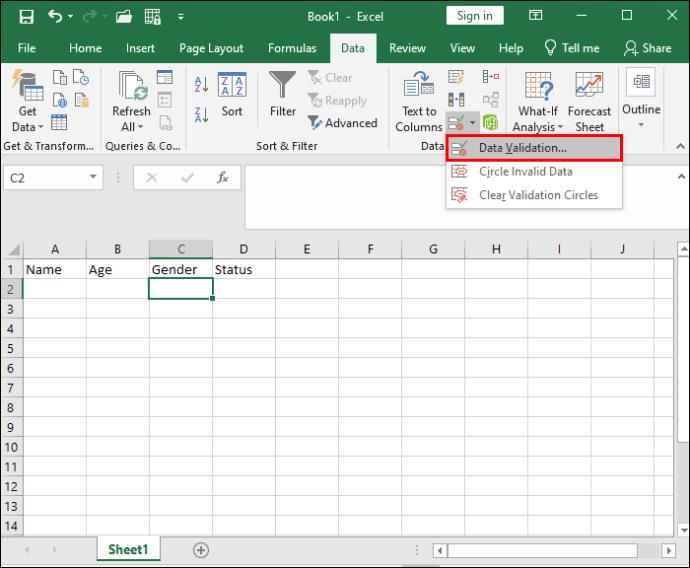
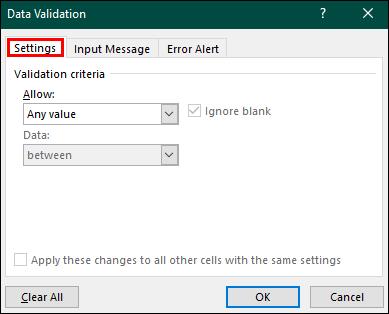
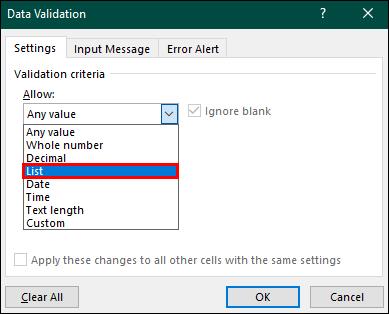


Amikor alkalmazta az adatellenőrzést, és rákattintott a kiválasztott cellára, megjelenik egy kis legördülő nyíl. A nyílra kattintva kiválaszthatja az egyik lehetőséget a listából.
Az Adatellenőrzés módszerével létrehozhat egy egyszerű legördülő listát az Excelben. Másrészt, ha bonyolultabb vagy nagyobb adatkészletet használ, az Excel-táblázatok használata jobb megoldás.
Legördülő listák testreszabása
A legördülő lista létrehozása után szükség szerint szerkesztheti. Ha például a listája egy vállalkozás termékeit tartalmazza, új termékeket vezethet be a forráslistán keresztül, vagy eltávolíthatja őket a forráslistáról való törléssel. Ezen felül szerkesztheti a listán már szereplő elemeket, vagy megadhat adatbeviteli korlátozásokat, hogy korlátozza a hozzáadható további információkat.
Elemek hozzáadása/eltávolítása a legördülő listából
Ha szeretne opciókat hozzáadni vagy eltávolítani a legördülő listából, kövesse az alábbi lépéseket:





A legördülő lista mostantól tartalmazza az új elemeket, vagy ha törölt elemeket, akkor azok többé nem jelennek meg a munkalap legördülő listájában.
Elemek szerkesztése legördülő listában
A legördülő lista elemeinek szerkesztéséhez kövesse az alábbi lépéseket:





Adatbeviteli korlátozások megadása
Annak érdekében, hogy az adatok helyesen, a használni kívánt formátumban kerüljenek beírásra, speciális korlátozásokat állíthat be a felhasználók által beírható információk típusára vonatkozóan.
Ez magában foglalhatja egy cella formátumát vagy hosszát, például ha a listája egy sor elérhető terméket tartalmaz, akkor érvényes terméket kell megadnia. Ha nem adnak meg érvényes terméket, hibaüzenetet kapnak.
Az adatbeviteli korlátozások megadásával módosíthatja a hibaüzenet szövegét, hogy a felhasználók a megfelelő információkat adják meg a megfelelő formátumban. Ez segíti a felhasználói élményt és pontosabb eredményeket ad.
Az alábbiakban felsoroljuk, hogyan adhatunk meg adatbeviteli korlátozásokat:
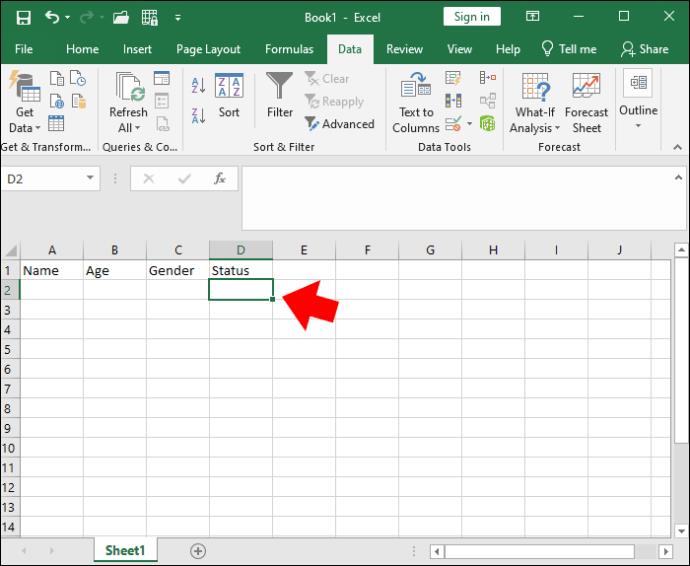
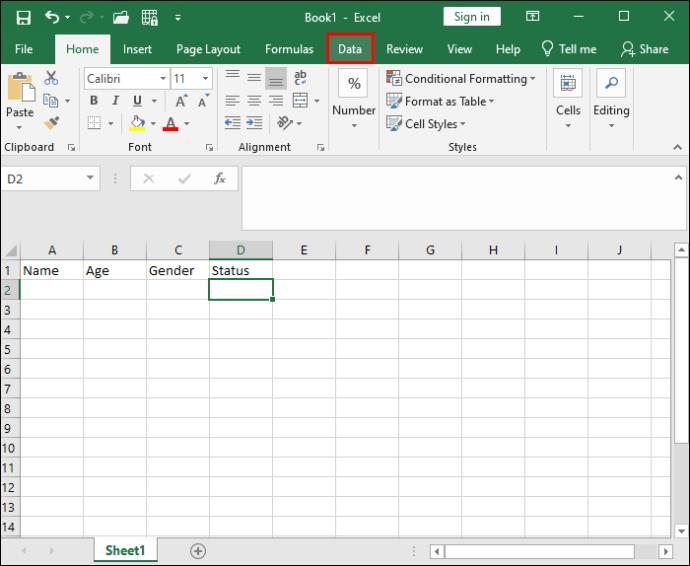
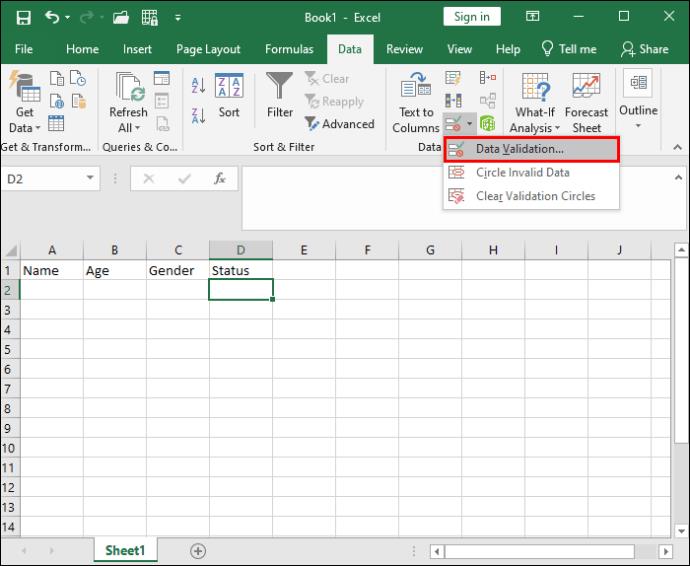

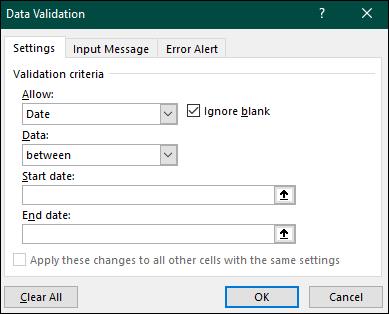
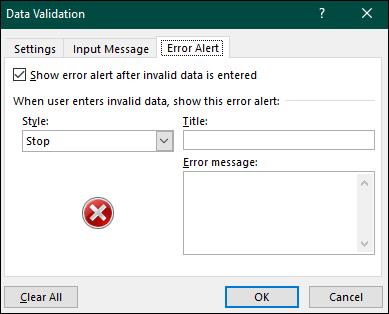
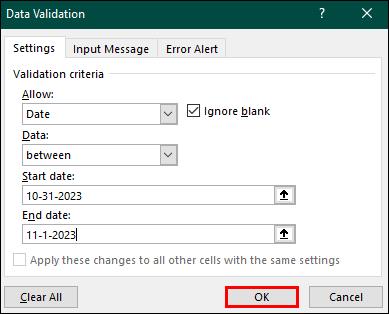
Ezekkel az opciókkal módosíthatja a legördülő listát, hogy megfeleljen a projekt speciális igényeinek.
Hasznos tippek a legördülő listák használatához
Most, hogy tudja, hogyan készítheti el a legördülő listát az Excelben, meg kell tanulnia, hogyan használhatja azt hatékonyan, hogy a lehető legtöbbet hozhassa ki adataiból. Íme néhány tipp a legördülő listák használatához:
Tartsa frissítve a listákat
A pontos eredmények és az adatok sértetlenségének megőrzése érdekében rendszeresen frissítse munkalapját a rendelkezésre álló legfrissebb információkkal.
Védje meg munkalapját
Adjon hozzá egy jelszót a teljes munkalaphoz, hogy megakadályozza a legördülő adatok illetéktelen módosításait. Egyes cellákat is zárolhat, így senki sem módosíthatja a listán szereplő információkat.
Ezenkívül, ha jobb gombbal kattint arra a lapra, amelyen az adatellenőrzési lista található, majd az „elrejtés” gomb megnyomásával elrejti a lapot, így a többi felhasználó nehezebben találhatja meg és módosíthatja.
Képezze a munkalap-felhasználókat
Adjon áttekintést a felhasználóknak a munkalap helyes használatáról, hogy kihasználhassák a rendelkezésükre álló összes információt.
A legördülő listák elsajátítása
A legördülő lista elhelyezése a táblázatokban nem csak javítja a felhasználói élményt az adatbevitellel kapcsolatban, hanem azt is biztosítja, hogy az adatok helyesek és érvényes formátumúak legyenek, hogy Ön megfelelően elemezze. A legördülő listák szerkesztésének egyszerűsége miatt szükség szerint frissítheti vagy eltávolíthatja a beállításokat, miközben magas szintű vezérlést tarthat fenn a lapvédelem és a cellák zárolása révén, így biztosítva, hogy illetéktelen felhasználók ne módosíthassák a forráslistát.
Az ebben a cikkben ismertetett lépések segítségével saját legördülő listákat készíthet az Excelben, így magán- vagy szakmai projektjeit alkalmasabbá teheti az adatokkal kapcsolatos kihívások megoldására.
Használta a cikkben található tippeket a legördülő listák összeállításához? Ha igen, hogyan segítettek? Tudassa velünk az alábbi megjegyzések részben.
Részletes lépéseket mutatunk be, hogyan hívhatja vissza az Outlook 365-ből elküldött email üzenetet.
Tudja meg, hogyan lehet makrót létrehozni a Word-ben, hogy könnyebben hajthassa végre a leggyakrabban használt funkcióit kevesebb idő alatt.
A munkája Microsoft Word dokumentumok szerkesztésével kapcsolatos? Tanulja meg, hogyan engedélyezheti a változások nyomkövetésének üzemmódját Wordben.
Hozzáférne a Yahoo levelezéséhez közvetlenül az Outlook fiókjából? Ismerje meg, hogyan lehet a Yahoo levelezést hozzáadni az Outlook 2021, 2019 és 2016-hoz.
Egy útmutató, amely lépésről lépésre bemutatja, hogyan lehet a Microsoft Outlook bővítményeket (plug-in-eket) aktiválni vagy letiltani.
Olvasd el ezt a lépésről lépésre szóló útmutatót, hogyan lehet automatikusan továbbítani az e-maileket az Outlook asztali alkalmazásban Windows, macOS, stb. eszközökön.
A Microsoft Word 2016 felülírja a már meglévő szöveget? Ismerje meg, hogyan lehet egyszerű és könnyű lépésekkel megoldani a "szöveg átírása a Word-ben" problémát.
Tudja meg, hogyan változtathatja meg a hiperlinkek színét a Word alkalmazásban Windows 11, macOS, iPad stb. rendszereken. Az eljárások érvényesek a Word 365, Word 2021 stb. verziókra.
Egy útmutató, amely segít a Microsoft Excel táblázatok pontos számításával kapcsolatos problémák megoldásában.
Néha egy e-mail beragadhat a Microsoft Outlook 365 Outbox-jába. Ez az útmutató megmutatja, hogyan kezeljük ezt a problémát.








