Email üzenet visszahívása az Outlook 365-ben
Részletes lépéseket mutatunk be, hogyan hívhatja vissza az Outlook 365-ből elküldött email üzenetet.
Az Excel részösszeget hoz létre, amikor egy bizonyos függvényt alkalmaz a cellákra. Ez lehet az értékek átlaga, összege vagy mediánja, így átfogó képet kaphat az értékekről. A részösszegek azonban nem mindig előnyösek. Előfordulhat, hogy újra kell elemeznie az adatokat, importálnia kell őket más platformokra, vagy teljesen egyszerűsítenie kell azokat. Szerencsére van néhány egyszerű megoldás a részösszegek kiküszöbölésére az Excelben.
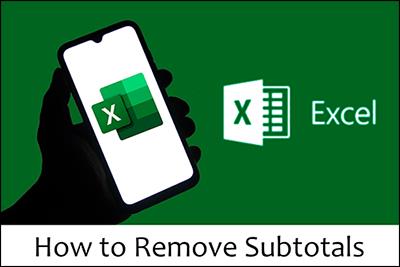
Ez a cikk mindent elmagyaráz, amit tudnia kell.
A leggyorsabb módszer a részösszegek eltávolítására az Excelben
Tegyük fel, hogy nyomon követi a készletet az Excel projektlapján. Az adatok alján van egy sor a végösszegként megjelölve. Ez egy példa egy olyan alsorra, amelyet érdemes megszüntetni.
Íme, hogyan történik:
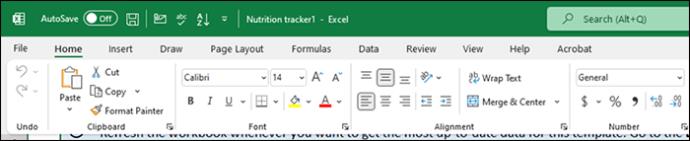
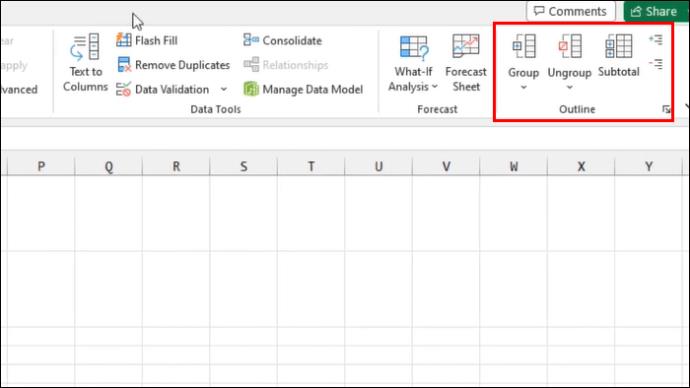
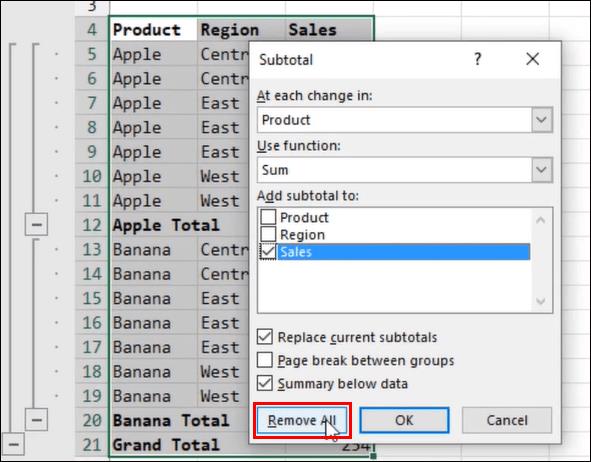
Ez ennyire egyszerű. Ha kiválasztja az eltávolítás opciót, az összes adat csoportosítása megszűnik, és a részösszegek eltűnnek. Ha az összes részösszeg törlése helyett az adatok csoportosítását szeretné megszüntetni, válassza a „csoportbontás” lehetőséget.
Részösszegek visszaadása az Excelben
A részösszegek eltávolítása egyszerű. Néhány kattintással szétválaszthatja adatait. Előfordulhat azonban, hogy az értékek újraelemzése után újra alkalmazni szeretné őket. Ehhez bizonyos funkciókra lesz szükség. De ne hagyd, hogy ez megijesszen. A részösszegek hozzáadása egy egyszerű folyamat, amely lehetővé teszi az adatok jobb elemzését a jövőbeni felhasználás érdekében.
Íme néhány részösszeg függvény, amelyet az adataihoz készíthet:
Most, hogy ismer néhány alapvető függvényt, továbbléphet a részösszegek létrehozására. Ügyeljen azonban arra, hogy a lista megfelelően legyen rendezve. A következőket kell tennie:
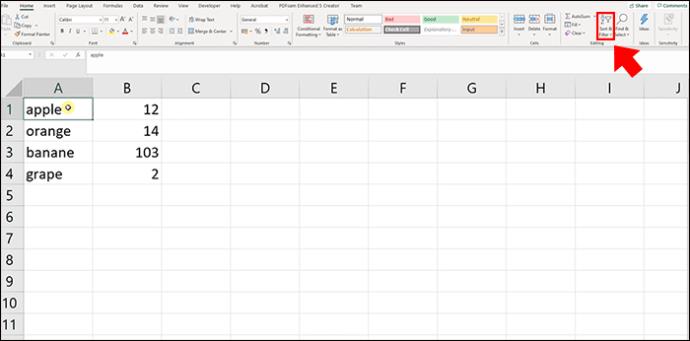
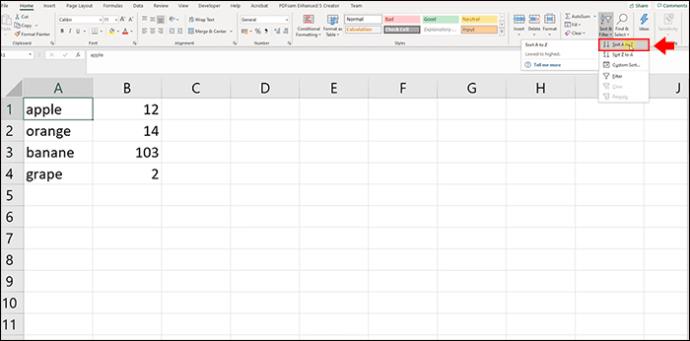
Ez az. A tartalom rendezve és üres értékek nélkül függvényeket adhat hozzá, és részösszegeket hozhat létre az adatokhoz.
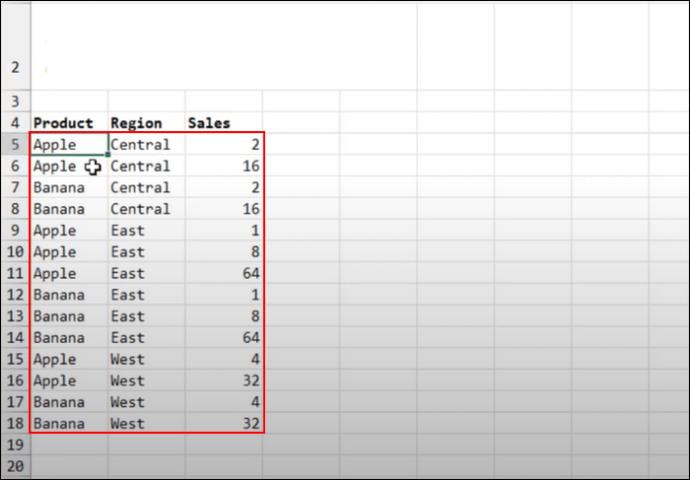
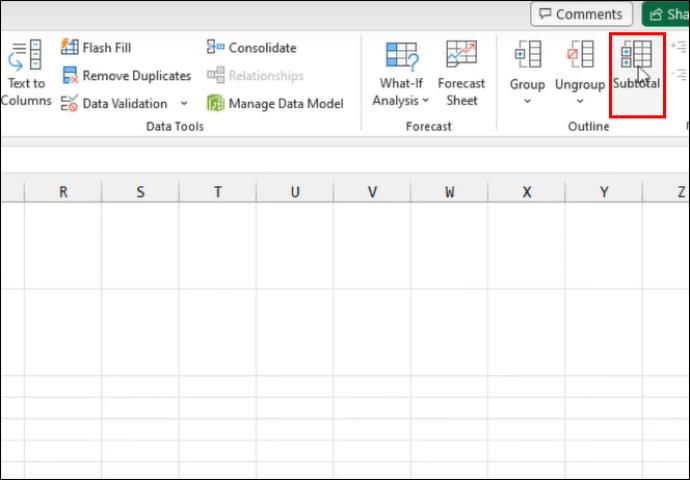
Ha elkészült, látnia kell a beállított részösszegeket a táblázatban.
Amit figyelembe kell venni az Excel részösszegek kezelésekor
Bár a részösszegek praktikus módja az adatok rendszerezésének, elemzésének és rangsorolásának, kissé kiszámíthatatlannak tűnhetnek. A probléma hátterében néhány ok áll. A részösszegek bizonyos feltételekkel rendelkeznek, amelyeket teljesítenie kell, mielőtt hozzáadja vagy eltávolítja őket az Excel-táblázatból.
Ha frusztrálja, hogy a SUM vagy AVERAGE nem működik, a következőképpen oldhatja meg a problémát:
Hogyan lehet megszabadulni az üres celláktól az Excelben
Az üres cellák bosszantó problémát jelenthetnek mindazok számára, akik részösszegeket szeretnének használni vagy adataikat pontosan nyomon követni. Az Excel egyszerűen nem csoportosítja a cellákat, ha üresek. Ha függvényt használ, el kell távolítania ezeket a szóközöket.
Szerencsére van néhány módszer, amellyel ezt gyorsan és egyszerűen megteheti:
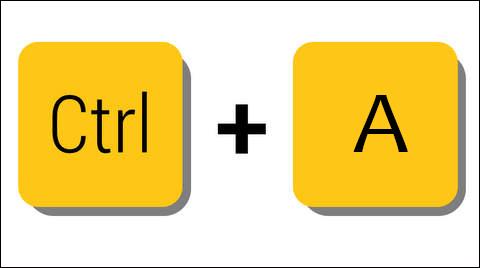
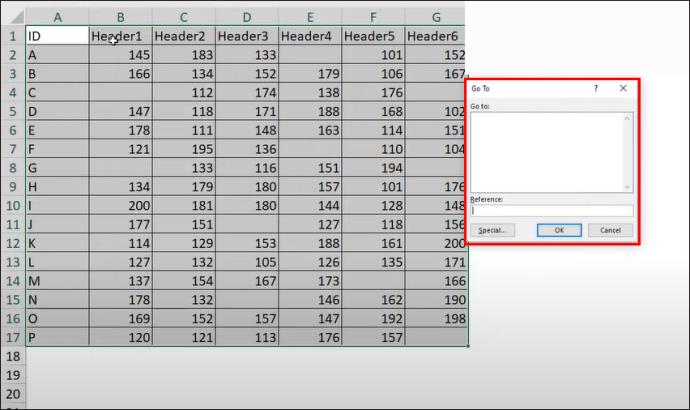
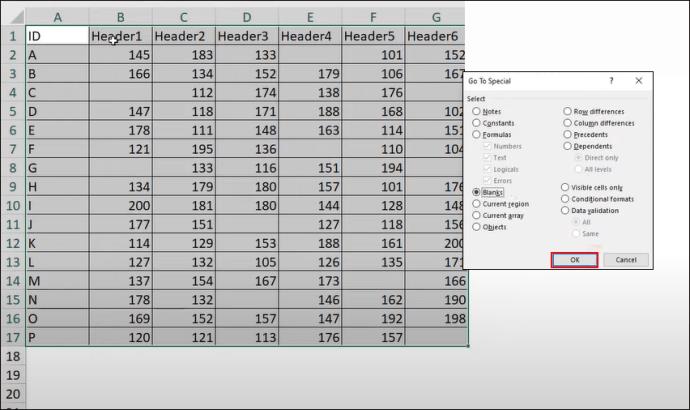
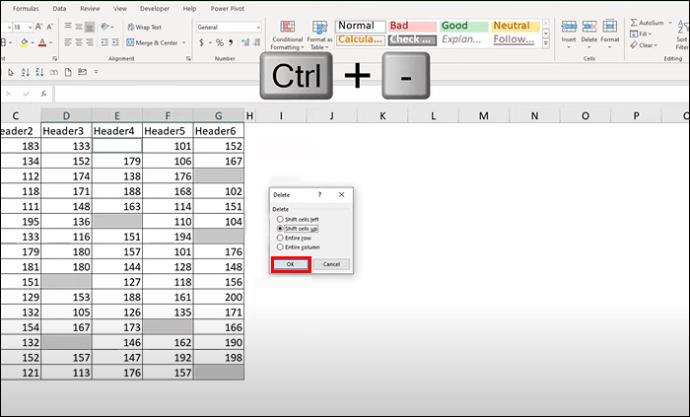
A fenti módszer gyors, mert parancsokat használ. Vannak azonban más hatékony módszerek is az üres cellák törlésére. Ha egy egész üres sort kell törölnie, kövesse az alábbi lépéseket:
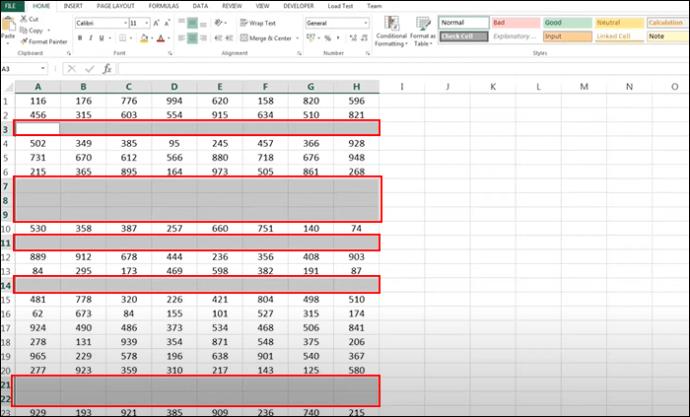
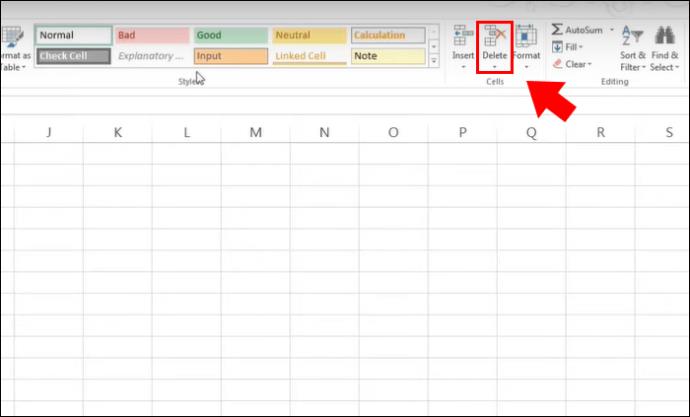
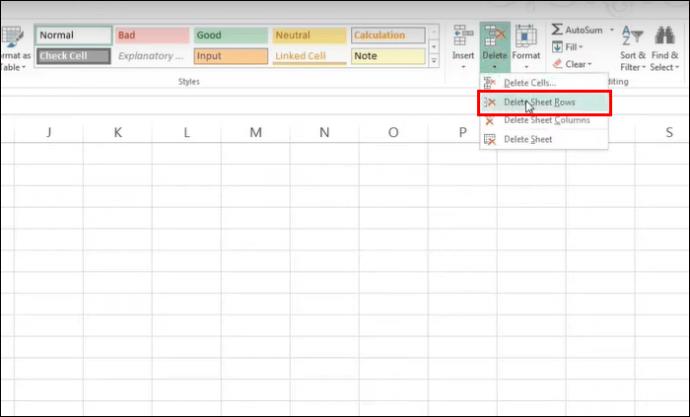
Az üres értékek és sorok törlése nemcsak a táblázat első lépéseit teszi lehetővé az optimális részösszegzés érdekében az Excelben, hanem az adatokat is könnyen olvashatóvá és elemzésre alkalmassá teszi. Miután megszabadult az üres celláktól, a fenti módszerekkel alkalmazhatja a részösszegeket, és szükség esetén eltávolíthatja azokat. Ügyeljen azonban a szűrt vagy rejtett adatokra, mivel ezek nem jelennek meg a végső részösszegben.
GYIK
A fent említetteknél több az Excel részösszeg függvénye?
Igen, a fent említettek csak a részösszegek fő és széles körben használt függvényei. További példák közé tartozik a SUMIF, COUNT és COUNTIF.
Használhatok százalékos függvényeket Excel részösszegekkel?
Sajnos nem. Az Excel nem engedélyezi, hogy a százalékos függvények részösszeggel működjenek.
Mely valós forgatókönyvek esetében szükséges általában részösszegzés?
A részösszeg függvényt bármely mezőben használhatja az adatok rendszerezésére és strukturálására. Ez magában foglalja az oktatást, a HR-t, a készletkezelést és más olyan területeket, ahol Excel-táblázatokra van szükség.
Részösszegek elvesztése és visszahozása
Amikor Excel-adatokkal dolgozik, könnyen hibázik a részösszegekkel. Lehetséges, hogy egy függvényt csak azért alkalmazhat, hogy felismerje, hogy bizonyos mezőket újra kell elemeznie. Ezt egyszerűen megteheti, ha a felső szalagra lép, a vázlatcsoporthoz navigál, és kiválasztja a részösszeg opciót. Miután eltávolította a részösszeget, és visszaállította az adatokat, függvények hozzáadásával újra alkalmazhatja azokat. Amikor részösszegekkel dolgozik, ügyeljen arra, hogy a cellák ne legyenek üresek, és hogy minden információ ott legyen, és ne legyen kiszűrve.
Könnyen eltávolította a részösszegeket? Mi lenne, ha újra hozzáadnád őket? Tudassa velünk az alábbi megjegyzések részben.
Részletes lépéseket mutatunk be, hogyan hívhatja vissza az Outlook 365-ből elküldött email üzenetet.
Tudja meg, hogyan lehet makrót létrehozni a Word-ben, hogy könnyebben hajthassa végre a leggyakrabban használt funkcióit kevesebb idő alatt.
A munkája Microsoft Word dokumentumok szerkesztésével kapcsolatos? Tanulja meg, hogyan engedélyezheti a változások nyomkövetésének üzemmódját Wordben.
Hozzáférne a Yahoo levelezéséhez közvetlenül az Outlook fiókjából? Ismerje meg, hogyan lehet a Yahoo levelezést hozzáadni az Outlook 2021, 2019 és 2016-hoz.
Egy útmutató, amely lépésről lépésre bemutatja, hogyan lehet a Microsoft Outlook bővítményeket (plug-in-eket) aktiválni vagy letiltani.
Olvasd el ezt a lépésről lépésre szóló útmutatót, hogyan lehet automatikusan továbbítani az e-maileket az Outlook asztali alkalmazásban Windows, macOS, stb. eszközökön.
A Microsoft Word 2016 felülírja a már meglévő szöveget? Ismerje meg, hogyan lehet egyszerű és könnyű lépésekkel megoldani a "szöveg átírása a Word-ben" problémát.
Tudja meg, hogyan változtathatja meg a hiperlinkek színét a Word alkalmazásban Windows 11, macOS, iPad stb. rendszereken. Az eljárások érvényesek a Word 365, Word 2021 stb. verziókra.
Egy útmutató, amely segít a Microsoft Excel táblázatok pontos számításával kapcsolatos problémák megoldásában.
Néha egy e-mail beragadhat a Microsoft Outlook 365 Outbox-jába. Ez az útmutató megmutatja, hogyan kezeljük ezt a problémát.








