Email üzenet visszahívása az Outlook 365-ben
Részletes lépéseket mutatunk be, hogyan hívhatja vissza az Outlook 365-ből elküldött email üzenetet.
Ha meg kell találnia egy adatkészlet tartományát a Microsoft Excel programban, többféleképpen is megteheti. Ez olyan egyszerű lehet, mint egy egyszerű számítás egy rendezett adathalmazon, vagy olyan bonyolult, mint egy többrészes feltételes képlet beszúrása a kiugró értékek és anomáliák kiküszöbölésére.

Ez az útmutató szilárd alapokat ad ahhoz, hogy megtalálja a legjobb módszert a tartomány kiszámításához a táblázatokban.
Bár ez nem teljes, ez a Microsoft Excel tartományához kapcsolódó leggyakoribb funkciók listája, amelyekről tudnia kell.
Az Excel függvényei speciális képletek, amelyeket a parancsszalagba kell beírni az összetett feladatok gyors végrehajtásához. Mindegyik = jellel kezdődik. Ezek a függvények meghatározott cellákat használnak a táblázatban a cellahivatkozások kiszámításához (A5, B10 stb.). Az Excelt az teszi olyan rugalmassá és hatékonnyá, hogy akárhányszor változnak is ezekben a cellákban lévő adatok, a függvény továbbra is számol.
Ha elégedett a funkciókkal, manuálisan is beírhatja őket a Képletsávba . Ha nem biztos a függvény formátumában, vagy áttekintésre van szüksége, kattintson a Képlet beszúrása gombra a Képletsor mellett ( ƒ ), és keresse meg a kívánt függvényt, vagy írja be rövid leírását arról, hogy mit szeretne tenni.
A tartomány az adatkészlet legmagasabb és legalacsonyabb száma közötti különbség. A tartomány az a szám, amelyet a halmaz legalacsonyabb számának a legmagasabbból való kivonásával kapunk . Ha az adatok 34 és 98 között mozognak, akkor az adatok tartománya 64 lesz. Ez minden számra igaz, a sporteredményektől a pénzig.
Most, hogy megvannak az alapok, nézzük meg, hogyan találhatja meg a tartományt az Excelben a különböző feladatokhoz és paraméterekhez:
Tegyük fel, hogy van egy véletlenszerű, rendezetlen adatkészlete, és meg kell találnia a minimális és maximális értéket a tartomány kiszámításához. A következőket kell tennie:
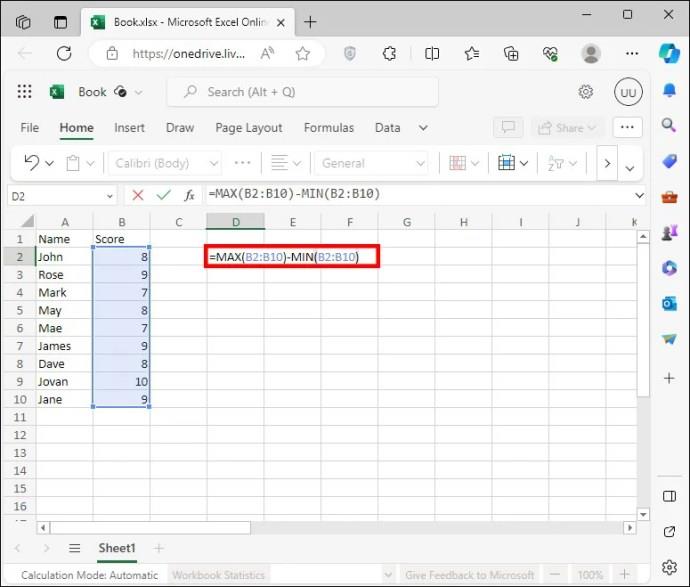
A MIN és MAX függvényeket külön cellákra is feloszthatja, ha mindkét érték megléte fontos. Például B1 a maximális érték, B2 pedig a minimális érték. A B3-ban lévő tartomány kiszámításához egyszerűen írja be a =B1-B2 értéket.
Ezek a függvények bármely érték n-edik sorrendjét megtalálhatják a készletben, de használhatók a fenti MIN és MAX függvényekhez hasonlóan. A tartomány megkereséséhez tegye a következőket:
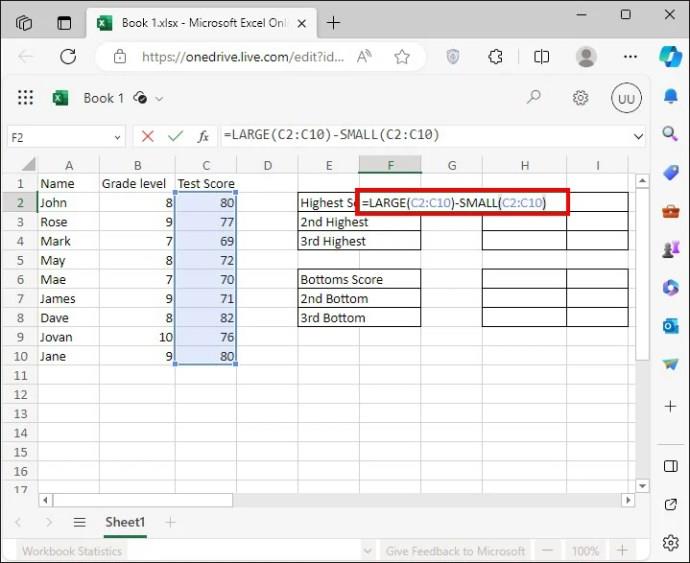
Tegyük fel, hogy meg szeretné találni a halmaz legmagasabb három és legalacsonyabb három értékét. Talán vannak olyan kiugró értékek vagy rendellenességek, amelyeket ki szeretne zárni a tartományból. A képlet ezután egy kicsit bonyolultabb lesz. Az értékek megkereséséhez tegye a következőket:
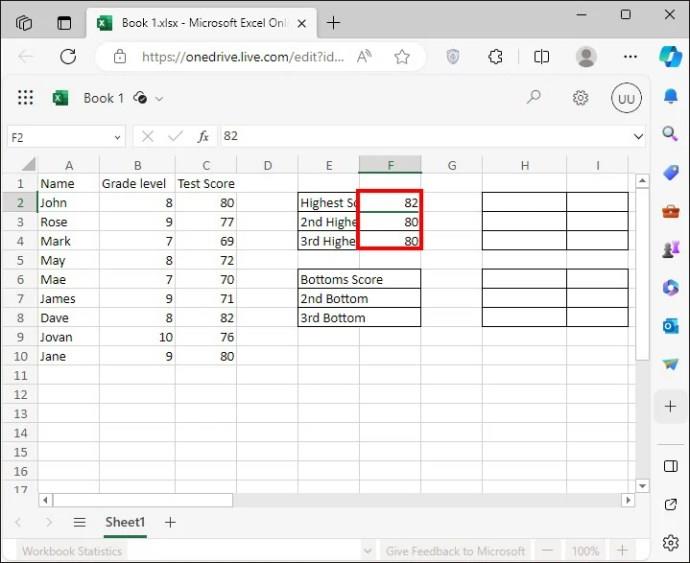
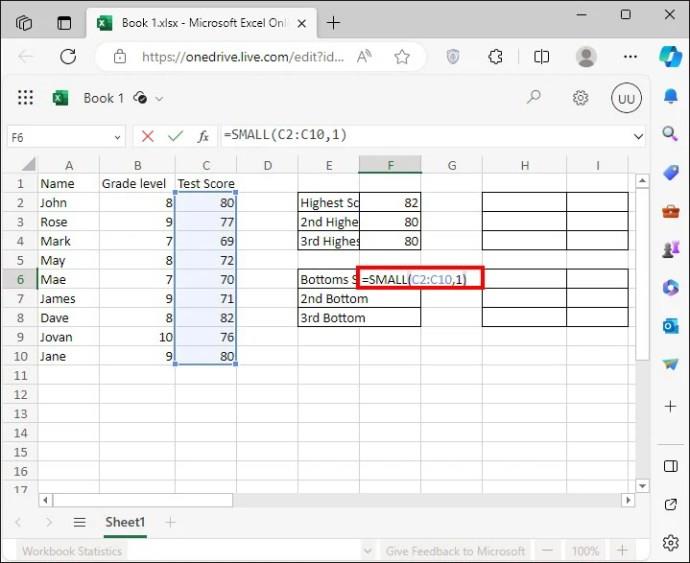
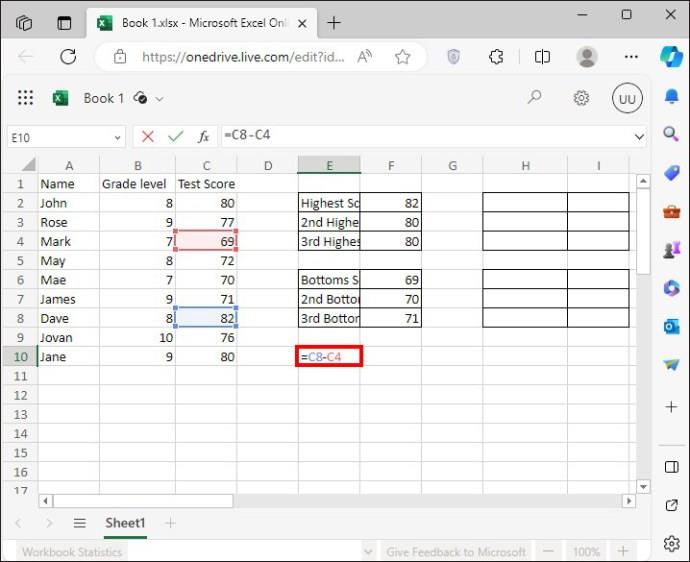
Néha előfordulhat, hogy bizonyos feltételek vagy paraméterek alapján meg kell találnia egy tartományt az Excelben. Az IF függvény végigfut a kiválasztott értékkészleten, és minden cellában teszteli a képlet igazságértékét, pl. (>2000), és ennek megfelelően igaz vagy hamis értéket ad vissza.
Az elmúlt években az IF más funkciókba integrálódott, hogy könnyebben meghatározhassa a feltételeket, pl. SUMIF , COUNTIF . Számos módja van az IF függvény beállításának egy tartomány kiszámításához, de összpontosítsunk egy példára:
Tegyük fel, hogy van egy értékkészlete, amely többnyire 100 és 1000 közötti számokat tartalmaz. Egyes kiugró értékek e tartomány felett és alatt vannak, de ki szeretné zárni ezeket az értékeket, hogy megbízhatóbb statisztikákat készítsen.
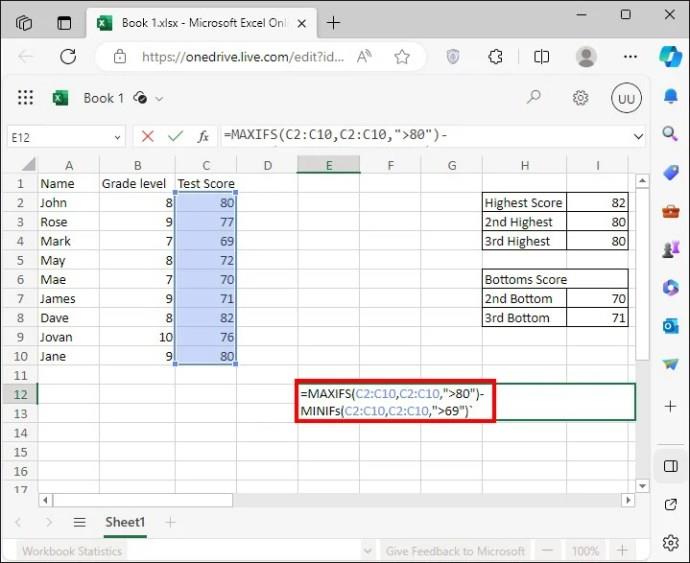
Ha az Excel régebbi verziójával rendelkezik, az IF függvényt a MAX és MIN függvények közé kell helyeznie . A képlet így fog kinézni: =MAX(IF(C2:C10, “>78” ,C2:C10, ))- MIN(IF(C2:C10, “>69 “,C2:C10)) .
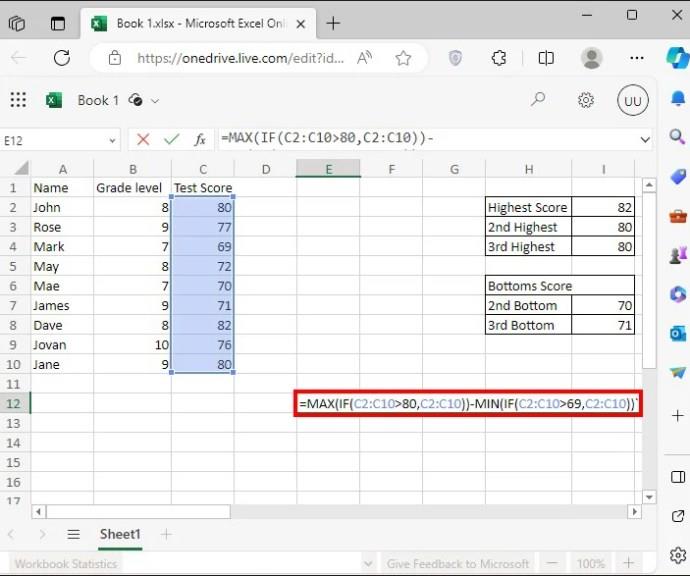
Többféleképpen is megkeresheti a tartományt egy Excel-táblázatban. A legjobb tipp a tartományfüggvények bármelyikének használatakor az, hogy ne bonyolítsa túl a számításait. Ha a legegyszerűbb függvény elvégzi, inkább ezt tegye ahelyett, hogy több kódsort és feltételes feltételeket kombinálna.
Ha inkább a Google Táblázatok segítségével számítja ki a tartományt , a folyamat hasonló, kisebb képletmódosításokkal.
Mi az adattartomány az Excelben?
Ez lehet cellák, sorok vagy oszlopok halmaza az Excelben. Néha utalhat a kiválasztott legmagasabb és legalacsonyabb értéke közötti különbségre is.
Miért számolunk tartományt?
A tartomány azt jelzi, hogy a központi tendencia hogyan tükrözi az adatokat; ez az adathalmaz legnagyobb és legkisebb száma közötti eltérés. A központi tendencia kevésbé jelzi az adatokat, ha széles a tartomány, mint ha szűk.
Részletes lépéseket mutatunk be, hogyan hívhatja vissza az Outlook 365-ből elküldött email üzenetet.
Tudja meg, hogyan lehet makrót létrehozni a Word-ben, hogy könnyebben hajthassa végre a leggyakrabban használt funkcióit kevesebb idő alatt.
A munkája Microsoft Word dokumentumok szerkesztésével kapcsolatos? Tanulja meg, hogyan engedélyezheti a változások nyomkövetésének üzemmódját Wordben.
Hozzáférne a Yahoo levelezéséhez közvetlenül az Outlook fiókjából? Ismerje meg, hogyan lehet a Yahoo levelezést hozzáadni az Outlook 2021, 2019 és 2016-hoz.
Egy útmutató, amely lépésről lépésre bemutatja, hogyan lehet a Microsoft Outlook bővítményeket (plug-in-eket) aktiválni vagy letiltani.
Olvasd el ezt a lépésről lépésre szóló útmutatót, hogyan lehet automatikusan továbbítani az e-maileket az Outlook asztali alkalmazásban Windows, macOS, stb. eszközökön.
A Microsoft Word 2016 felülírja a már meglévő szöveget? Ismerje meg, hogyan lehet egyszerű és könnyű lépésekkel megoldani a "szöveg átírása a Word-ben" problémát.
Tudja meg, hogyan változtathatja meg a hiperlinkek színét a Word alkalmazásban Windows 11, macOS, iPad stb. rendszereken. Az eljárások érvényesek a Word 365, Word 2021 stb. verziókra.
Egy útmutató, amely segít a Microsoft Excel táblázatok pontos számításával kapcsolatos problémák megoldásában.
Néha egy e-mail beragadhat a Microsoft Outlook 365 Outbox-jába. Ez az útmutató megmutatja, hogyan kezeljük ezt a problémát.








