Email üzenet visszahívása az Outlook 365-ben
Részletes lépéseket mutatunk be, hogyan hívhatja vissza az Outlook 365-ből elküldött email üzenetet.
Az Excel professzionális vagy személyes használatakor előfordulhat, hogy több sort szeretne beszúrni a táblázatba. Előfordulhat, hogy kihagyott fontos információkat, vagy megpróbált több helyet adni a táblázatok között. A sorok egyenkénti hozzáadása helyett azonban több sort is beszúrhat az Excelbe, hogy könnyebbé és gyorsabbá tegye a dolgokat.
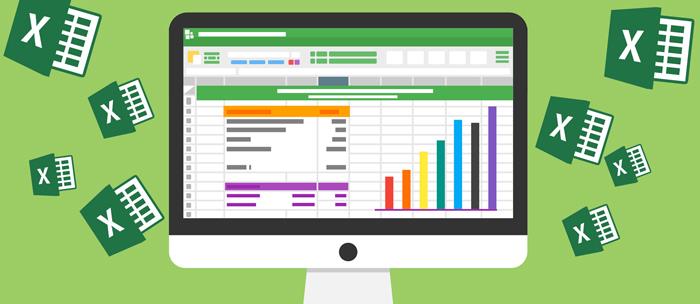
Ez a cikk elmagyarázza, hogyan szúrhat be több sort az Excelbe, néhány trükköt és parancsikont az út során.
Hogyan szúrjunk be több sort az Excelbe
Jobb gombbal kattintva
Ez egy gyors és egyszerű módszer a sorok beszúrására az Excelben az egér segítségével. Az Excel helyi menüje kényelmes módja számos különféle feladat elvégzésének – ez alól ez alól sem kivétel.
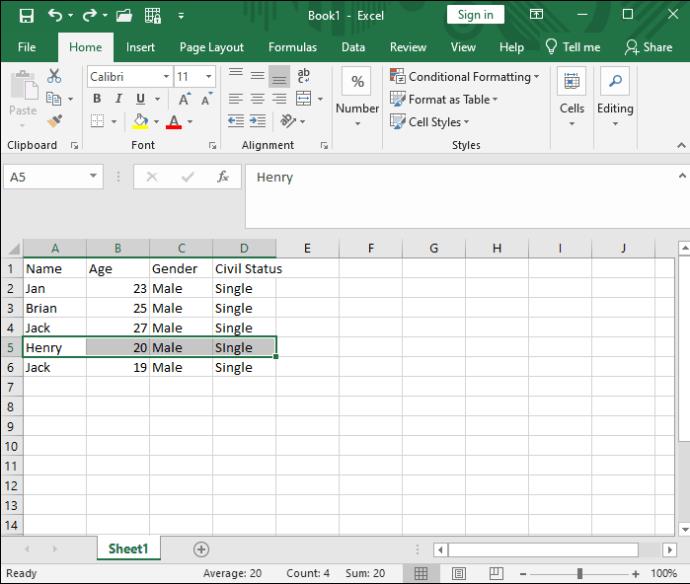
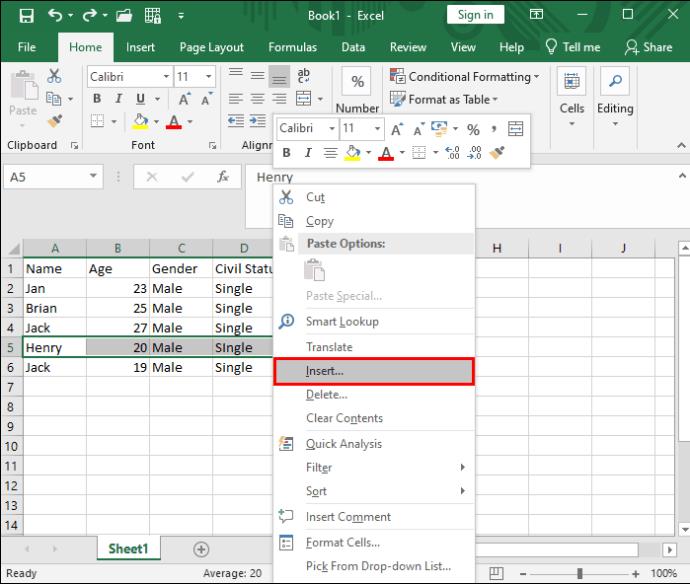

Miután elvégezte a szükséges módosításokat a táblázatban, védje jelszóval a Microsoft Excel fájlt, hogy mások ne módosíthassák azt.
Billentyűparancs használata
Ha szívesebben használja a billentyűzetet, és lehetőleg távol tartja a kezét az egértől, használhat egy praktikus Excel-parancsikont a sorok beszúrásához.

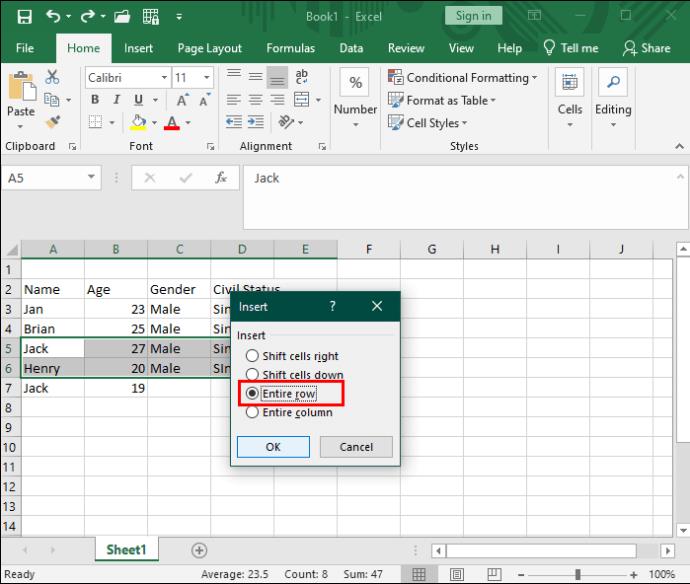
A kitöltő fogantyú használata
A kitöltő fogantyú általában az Excel celláinak másolására vagy automatikus kitöltésére szolgál . De lehet, hogy nem tudja, hogy egyszerű egérhúzással is beszúrható vele. Ezzel a módszerrel megkímélheti Önt attól, hogy folyamatosan több sort kelljen kijelölnie.
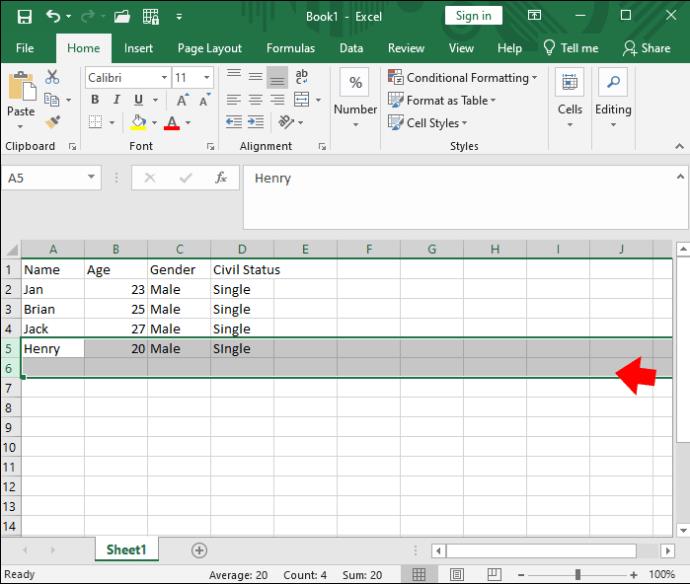
Ez egy nagyszerű módja annak, hogy gyorsan felvegyen több sort az Excelben anélkül, hogy több sort előre ki kellene választania.
A Parancsszalag használata
Az Excel parancsszalag számos alapvető funkciót csak egy kattintásnyira tesz a táblázattól. A cellák menüben nem csak formázhat és törölhet cellákat, hanem további elemeket is beszúrhat.

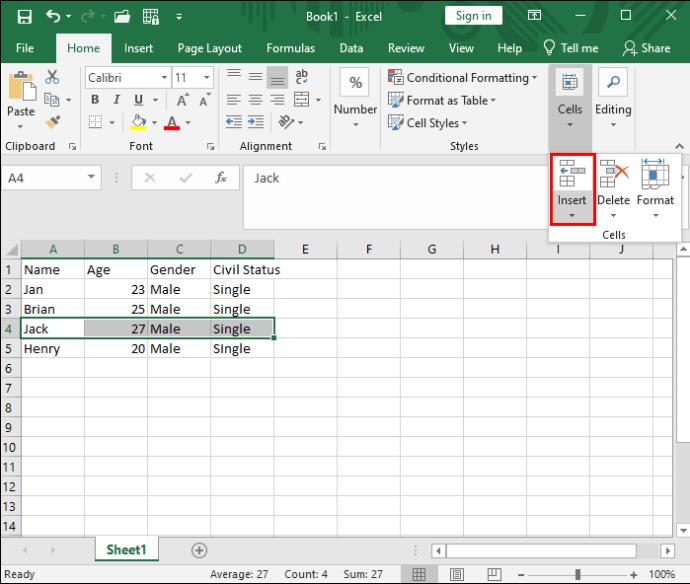
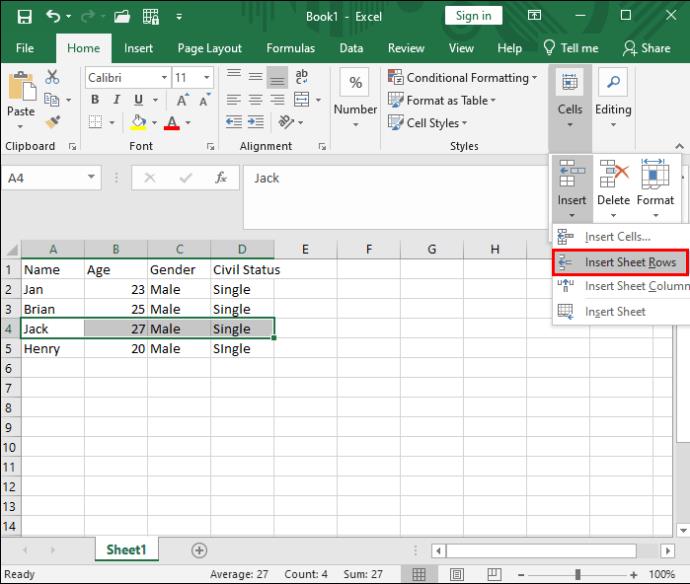
Ha több nem szomszédos sort szeretne beszúrni, akkor a Ctrl + Kattintson a kívánt sorfejlécekre, hogy egyszerre több különálló sort jelöljön ki.
A billentyűzet profik számára a parancsszalag egy parancsikon keresztül is elérhető. A következőképpen vehet fel sorokat egyetlen kattintás nélkül:



Több sor másolása és beillesztése
Ha több sort szeretne áthelyezni a táblázat egyik területéről a másikra, ez egy kiváló lehetőség. Csak legyen óvatos, mert ha nem választ ki egy teljes sort, formázási hibákat okozhat a beillesztés.
A következőképpen másolhat ki és illeszthet be több sort az Excelben:

Sorok beszúrása a sorok közé
Tegyük fel, hogy egy új üres sort szeretne beszúrni a táblázat minden meglévő sora alá. Ezt nehéz és fárasztó lenne egyenként megtenni. Ennek megszüntetéséhez használhatja az Excel Rendezés és szűrés műveletét.
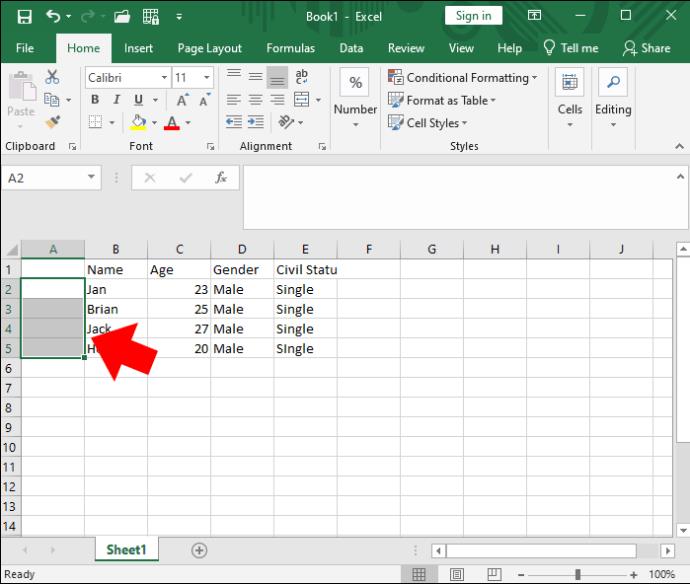
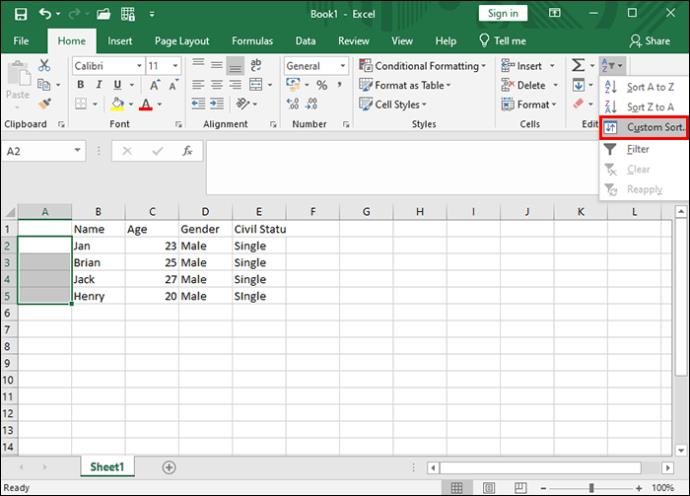
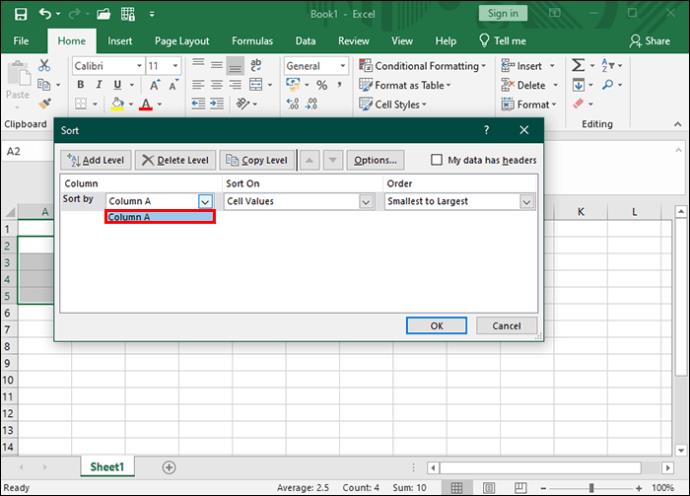
Adjon hozzá további sorokat a táblázathoz
Az Excel alapvető formázási feladatai nem feltétlenül a legszembetűnőbbek vagy izgalmasabbak, de ezek elsajátítása hosszú távon időt takarít meg. Szerencsére minden felhasználó számára van megoldás a sorok beszúrására. Így gyorsan és hatékonyan végezheti el üzleti vagy személyes feladatait.
Ha aggódik az adatok megkettőződése miatt a táblázatban, nézze meg, hogyan találhat meg ismétlődő sorokat az Excelben .
Részletes lépéseket mutatunk be, hogyan hívhatja vissza az Outlook 365-ből elküldött email üzenetet.
Tudja meg, hogyan lehet makrót létrehozni a Word-ben, hogy könnyebben hajthassa végre a leggyakrabban használt funkcióit kevesebb idő alatt.
A munkája Microsoft Word dokumentumok szerkesztésével kapcsolatos? Tanulja meg, hogyan engedélyezheti a változások nyomkövetésének üzemmódját Wordben.
Hozzáférne a Yahoo levelezéséhez közvetlenül az Outlook fiókjából? Ismerje meg, hogyan lehet a Yahoo levelezést hozzáadni az Outlook 2021, 2019 és 2016-hoz.
Egy útmutató, amely lépésről lépésre bemutatja, hogyan lehet a Microsoft Outlook bővítményeket (plug-in-eket) aktiválni vagy letiltani.
Olvasd el ezt a lépésről lépésre szóló útmutatót, hogyan lehet automatikusan továbbítani az e-maileket az Outlook asztali alkalmazásban Windows, macOS, stb. eszközökön.
A Microsoft Word 2016 felülírja a már meglévő szöveget? Ismerje meg, hogyan lehet egyszerű és könnyű lépésekkel megoldani a "szöveg átírása a Word-ben" problémát.
Tudja meg, hogyan változtathatja meg a hiperlinkek színét a Word alkalmazásban Windows 11, macOS, iPad stb. rendszereken. Az eljárások érvényesek a Word 365, Word 2021 stb. verziókra.
Egy útmutató, amely segít a Microsoft Excel táblázatok pontos számításával kapcsolatos problémák megoldásában.
Néha egy e-mail beragadhat a Microsoft Outlook 365 Outbox-jába. Ez az útmutató megmutatja, hogyan kezeljük ezt a problémát.








