Email üzenet visszahívása az Outlook 365-ben
Részletes lépéseket mutatunk be, hogyan hívhatja vissza az Outlook 365-ből elküldött email üzenetet.
Általában az elnevezett tartományok kiváló módszert jelentenek az adatelemzés egyszerűsítésére. Lehetővé teszik, hogy neveket rendeljen különböző cellákhoz a függvényekben és képletekben található hivatkozásokhoz. Bármilyen kényelmes elnevezésű tartományok legyenek is, ugyanolyan könnyen akadályozhatják őket. Szerencsére van néhány módszer, amellyel törölheti az elnevezett tartomány képleteit a táblázatból.
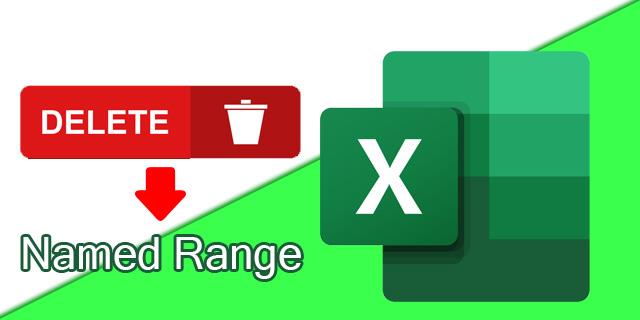
Itt áttekintjük, hogyan lehet elnevezett tartományokat törölni az Excelben.
Névkezelő módszer elnevezett tartományok törlésére
Az Excelnek van egy praktikus funkciója, az úgynevezett „elnevezett menedzser”. Lehetővé teszi a nevek kényelmes hozzárendelését és törlését. Használja a következőképpen:

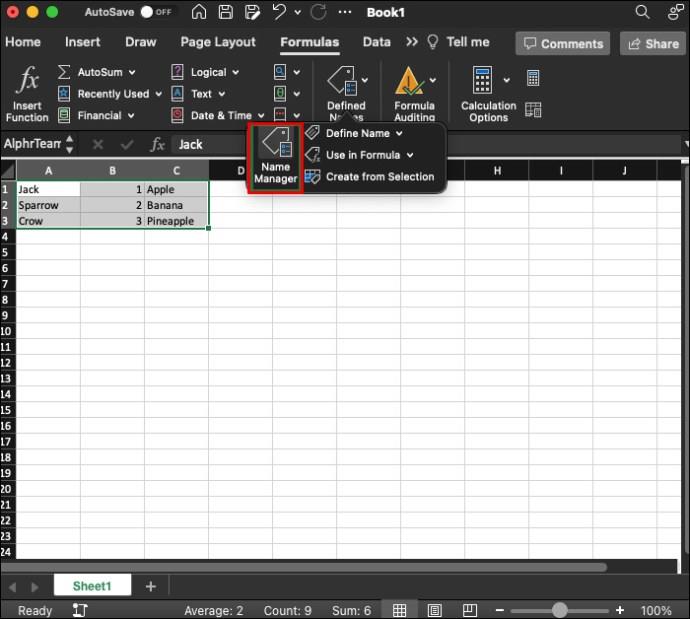
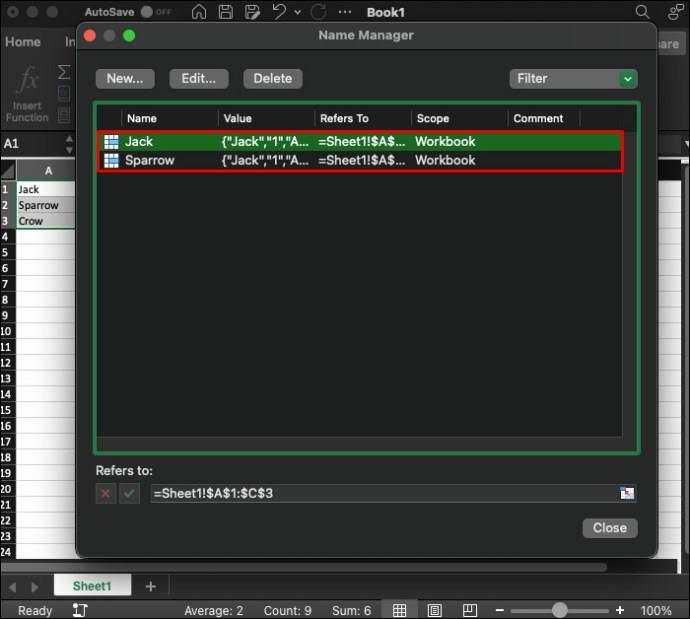
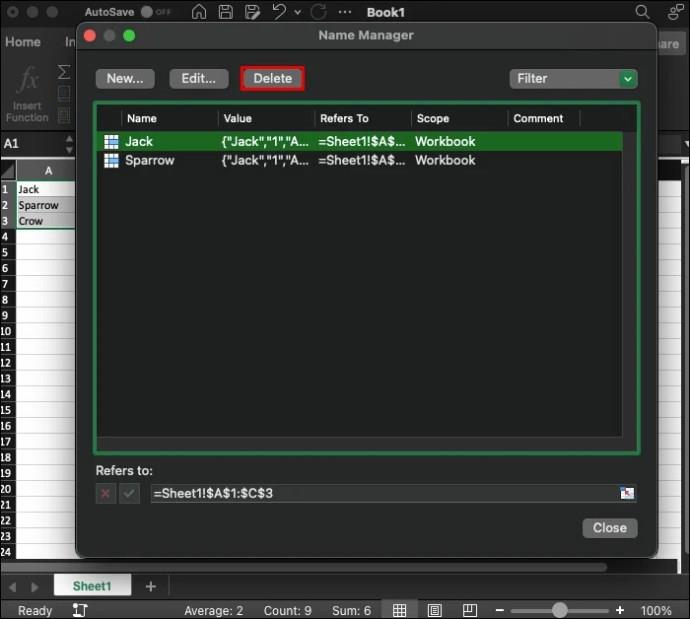
Ennyire egyszerű. Akár több elnevezett tartományt is kiválaszthat egyszerre, szükség esetén törölheti őket. Ehhez tartsa lenyomva a SHIFT billentyűt, miközben bal egérgombbal kattint, és húzza az egeret az összes elnevezett tartomány kiválasztásához. Ha több elnevezett tartományt szeretne törölni, de nem az összeset, tartsa lenyomva a CTRL billentyűt, miközben egyenként kattintson azokra, amelyektől el kíván tüntetni.
A Névkezelő szűrőjének használata
A fenti módszer akkor működik, ha a relativitáselmélethez tartozó kis számú elnevezett tartományt meg kell szüntetni. Ha azonban rengeteg adattal rendelkezik, nehéz lehet az összeset görgetni vagy átnézni. Szerencsére a szűrő opcióval sok időt és erőfeszítést takaríthat meg. Íme néhány lehetőség a Névkezelő Szűrő lapján:
Az Excel szűrőbeállítása nagyszerű módja a munkafüzetben elnevezett tartományok rendezésének, rendezésének, törlésének és átnevezésének. Különösen akkor hasznos, ha nagy mennyiségű információval kell egyidejűleg foglalkozni.
Elnevezett tartományok szerkesztése Excelben
Törlés helyett érdemes lehet módosítani vagy szerkeszteni néhány elnevezett tartományt. Fontos, hogy a megfelelő cella- vagy tartománynév legyen, ezért ez a lehetőség hasznos lehet a munkafüzet adatainak frissítéséhez. Íme, hogyan kell gyorsan megtenni:


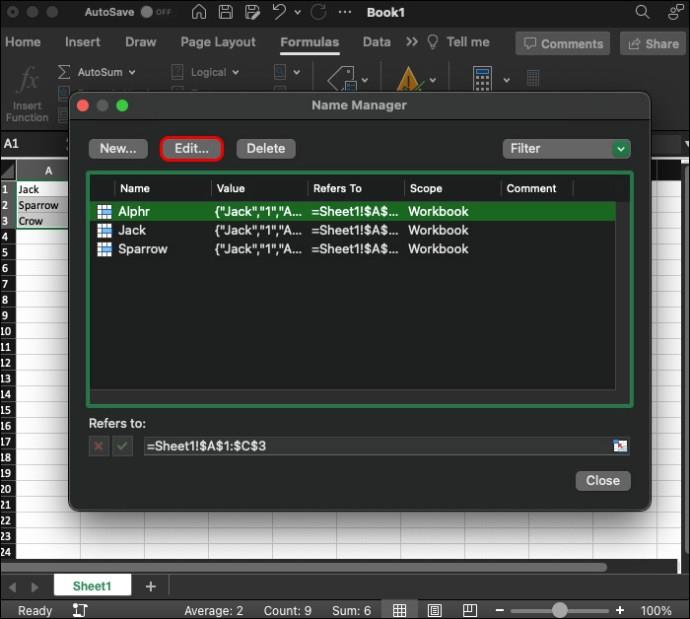
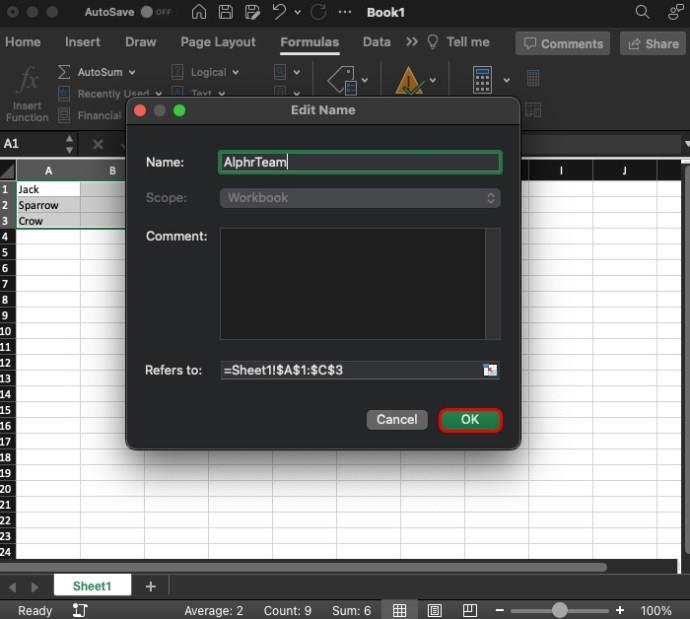
Ezzel új neveket rendelhet a kívánt cellákhoz és tartományokhoz. A szűrő opció használata azonban itt is előnyös, mivel sok bejegyzéssel bonyolulttá válhat.
Hogyan lehet elnevezett tartományokat létrehozni az Excelben
Tehát most már tudja, hogyan törölhet elnevezett tartományokat az Excelben, és hogyan módosíthatja őket. Ezek létrehozása azonban ugyanolyan fontos. Ennek módja egyszerű:
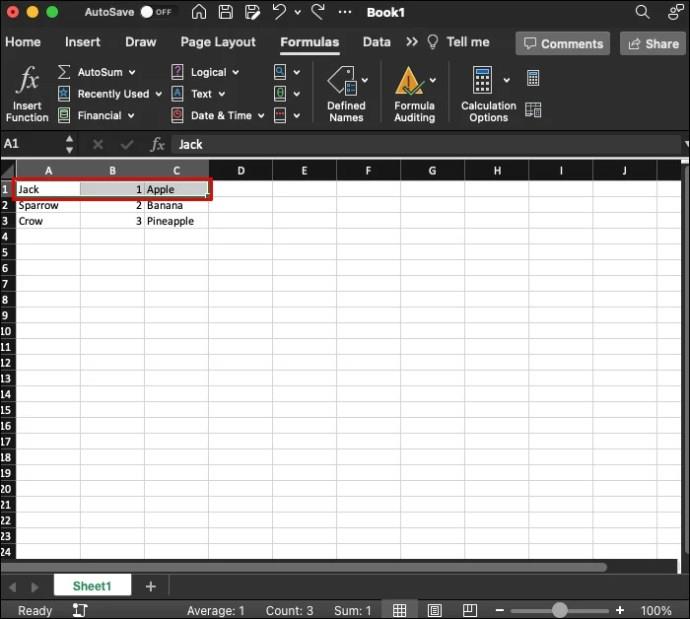
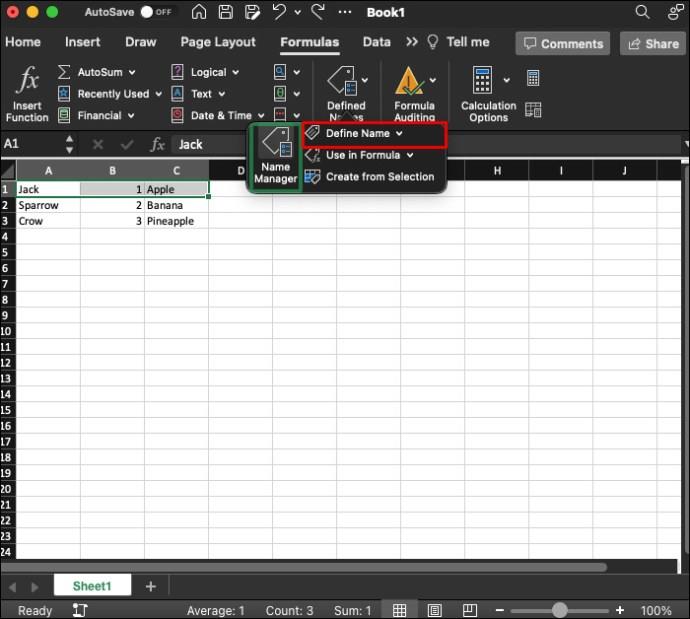
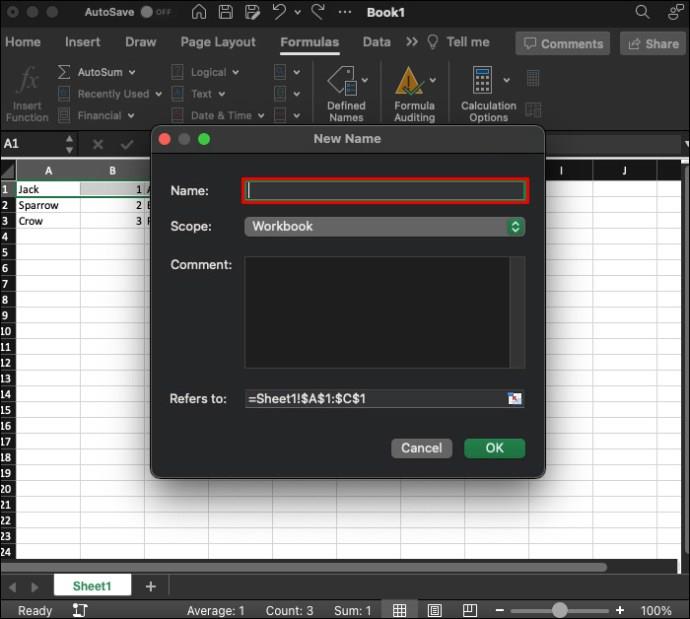
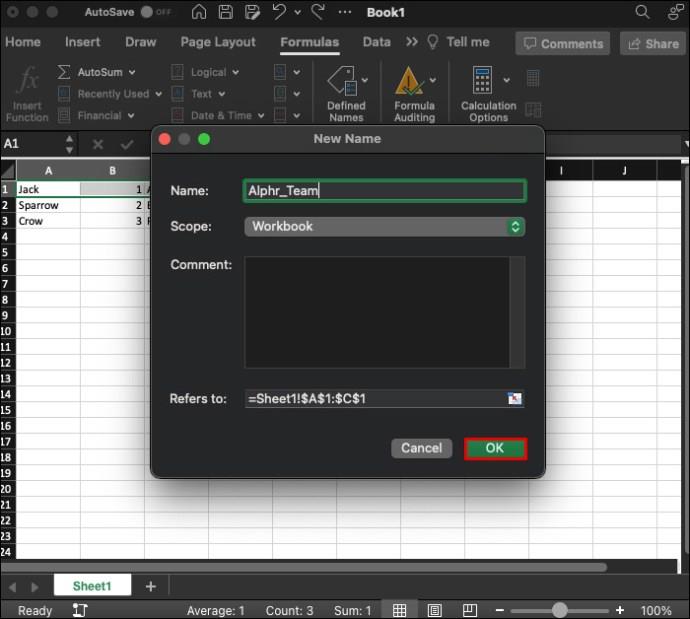
Miért kell elnevezett tartományokat használni az Excelben?
Az elnevezett tartományok hasznos eszközök. Ha tudja, hogyan kell ezeket manipulálni, akkor az adatok feldolgozását és elemzését sokkal könnyebbé teheti Ön és a projektben részt vevő többi felhasználó számára. Íme néhány módszer, amelyekben az elnevezett tartományok segíthetnek:
Vannak olyan valós alkalmazások is, amelyek elnevezett tartományokat használnak az Excelben. Néhány közülük a következőket tartalmazhatja:
GYIK
Milyen hosszúak lehetnek a névtartományok?
A lehető legtöbb cellát kiválaszthatja, hogy egyetlen nevet rendeljen hozzájuk. Egyszerűen a CTRL+A paranccsal jelölje ki az összes cellát, majd a fent leírt módszerekkel adjon nekik nevet.
Milyen hosszúak lehetnek a tartományok nevei?
Ha bármilyen elrendezéshez nevet rendel, akkor legfeljebb 255 karakter lehet. Használja azonban a megjegyzésmező opciót, ha hosszabb megjegyzéseket szeretne hagyni. Hasznos, ha más felhasználók lépnek be a munkafüzetbe, vagy ha egy gyors emlékeztetőt kell hagynia.
Miért nem írja be a tartománynevemet?
A pontokon és az aláhúzásjeleken kívül nem használhat szimbólumokat vagy szóközöket a tartományok elnevezésére. Ehelyett elnevezheti a tartományt betűk és számok használatával.
Tegye egyszerűbbé az adatokat az elnevezett tartományokkal
Az elnevezett tartományok kényelmes módja az adatok elemzésének. Azonban gyakran kell törölnie, át kell rendelnie őket, és újakat kell létrehoznia. Általában a képletlapon a felső szalagon találja meg ezt a lehetőséget, a névkezelő opcióval. A szűrő opció megkönnyíti a folyamatot.
Könnyűnek találta a megnevezett tartományok törlését a fenti módszerrel? Mi a helyzet az átnevezésükkel és létrehozásukkal? Tudassa velünk az alábbi megjegyzés szakaszban.
Részletes lépéseket mutatunk be, hogyan hívhatja vissza az Outlook 365-ből elküldött email üzenetet.
Tudja meg, hogyan lehet makrót létrehozni a Word-ben, hogy könnyebben hajthassa végre a leggyakrabban használt funkcióit kevesebb idő alatt.
A munkája Microsoft Word dokumentumok szerkesztésével kapcsolatos? Tanulja meg, hogyan engedélyezheti a változások nyomkövetésének üzemmódját Wordben.
Hozzáférne a Yahoo levelezéséhez közvetlenül az Outlook fiókjából? Ismerje meg, hogyan lehet a Yahoo levelezést hozzáadni az Outlook 2021, 2019 és 2016-hoz.
Egy útmutató, amely lépésről lépésre bemutatja, hogyan lehet a Microsoft Outlook bővítményeket (plug-in-eket) aktiválni vagy letiltani.
Olvasd el ezt a lépésről lépésre szóló útmutatót, hogyan lehet automatikusan továbbítani az e-maileket az Outlook asztali alkalmazásban Windows, macOS, stb. eszközökön.
A Microsoft Word 2016 felülírja a már meglévő szöveget? Ismerje meg, hogyan lehet egyszerű és könnyű lépésekkel megoldani a "szöveg átírása a Word-ben" problémát.
Tudja meg, hogyan változtathatja meg a hiperlinkek színét a Word alkalmazásban Windows 11, macOS, iPad stb. rendszereken. Az eljárások érvényesek a Word 365, Word 2021 stb. verziókra.
Egy útmutató, amely segít a Microsoft Excel táblázatok pontos számításával kapcsolatos problémák megoldásában.
Néha egy e-mail beragadhat a Microsoft Outlook 365 Outbox-jába. Ez az útmutató megmutatja, hogyan kezeljük ezt a problémát.








