Email üzenet visszahívása az Outlook 365-ben
Részletes lépéseket mutatunk be, hogyan hívhatja vissza az Outlook 365-ből elküldött email üzenetet.
Az Excel hihetetlenül hatékony eszköz, ha tudja, hogyan kell jól használni. Annak ellenére, hogy rengeteg automatizálási funkcióval rendelkezik, néhány beállítást és elrendezést továbbra is manuálisan kell módosítania.

A szöveg tördelése és illesztése tökéletes példa erre. Az Excel-adatok nem tűnnek olyan tisztának, mint amilyennek szüksége lenne, ha a szöveg folyamatosan kilóg a cellákból.
Szerencsére többféleképpen is rendbe teheti a lapot, és az Excelben a szöveget egy cellába illesztheti.
Szövegkitöltés a cellában – Excel
A szöveg tördelésének legáltalánosabb módja az egyes cellákba való megfelelő illeszkedés. Használja a következőképpen:
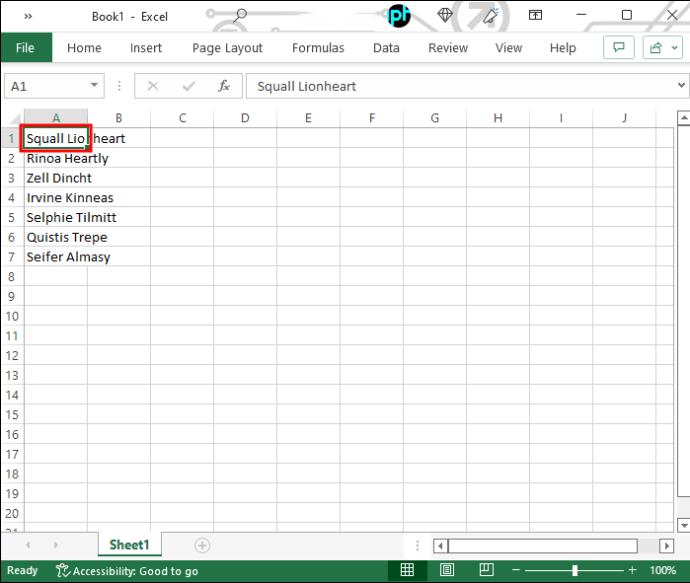
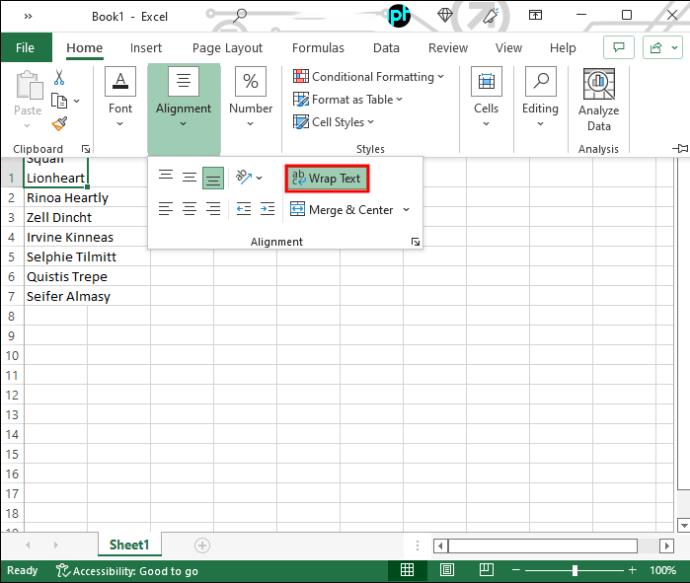
A fenti lépéseket követve a szöveg illeszkedik a cella szélességéhez. Ha megváltoztatja a teljes oszlop szélességét, a szöveg is megváltozik vele.
Ha nem látja a szöveg egy részét, akkor lehet, hogy a sor magassága nem teszi lehetővé. Ebben az esetben módosítania kell a méretet, hogy az összes tördelt szöveg látható legyen. Itt van, hogyan:
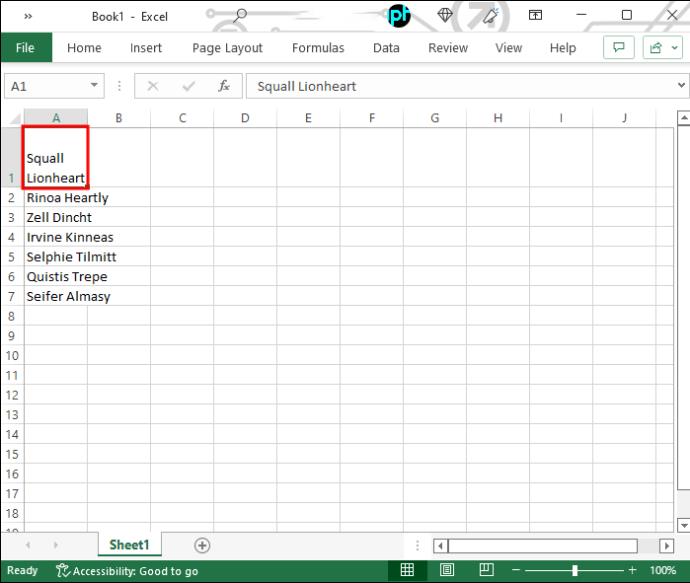

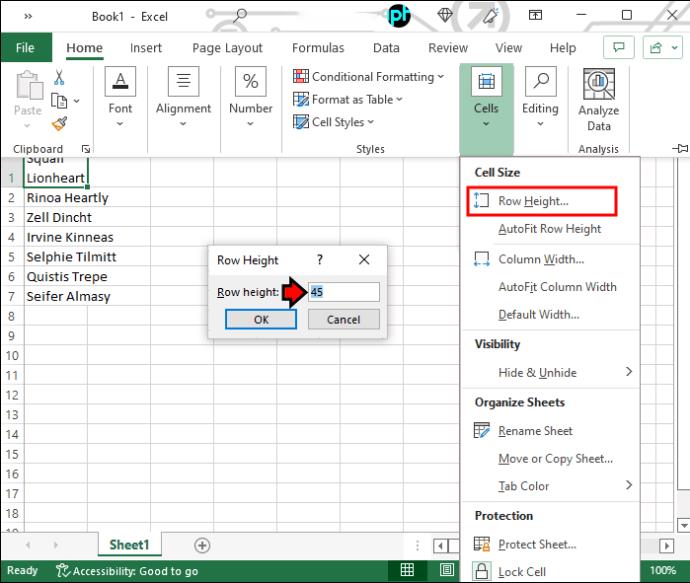
A magasságukat a sor alsó szegélyének húzásával is bővítheti, ha nem keres konkrét sorarányokat.
A Shrink to Fit használata
Ha nem szeretné, hogy a cellák elférjenek a szövegben, hanem fordítva, használhatja a „Shrink to Fit” opciót. Íme a lépések, amelyeket meg kell tennie:

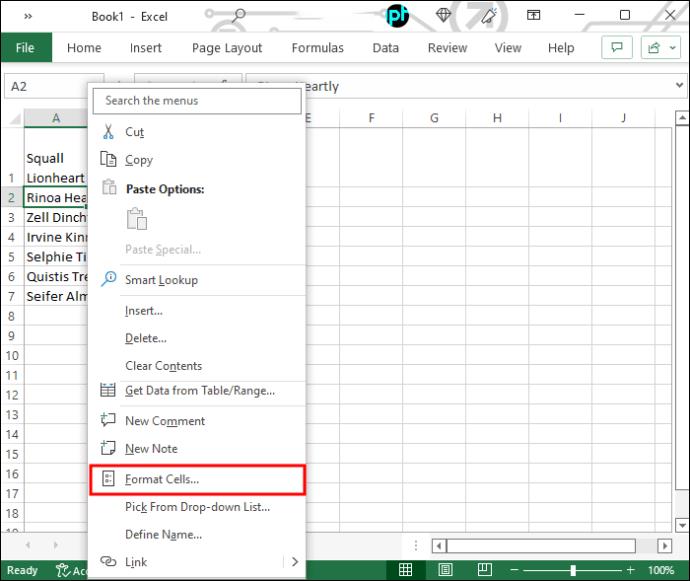
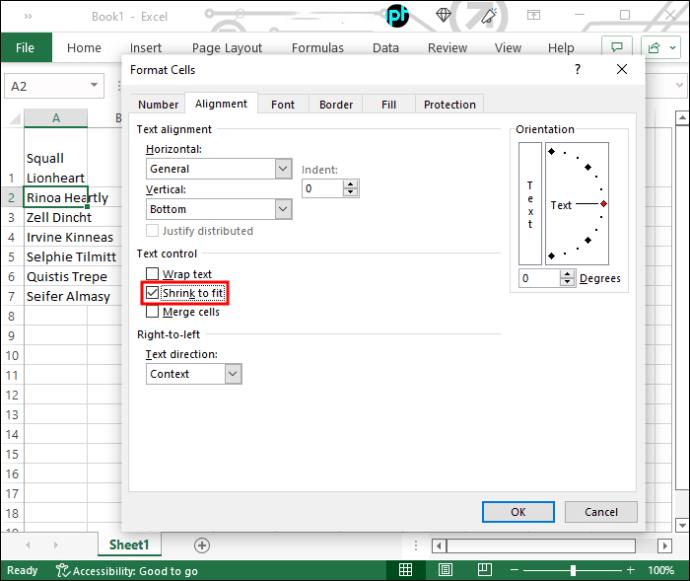
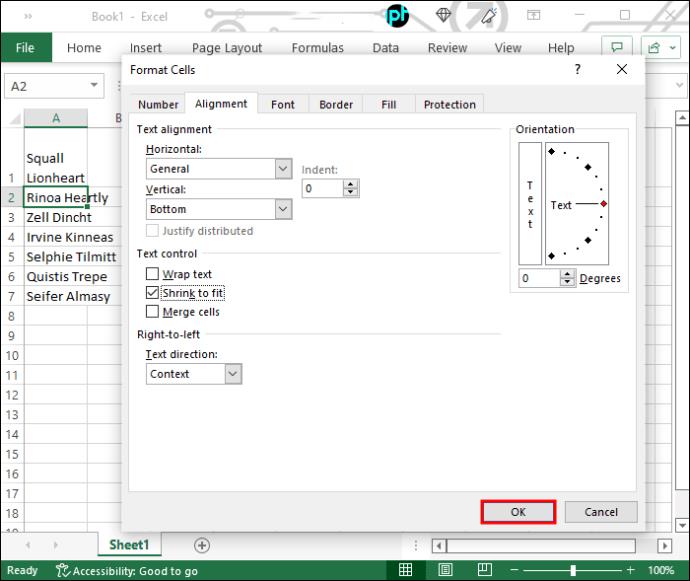
Észre fogja venni, hogy a szöveg kisebb, hogy illeszkedjen a cella méretéhez. Ez az opció nem ideális hosszabb szövegekhez, és a zsugorított verzió a cella méretétől függően gyakorlatilag láthatatlanná válhat. Ennek ellenére megfelelő lehetőség kisebb, néhány szót tartalmazó cellákhoz.
Állítsa be a cella méretét a billentyűparancsok segítségével
Az Excel számos parancsikont tartalmaz, amelyek kényelmesebbé teszik a navigációt és a parancsokat, beleértve a cellák átméretezését, hogy illeszkedjenek a szöveg mennyiségéhez.
A cella magasságának és szélességének beállítása nagyon egyszerű, és csak néhány lépést tartalmaz. A szélesség beállításához tegye a következőket:

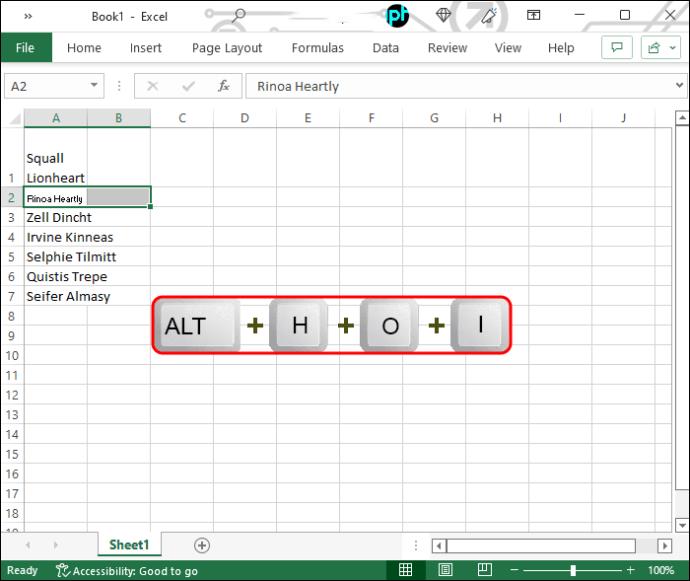
A szélesség automatikusan igazodik a szöveg leghosszabb sorához. Ha a magasságot is növelni kell, kövesse az alábbi lépéseket:
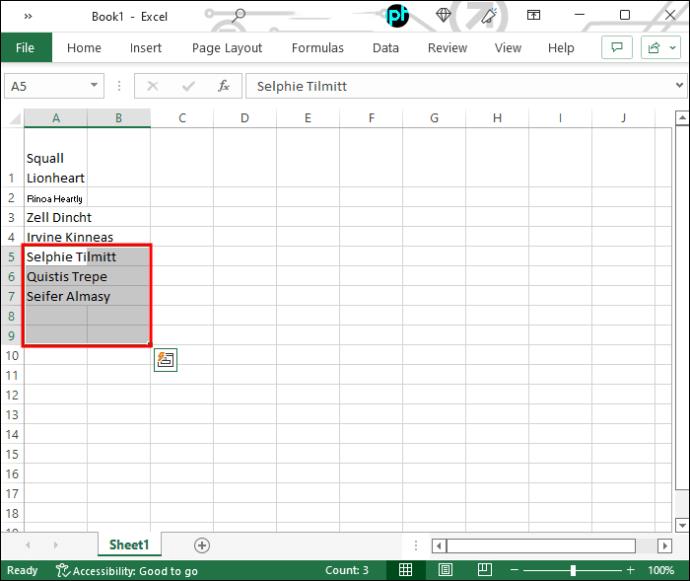
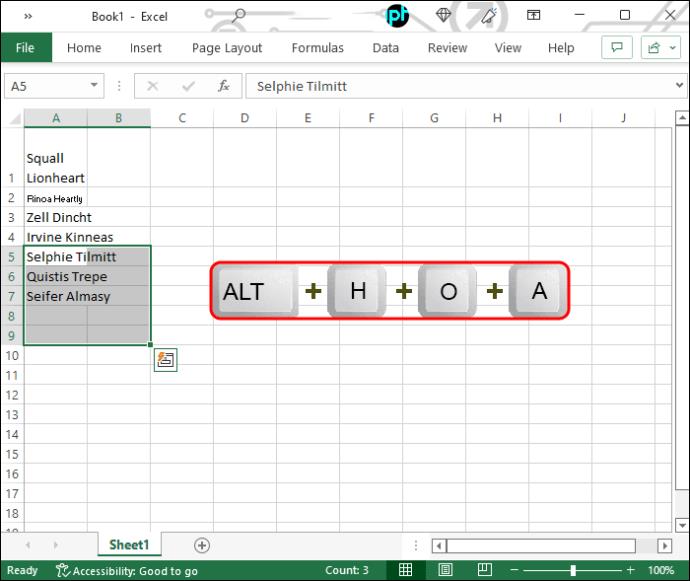
A cellák magassága megnő, és az összes szöveget látni fogja bennük.
Tegye láthatóvá adatait
Amint látja, néhány kattintással beillesztheti a szöveget egy cellába az Excelben. Ezzel az adatai sokkal vonzóbbá és könnyen emészthetőbbé válnak. Miután megszokta ezeket a parancsikonokat, a cellák átméretezése nem vesz igénybe időt.
Van más módszere a szöveg beillesztésére az Excel cellákba? Nyugodtan ossza meg gondolatait a megjegyzés rovatban.
Részletes lépéseket mutatunk be, hogyan hívhatja vissza az Outlook 365-ből elküldött email üzenetet.
Tudja meg, hogyan lehet makrót létrehozni a Word-ben, hogy könnyebben hajthassa végre a leggyakrabban használt funkcióit kevesebb idő alatt.
A munkája Microsoft Word dokumentumok szerkesztésével kapcsolatos? Tanulja meg, hogyan engedélyezheti a változások nyomkövetésének üzemmódját Wordben.
Hozzáférne a Yahoo levelezéséhez közvetlenül az Outlook fiókjából? Ismerje meg, hogyan lehet a Yahoo levelezést hozzáadni az Outlook 2021, 2019 és 2016-hoz.
Egy útmutató, amely lépésről lépésre bemutatja, hogyan lehet a Microsoft Outlook bővítményeket (plug-in-eket) aktiválni vagy letiltani.
Olvasd el ezt a lépésről lépésre szóló útmutatót, hogyan lehet automatikusan továbbítani az e-maileket az Outlook asztali alkalmazásban Windows, macOS, stb. eszközökön.
A Microsoft Word 2016 felülírja a már meglévő szöveget? Ismerje meg, hogyan lehet egyszerű és könnyű lépésekkel megoldani a "szöveg átírása a Word-ben" problémát.
Tudja meg, hogyan változtathatja meg a hiperlinkek színét a Word alkalmazásban Windows 11, macOS, iPad stb. rendszereken. Az eljárások érvényesek a Word 365, Word 2021 stb. verziókra.
Egy útmutató, amely segít a Microsoft Excel táblázatok pontos számításával kapcsolatos problémák megoldásában.
Néha egy e-mail beragadhat a Microsoft Outlook 365 Outbox-jába. Ez az útmutató megmutatja, hogyan kezeljük ezt a problémát.








