Email üzenet visszahívása az Outlook 365-ben
Részletes lépéseket mutatunk be, hogyan hívhatja vissza az Outlook 365-ből elküldött email üzenetet.
Utoljára Steve Larner frissítette/szerkesztette 2023. november 6-án.
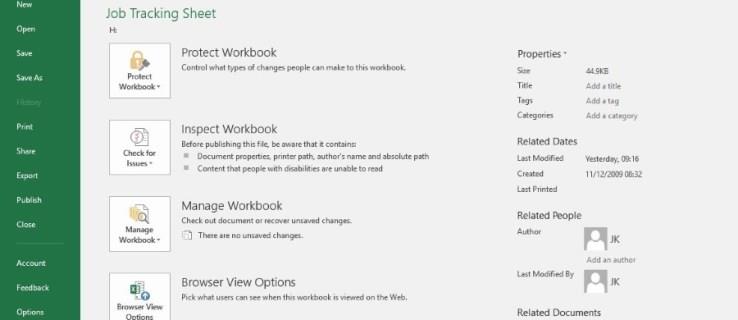
A Microsoft Excel a munkahelyi, iskolai vagy otthoni táblázatok készítésére alkalmas alkalmazás. Az adatokkal való munkavégzés kritikus eleme a biztonság, az Excel pedig ezt fedezi. A Wordhez, az Accesshez és a PowerPointhoz hasonlóan az Excel is lehetővé teszi, hogy jelszóval zárolja a munkáját. A fájlok védelmének megértése sokkal fontosabb, mint a képletek megtanulása, ezért az alábbiakban bemutatjuk, hogyan adhat hozzá, távolíthat el és kezelhet jelszavakat a Microsoft Excel programban.
Ha nagy Excel-fájlokkal, munkafüzetekkel vagy munkalapokkal/táblázatokkal dolgozik, ezek védelme kulcsfontosságú lehet. Itt jönnek be a jelszavak. Lehetővé teszik, hogy az emberek ne foglalkozzanak a munkájával, ne lopják el az adatokat, vagy hitelt vegyenek fel érte. Minden típus (fájlok, munkafüzetek és munkalapok) más-más módszerrel védi a bennük lévő adatokat.

Hogyan adjunk jelszót egy Excel-munkafüzethez
Ha jelszóval szeretne védeni egy munkafüzetet a Microsoft Excel programban, kövesse az alábbi lépéseket.

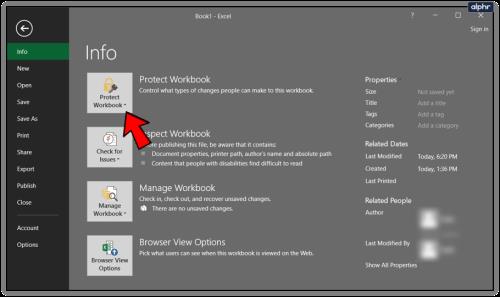
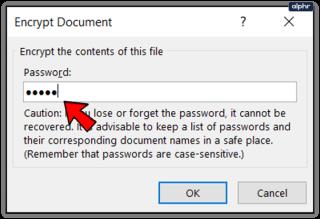
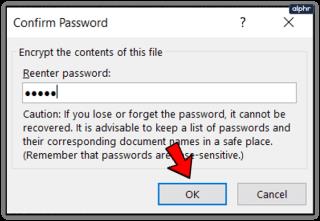
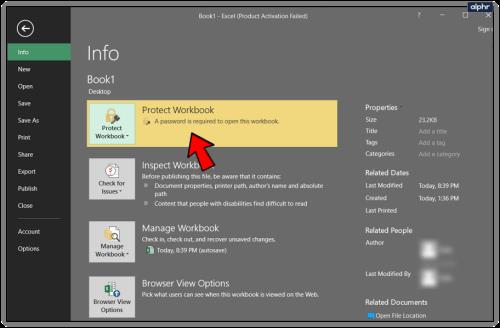
Munkafüzet-védelmi beállításai az Excelben
Ha a „Munkafüzet védelme” lehetőséget választja, néhány lehetőség jelenik meg, beleértve a fenti lépésekben említett „Titkosítás jelszóval” opciót. Itt található az összes lehetőség a munkafüzet védelmére. Láthatja, miért az alapértelmezett „ Titkosítás jelszóval ”. Ez mindenre kiterjed.
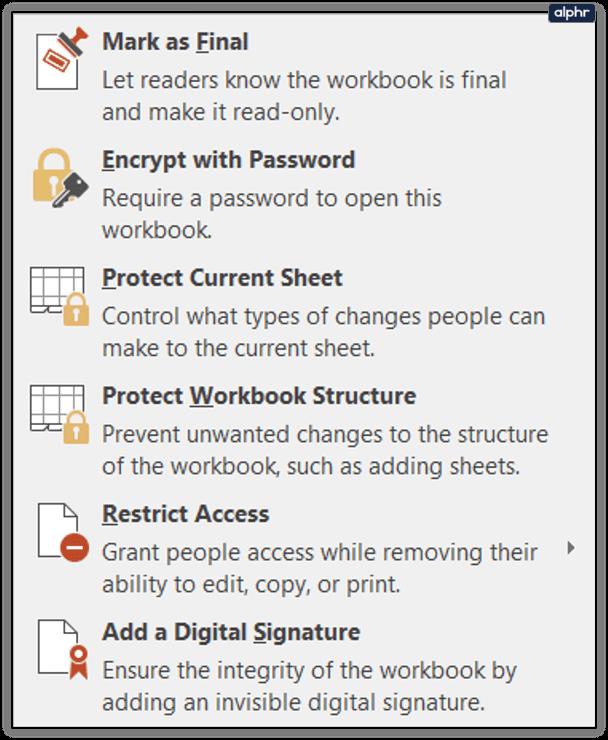
Hogyan lehet jelszóval védeni egy Excel-munkalapot/táblázatot
A Microsoft Excel-munkalapoknak hívja őket, de a legtöbben táblázatoknak nevezik őket. Nem számít, az egyes munkalapokat ugyanúgy megvédheti a változásoktól, mint egy munkafüzetet. Ez hasznos a nyers adatokhoz, személyes, prezentációs vagy referenciaoldalakhoz, amelyekkel nem szeretné, hogy bárki is foglalkozzon. Íme, hogyan kell csinálni.
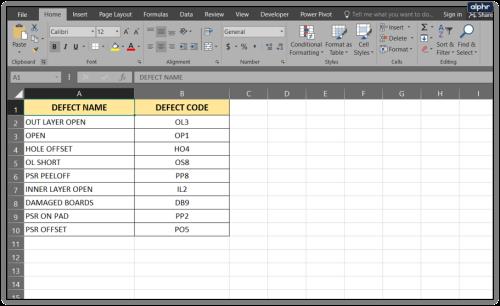
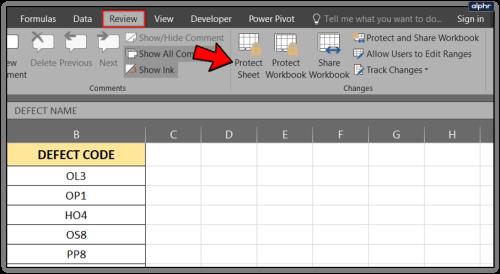
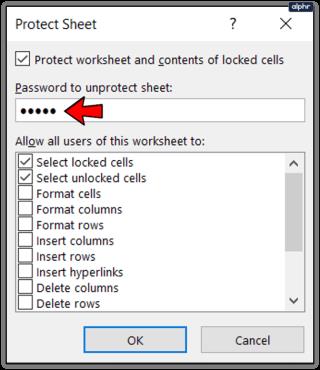
A jelszó eltávolítása a Microsoft Excel munkafüzetből
Ha már nincs szüksége az Excel-munkafüzet védelmére, eltávolíthatja a jelszavas védelmet, hogy bárki hozzáférhessen vagy módosításokat végezhessen.

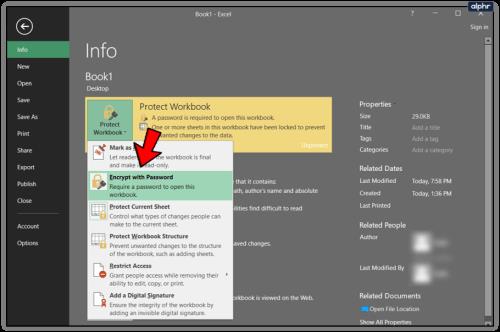
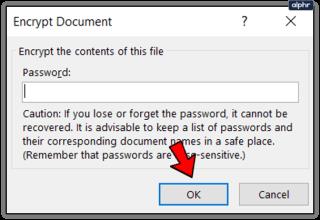
A jelszót a munkafüzetből is eltávolíthatja.
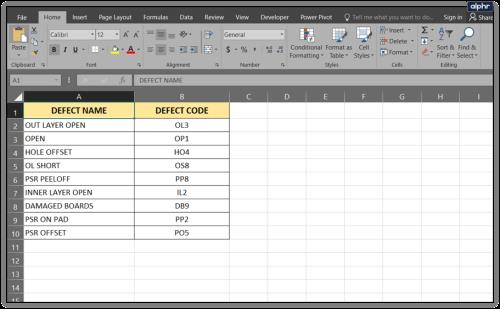

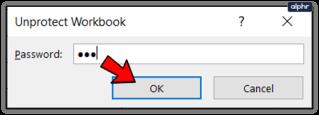

Mi a teendő, ha elfelejtette Excel jelszavát?
A jelszavakat titokban az Excelben tárolják, és a Microsoft érthető módon nem mondja meg, hol. Ez azt jelenti, hogy nincs egyszerű módja az ismeretlen jelszó eltávolításának harmadik féltől származó eszköz használata nélkül. Még a Microsoft is azt állítja, hogy nem tudnak segíteni azoknak az ügyfeleknek és ügyfeleknek, akik elvesztik jelszavaikat a munkafüzetekhez, munkalapokhoz/táblázatokhoz vagy fájlokhoz.
Ha ez megtörténik Önnel, van egy lehetőség. Használhat egy ingyenes Excel feloldó eszközt, amely megkeresi a jelszót, és feloldja a fájl zárolását. Van néhány, és a legtöbb ingyenes, de fennáll a veszélye, hogy rosszindulatú programokat vagy más tolakodó műveleteket kap.
Vannak olyan VBA-szkriptek is az interneten, amelyek azt állítják, hogy feloldják a munkafüzet vagy munkalap zárolását. Ha jó a Visual Basic használatában, akkor ez a lehetőség az Ön számára.
Részletes lépéseket mutatunk be, hogyan hívhatja vissza az Outlook 365-ből elküldött email üzenetet.
Tudja meg, hogyan lehet makrót létrehozni a Word-ben, hogy könnyebben hajthassa végre a leggyakrabban használt funkcióit kevesebb idő alatt.
A munkája Microsoft Word dokumentumok szerkesztésével kapcsolatos? Tanulja meg, hogyan engedélyezheti a változások nyomkövetésének üzemmódját Wordben.
Hozzáférne a Yahoo levelezéséhez közvetlenül az Outlook fiókjából? Ismerje meg, hogyan lehet a Yahoo levelezést hozzáadni az Outlook 2021, 2019 és 2016-hoz.
Egy útmutató, amely lépésről lépésre bemutatja, hogyan lehet a Microsoft Outlook bővítményeket (plug-in-eket) aktiválni vagy letiltani.
Olvasd el ezt a lépésről lépésre szóló útmutatót, hogyan lehet automatikusan továbbítani az e-maileket az Outlook asztali alkalmazásban Windows, macOS, stb. eszközökön.
A Microsoft Word 2016 felülírja a már meglévő szöveget? Ismerje meg, hogyan lehet egyszerű és könnyű lépésekkel megoldani a "szöveg átírása a Word-ben" problémát.
Tudja meg, hogyan változtathatja meg a hiperlinkek színét a Word alkalmazásban Windows 11, macOS, iPad stb. rendszereken. Az eljárások érvényesek a Word 365, Word 2021 stb. verziókra.
Egy útmutató, amely segít a Microsoft Excel táblázatok pontos számításával kapcsolatos problémák megoldásában.
Néha egy e-mail beragadhat a Microsoft Outlook 365 Outbox-jába. Ez az útmutató megmutatja, hogyan kezeljük ezt a problémát.








