Email üzenet visszahívása az Outlook 365-ben
Részletes lépéseket mutatunk be, hogyan hívhatja vissza az Outlook 365-ből elküldött email üzenetet.
Utoljára Steve Larner frissítette/szerkesztette 2023. november 5-én.

Minél bonyolultabbá válik egy táblázat, annál könnyebben lehet megkettőzni a cellákat, sorokat vagy oszlopokat. Hamarosan nehéz látni a tényleges adatokat a másolatokból, és minden kezelése fárasztóvá válhat. Szerencsére a táblázatos metszés egyszerű, ha nem is időigényes, de néhány trükkel megkönnyíthető. Íme néhány egyszerű módszer az ismétlődések eltávolítására az Excelben.
Ismétlődő cellák, sorok és oszlopok eltávolítása
Ha fontos vagy munkahelyi táblázatot szerkeszt, először készítsen biztonsági másolatot. Időt és szívfájdalmat takaríthat meg, ha valami baj történne. Az oktatóanyag ismétlődéseinek keresése és eltávolítása biztonságos, mivel beépített eszközöket használnak. A már meglévő képleteket vagy szűrőket tartalmazó összetettebb táblázatok azonban fejfájást okozhatnak.
Az ismétlődések gyors és egyszerű eltávolítása az Excelben
Először is meg kell határoznunk, hogy vannak-e ismétlődések egy táblázatban. Egy kis táblázatban könnyen azonosíthatók lehetnek. A nagyobbaknál nehézséget jelenthet ezeknek az ismétlődéseknek a megtalálása technológiai segítség nélkül. Ezt követően eltávolíthatja a másolatokat.
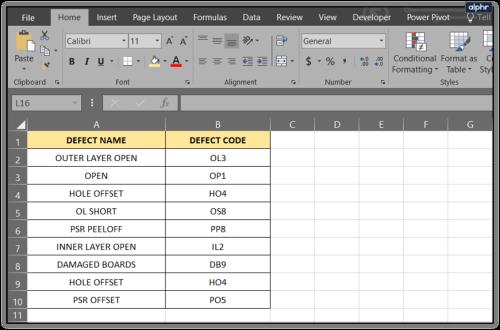
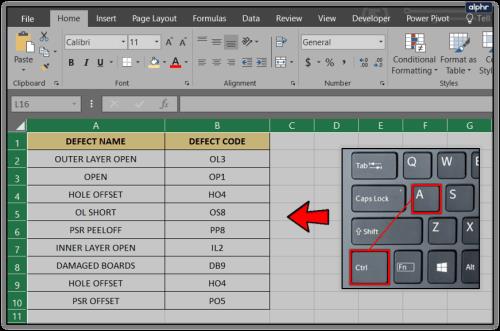
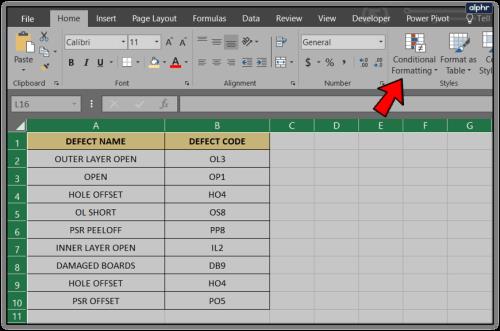
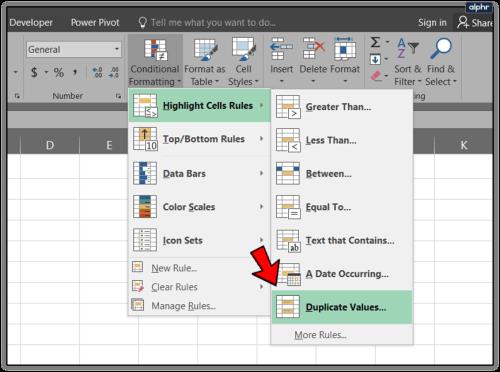
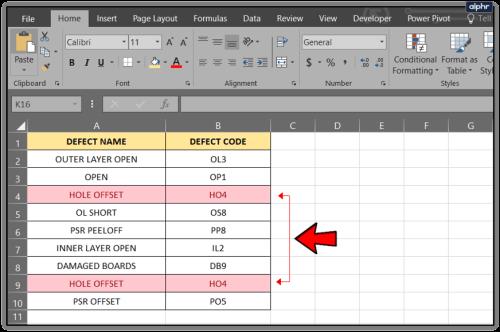
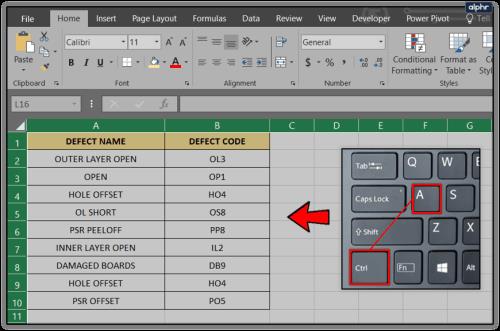
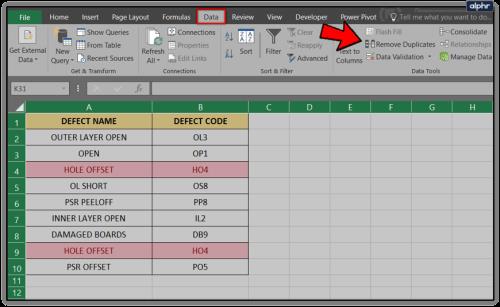
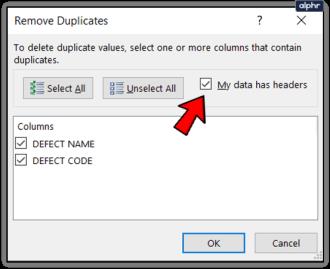
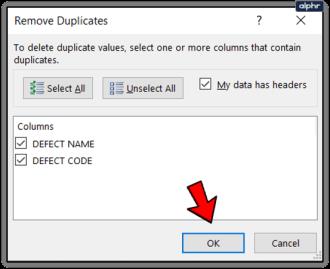
Az Excel ismétlődéseinek eltávolítása speciális szűrőkkel
Van egy másik módja is az ismétlődések eltávolításának az Excelben. Használjon speciális szűrőket. Ez akkor hasznos, ha több száz cella van tele adattal, nem pedig egy kis látható mennyiség.
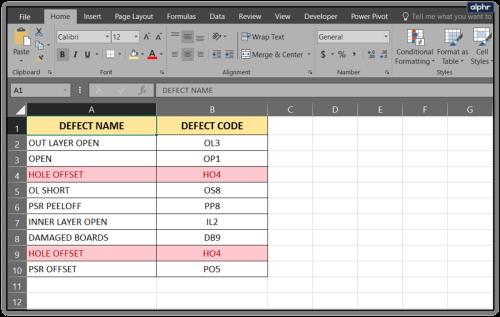
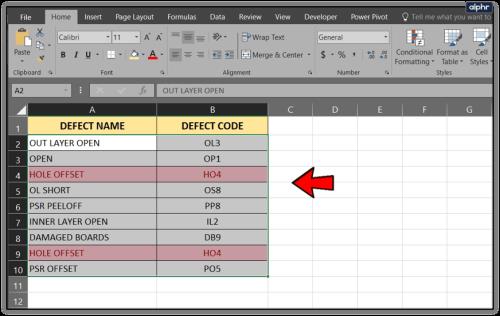


Ez a módszer eltávolítja az összes ismétlődést, kivéve azokat, amelyekről úgy gondolja, hogy oszlopfejlécek lehetnek – ezeket manuálisan kell törölnie, mivel nincs fejléc opció. Ettől eltekintve ugyanazt a munkát végzi, mint a duplikációk eltávolítása.
Van más nagyszerű módja is az ismétlődő bejegyzések eltávolítására? Ha igen, tudassa velünk lent!
Részletes lépéseket mutatunk be, hogyan hívhatja vissza az Outlook 365-ből elküldött email üzenetet.
Tudja meg, hogyan lehet makrót létrehozni a Word-ben, hogy könnyebben hajthassa végre a leggyakrabban használt funkcióit kevesebb idő alatt.
A munkája Microsoft Word dokumentumok szerkesztésével kapcsolatos? Tanulja meg, hogyan engedélyezheti a változások nyomkövetésének üzemmódját Wordben.
Hozzáférne a Yahoo levelezéséhez közvetlenül az Outlook fiókjából? Ismerje meg, hogyan lehet a Yahoo levelezést hozzáadni az Outlook 2021, 2019 és 2016-hoz.
Egy útmutató, amely lépésről lépésre bemutatja, hogyan lehet a Microsoft Outlook bővítményeket (plug-in-eket) aktiválni vagy letiltani.
Olvasd el ezt a lépésről lépésre szóló útmutatót, hogyan lehet automatikusan továbbítani az e-maileket az Outlook asztali alkalmazásban Windows, macOS, stb. eszközökön.
A Microsoft Word 2016 felülírja a már meglévő szöveget? Ismerje meg, hogyan lehet egyszerű és könnyű lépésekkel megoldani a "szöveg átírása a Word-ben" problémát.
Tudja meg, hogyan változtathatja meg a hiperlinkek színét a Word alkalmazásban Windows 11, macOS, iPad stb. rendszereken. Az eljárások érvényesek a Word 365, Word 2021 stb. verziókra.
Egy útmutató, amely segít a Microsoft Excel táblázatok pontos számításával kapcsolatos problémák megoldásában.
Néha egy e-mail beragadhat a Microsoft Outlook 365 Outbox-jába. Ez az útmutató megmutatja, hogyan kezeljük ezt a problémát.








