Email üzenet visszahívása az Outlook 365-ben
Részletes lépéseket mutatunk be, hogyan hívhatja vissza az Outlook 365-ből elküldött email üzenetet.
Az adatok keresése egy táblázatban rémálom lehet, ha az nincs hatékonyan megszervezve. Szerencsére a Microsoft Excel táblázatok lehetőséget adnak a felhasználóknak növekvő vagy csökkenő sorrendbe rendezni és betűrendbe rendezni. Az ábécé sorrendjét sorokban vagy oszlopokban is megadhatja.

Noha egyes adatokkal az ábécé rendezés nem működik, csodákra képes a neveket, címeket és kategóriákat tartalmazó információk egyszerűsítése.
Az alábbi cikk az adatok Excelben való ábécé szerinti rendezésének különböző módjait és módszereit tárgyalja.
Oszlop ábécé rendezése a Microsoft Excelben
Az Excel gyorsrendezési funkciójával növekvő vagy csökkenő sorrendbe rendezheti az adatokat. Ez a módszer lehetővé teszi, hogy a táblázat átfogó és teljes maradjon azáltal, hogy az adatokat a megfelelő oszlopokba helyezi. Keresse meg az alábbiakban leírt gyors rendezési beállítást:
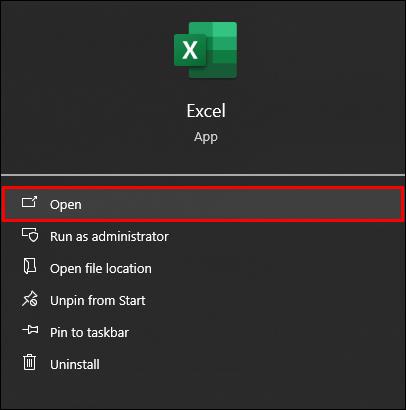

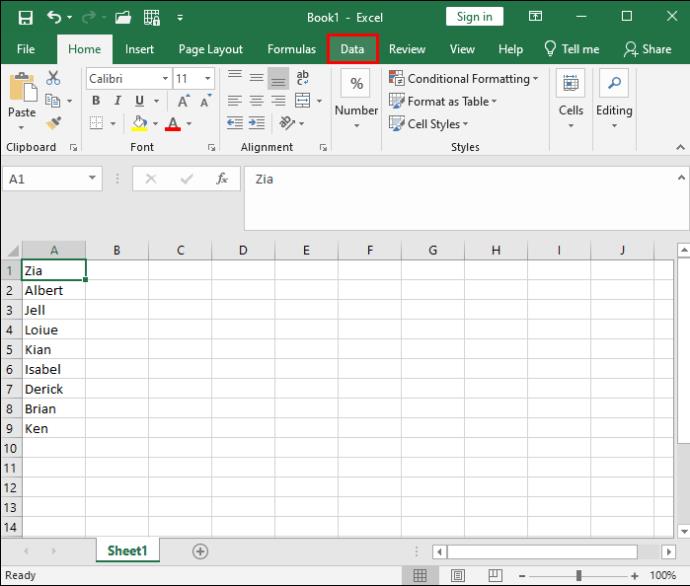
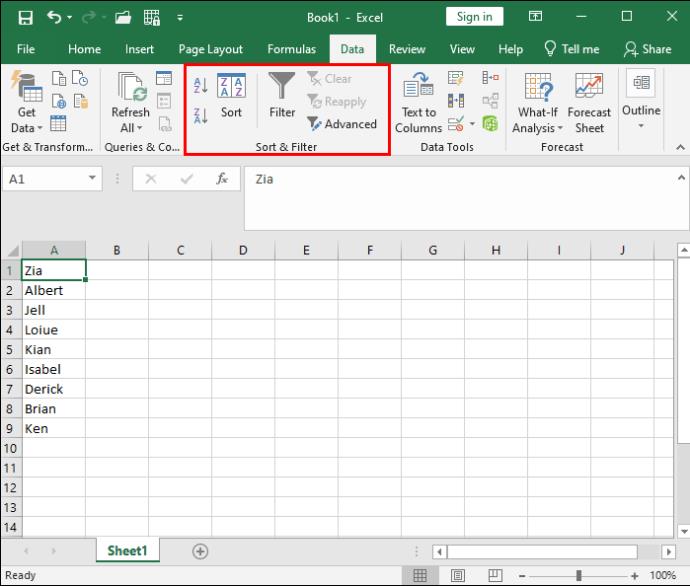
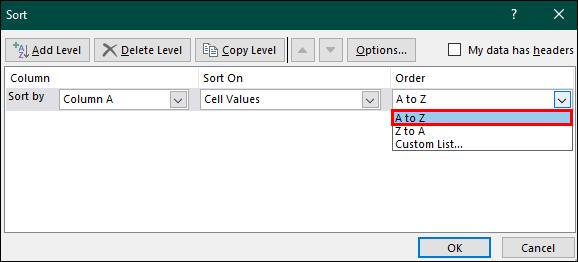
A fentiek után a táblázatban szereplő összes adat a választott lehetőség szerint (növekvő vagy csökkenő) betűrendbe kerül.
Sorok ábécé rendezése a Microsoft Excelben
A gyors rendezés opció lehetővé teszi az adatok oszlopokba rendezését, de nem áll meg itt. Az adatokat sorba is rendezheti és ábécé szerint rendezheti. Ez az opció nagyon hasonlít az oszlopos ábécé sorrendjének lépéseihez, egy további lépés különbségével:
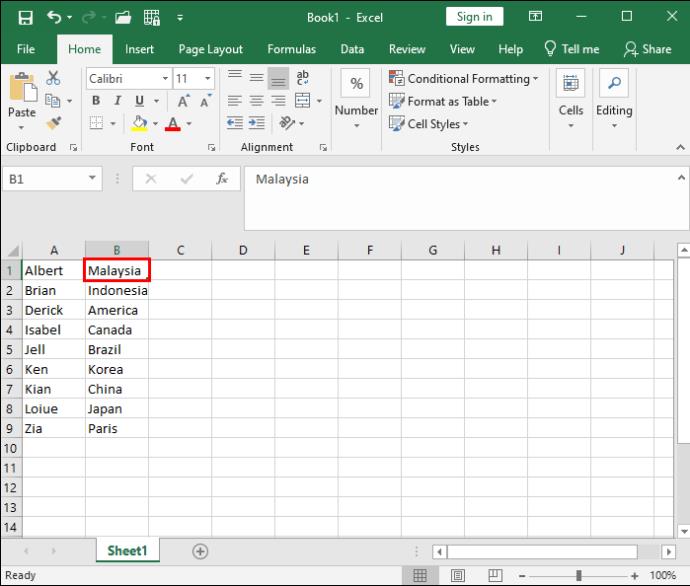
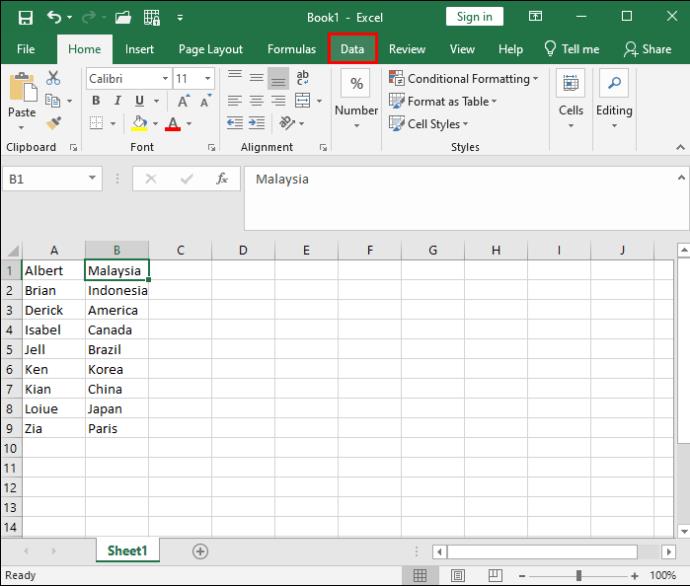
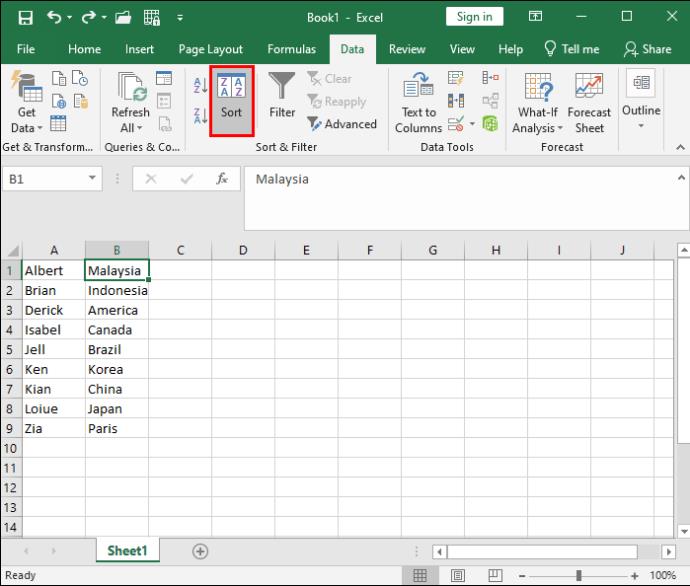
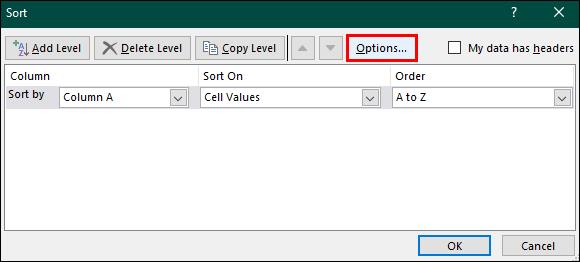

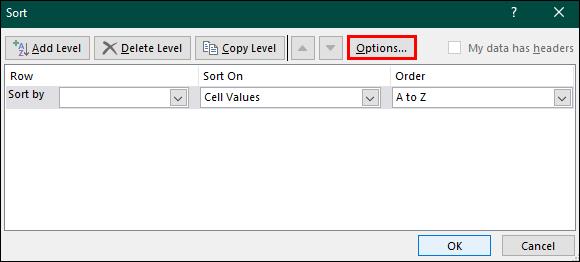
Adatainak ábécé rendezése az Excelben a Szűrő gomb segítségével
Ez a cikk felvázolta az adatok ábécé szerinti rendezésének gyors rendezési lehetőségét. A „Szűrő” gombon keresztül azonban más módszert is használhat. A szűrő megközelítés nagyobb kényelmet kínál, mivel egyesíti az összes lehetőséget, és egyszerűen csak az Ön megerősítésére vár. Sokkal gyorsabb és kevesebb lépést igényel:

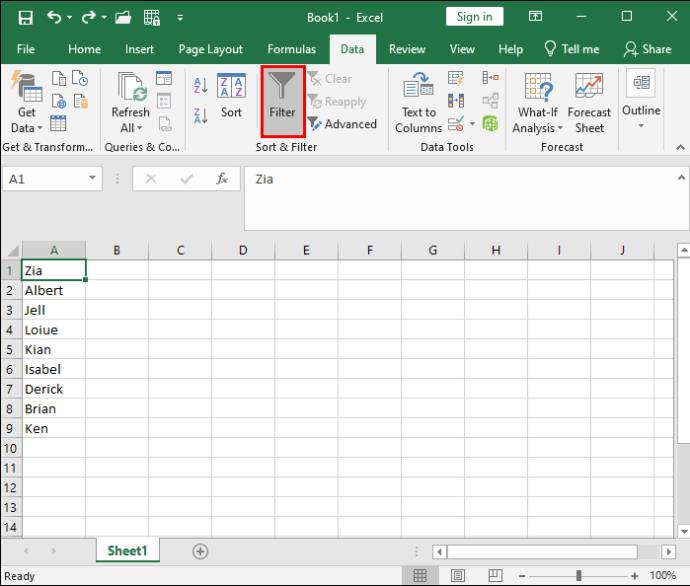
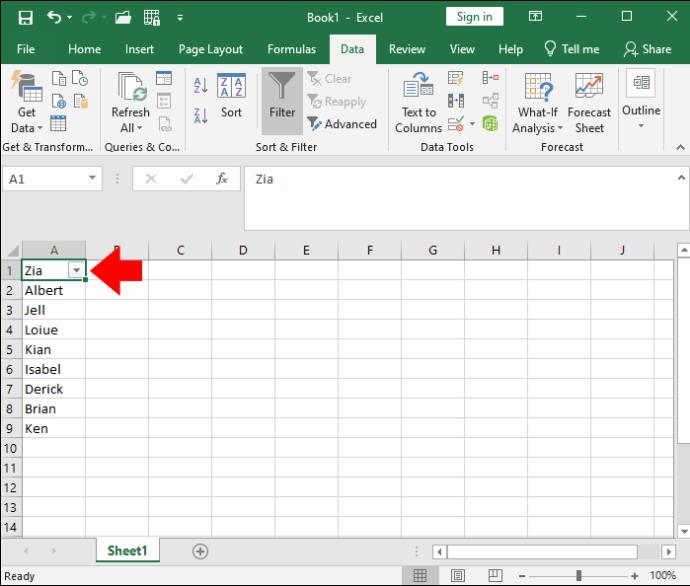
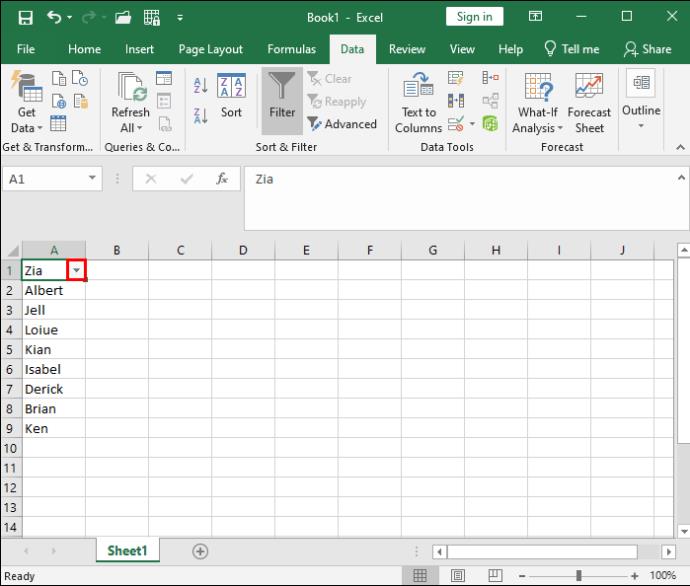
A „RENDEZÉS” funkció használata az adatok betűrendbe rendezéséhez
Van egy további módja az adatok ábécé rendezésének: a „RENDEZÉS” funkció használatával. Ez a módszer eleinte kissé ijesztőnek tűnhet, de a lépések megismerése után meglehetősen egyszerű. Azonban fontos megérteni, hogy az egyes összetevők mit jelentenek és mit jelentenek, mielőtt belevágnánk a lépésekbe.
A „SORT” funkció a következőkből áll:
A SORT függvény használatakor fontos megjegyezni, hogy a fenti összetevők a tömb kivételével mind opcionálisak. Ha nem ad meg egy adott rendezési sorrendet, tetszőleges számú szintet adhat hozzá, legfeljebb 128-at. Az Excel alapértelmezés szerint növekvő sorrendbe rendezi.
GYIK
Létezik parancsikon az adatok ábécé szerinti rendezésére a Microsoft Excelben?
Igen. Ha az adatokat ábécé sorrendbe szeretné rendezni, használja az „Alt+Shift+S” billentyűparancsot a „Rendezés párbeszédpanel” eléréséhez. Válassza ki a rendezni kívánt oszlopot és azt a sorrendet, amelyben az adatokat rendezni szeretné. Ha ez a lépés befejeződött, megerősítheti az „OK” gombra kattintva.
Szeretünk Excelt használni
Frusztráló és időigényes próbálkozás lehet a releváns adatok megtalálása a táblázatokban. Szerencsére a Microsoft Excel leegyszerűsítette a rendezési lehetőségeket a felhasználók számára. Az alapvető szűréstől a fejlettebb módszerekig kiválaszthatja az igényeinek megfelelő rendezési szintet. Ha pedig különösen kalandvágyónak érzi magát, vagy Excel-mester szeretne lenni, kipróbálhatja a „RENDEZÉS” módszert. Csak mindenképpen mentsen el egy másolatot, minden esetre!
Mi a kedvenc módszere a táblázatok rendezésére és szűrésére? A bevált szalagos módszert választod, vagy fejlettebb technikákat alkalmazol? Mondja el nekünk az alábbi megjegyzések részben.
Részletes lépéseket mutatunk be, hogyan hívhatja vissza az Outlook 365-ből elküldött email üzenetet.
Tudja meg, hogyan lehet makrót létrehozni a Word-ben, hogy könnyebben hajthassa végre a leggyakrabban használt funkcióit kevesebb idő alatt.
A munkája Microsoft Word dokumentumok szerkesztésével kapcsolatos? Tanulja meg, hogyan engedélyezheti a változások nyomkövetésének üzemmódját Wordben.
Hozzáférne a Yahoo levelezéséhez közvetlenül az Outlook fiókjából? Ismerje meg, hogyan lehet a Yahoo levelezést hozzáadni az Outlook 2021, 2019 és 2016-hoz.
Egy útmutató, amely lépésről lépésre bemutatja, hogyan lehet a Microsoft Outlook bővítményeket (plug-in-eket) aktiválni vagy letiltani.
Olvasd el ezt a lépésről lépésre szóló útmutatót, hogyan lehet automatikusan továbbítani az e-maileket az Outlook asztali alkalmazásban Windows, macOS, stb. eszközökön.
A Microsoft Word 2016 felülírja a már meglévő szöveget? Ismerje meg, hogyan lehet egyszerű és könnyű lépésekkel megoldani a "szöveg átírása a Word-ben" problémát.
Tudja meg, hogyan változtathatja meg a hiperlinkek színét a Word alkalmazásban Windows 11, macOS, iPad stb. rendszereken. Az eljárások érvényesek a Word 365, Word 2021 stb. verziókra.
Egy útmutató, amely segít a Microsoft Excel táblázatok pontos számításával kapcsolatos problémák megoldásában.
Néha egy e-mail beragadhat a Microsoft Outlook 365 Outbox-jába. Ez az útmutató megmutatja, hogyan kezeljük ezt a problémát.








