Email üzenet visszahívása az Outlook 365-ben
Részletes lépéseket mutatunk be, hogyan hívhatja vissza az Outlook 365-ből elküldött email üzenetet.
Egyesíteni vagy kombinálni szeretné az adatoszlopokat egy táblázatban, hogy szélesebb képet kapjon az adatbázisról? Az alábbiakban megtudhatja, hogyan kombinálhat két oszlopot az Excelben.
Az Excel különféle képleteket és parancsokat tartalmaz, amelyek segítségével manipulálhatja az adatokat, és felfedezheti a szakmai vagy személyes igényekre vonatkozó adatelemzéseket. A Microsoft Excel egyik ilyen funkciója az oszlopok és sorok egyesítése a különböző cellákból származó adatok egyesítéséhez.
Szöveg- vagy számbejegyzések egyesítése vagy kombinálása egyik oszlopból a másikba sok kérdés merülhet fel. Például a szükséges idő, adatvesztés, ha van ilyen, formázás elvesztése stb.
Olvassa el ezt a cikket a végéig, és fedezze fel azokat a legjobb és intelligens módszereket, amelyek lehetővé teszik, hogy az Excel automatikusan egyesítsen két adatoszlopot.
Az Excel egyesítése és központosítása
Tegyük fel, hogy letöltötte az alkalmazottak adatait tartalmazó, vesszővel tagolt érték (CSV) fájlt az üzleti HR alkalmazásból vagy portálból.
Azt tapasztalja, hogy sok adatoszlop van. Lehetséges, hogy az összes oszlop, például a vezetéknév és a vezetéknév, a körzetszám és a telefonszám, a megnevezés és a részleg stb. egy oszlopba egyesítése értelmesebb, mint az egyes oszlopok.
Eszedbe jutna, hogy az Excelnek van egy ügyes Merge & Center funkciója, amely hasznos lehet a különböző oszlopokból származó adatok egyben kombinálásához.
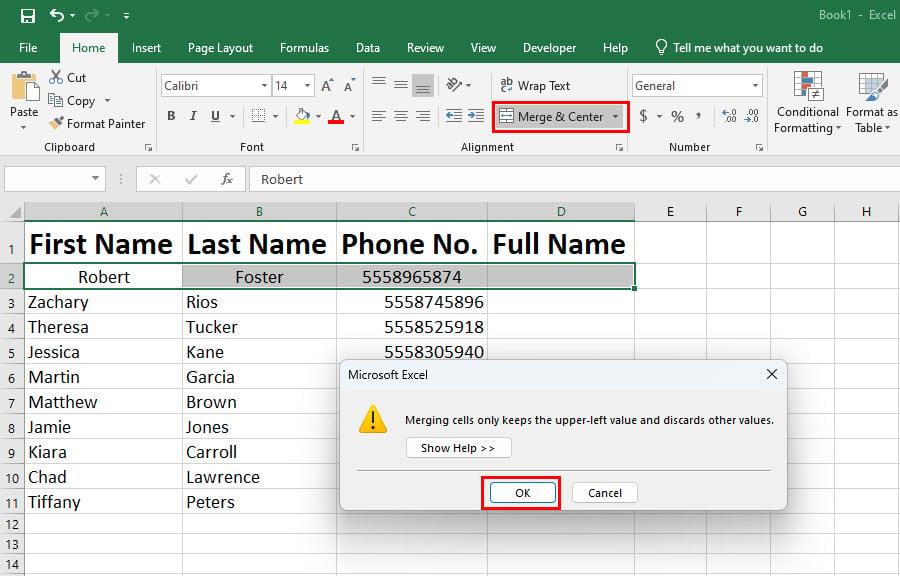
Az Excel egyesítése és központosítása
Sajnos ez a funkció csak oszlopok és sorok formázására szolgál. Nem egyesíti az egyesítendő oszlopok és sorok adatait. Egyszerűen átviszi az adatokat a cellából az egyesítendő cellatartomány jobb felső sarkába.
Akkor hogyan kombinálhatna automatikusan két vagy több oszlopot az Excelben anélkül, hogy saját kezűleg begépelné az adatokat? Keresse meg a válaszokat az alábbiakban:
1. Hogyan kombináljunk két oszlopot az Excelben: Flash Fill használata
A Flash Fill az Excel mesterséges intelligencia-algoritmusát használja a szomszédos cellákból és oszlopokból származó minták felismerésére, és az imént elvégzett művelet végrehajtására. Ha a Flash Fill parancsot használja, az Excel ezredmásodpercek alatt reprodukálja a mozgást.
Ezért ez a leggyorsabb módja annak, hogy több szomszédos cella adatait egyetlen oszlopba egyesítse. Íme a követendő lépések:

Hogyan kombinálhatunk két oszlopot az Excelben a Flash Fill használatával
2. Hogyan kombináljunk két oszlopot az Excelben: Az „és” operátor használata
Az „és” vagy a & szimbólum operátorként működik az Excelben. A következőképpen használhatja ezt a szimbólumot több oszlop egy oszlopba való egyesítéséhez az Excelben:

Hogyan kombinálhatunk két oszlopot az Excelben az „és” operátor használatával
Itt meg kell jegyezni, hogy adatok vagy szövegek képlet segítségével történő összekapcsolásakor a kombinált adatcellák értékei vagy bejegyzései megváltoznak, amikor módosítja a képlet bemeneti adatait.
Folytassa az olvasást, és fedezzen fel egy trükköt, amellyel egyszerűen másolhat értéket, és képlet nélkül illesztheti be, amely megakadályozza az adatok módosítását, ha a bemeneti cellaadatok megváltoznak.
3. Hogyan kombináljunk két oszlopot az Excelben: A CONCAT képlet segítségével
Használhatja a CONCATENATE vagy CONCAT képletet is több Excel cellából származó szövegek vagy számok egy cellába való egyesítésére, majd a képlet átmásolására az oszlopon keresztül. Ez lehetővé teszi, hogy több oszlopot egy oszlopba egyesítsen. Íme, hogyan történik:

Hogyan kombinálhatunk két oszlopot az Excelben a CONCAT képlet segítségével
Ez az! Sikeresen egyesítette két vagy több cella adatait egy oszlopban.
4. Két oszlop kombinálása az Excelben: Alkalmazza a TEXTJOIN függvényt
A TEXTJOIN működése nagyon hasonlít a CONCAT-éhoz, de itt használhatunk elválasztójeleket, például vesszőt, kötőjelet, szóközt stb. Tekintse meg az alábbi munkalépéseket:

Két oszlop kombinálása az Excelben Alkalmazza a TEXTJOIN függvényt
5. Hogyan kombináljunk két oszlopot az Excelben: Bővítmények használata
Számos Excel-bővítmény nagyszerű trükköket hajt végre, például arra kényszeríti az Excelt, hogy két oszlopot kombináljon. Az egyik ilyen Excel-bővítmény a Cellák egyesítése. A következőképpen szerezheti be a bővítményt, és kombinálhat két oszlopot az Excelben:

Hogyan kombinálhatunk két oszlopot az Excelben a Cellák egyesítése bővítmények segítségével
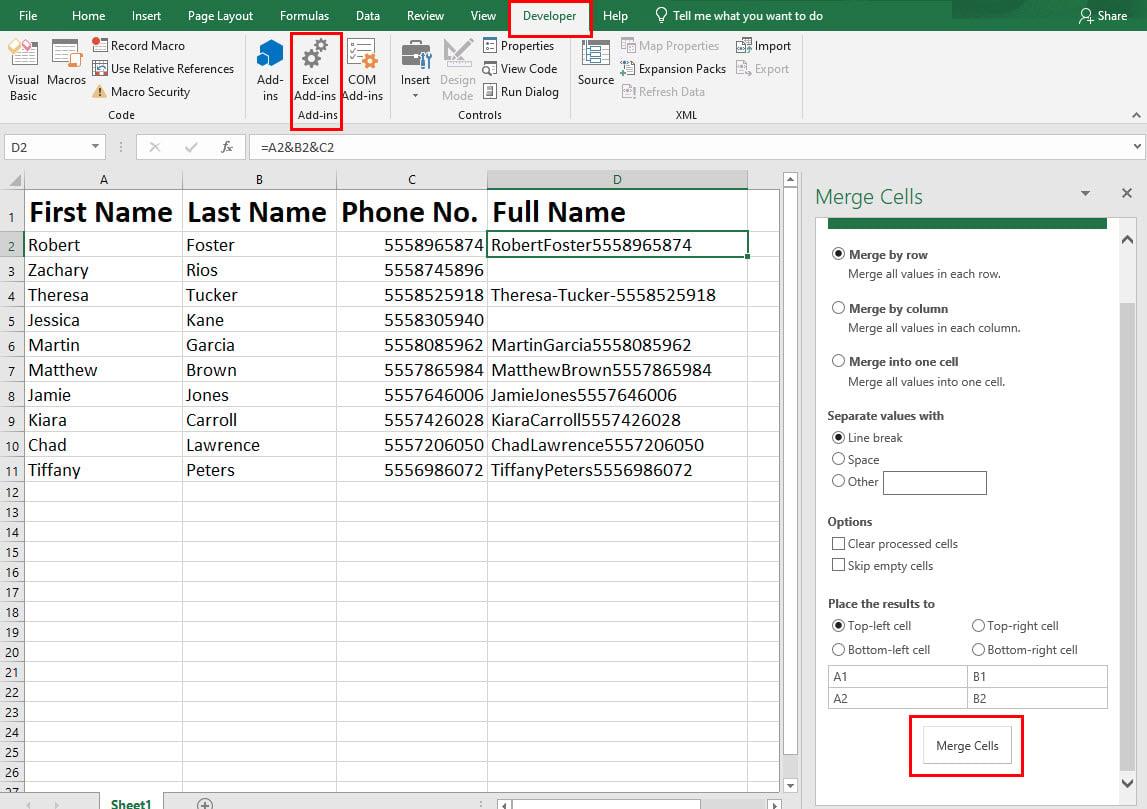
A Cellák egyesítése Excel-bővítmények felhasználói felülete
Formázási tippek oszlopok kombinálásakor az Excelben
Csak értékeket tartson meg
A képletek alkalmazásának két oszlop egyesítésének hátránya az Excelben, hogy azon cellák értékei, amelyekben egyesített adatokat, megváltoznak, amikor frissíti a kapcsolódó cellákban lévő adatokat.
Ezért ezt a formázást kell alkalmaznia az Excelben, ha csak az értékeket szeretné megtartani. Íme, hogyan történik:

Az értékeket csak az Excelben tartsa beillesztéskor
A számformátumok megjelenítése oszlopok kombinálása után az Excelben
Ha a célcella eltávolítja a számok, dátumok vagy pénznemek formázását, akkor a SZÖVEG függvényt használhatja a számformázás megtartásához. Tekintse meg az alábbi példalépéseket:

A számformátumok megjelenítése oszlopok kombinálása után az Excelben
=A2&"-"&B2&"-"&SZÖVEG(D2"nn/hh/éééé")
Hogyan kombinálhatunk két oszlopot az Excelben szóközzel
Ha a cellákat bármilyen képlet (például CONCAT) vagy „és” operátor használatával kombinálja, hozzáadhat határolót, például szóközt. Ha szóközt szeretne hozzáadni a célcella két cellája közé, egyszerűen helyezze el a következő kódot a cellacímek közé:
&" "&
Az alábbi példa egy teljes Excel-függvényre, ahol asztalos szóköz van:
=A2&" "&B2&" "&D2
Hogyan kombinálhatunk két oszlopot az Excelben vesszővel
Tegyük fel, hogy több oszlop tartalmát egy oszlopban kell egyesíteni, miközben a tartalmat vesszővel kell elválasztani.
Kövesse a CONCAT vagy "és" részben említett fenti módszerek bármelyikét. Egyszerűen helyezze el a következő kódot az egyes cellák címei közé:
&","&
A teljes képlet az alábbiak szerint fog kinézni:
=A2&","&B2&","&D2
Következtetés
Eddig öt különböző módszert fedezett fel arra, hogy az Excelben két vagy több oszlopot egyetlen oszlopba egyesítsen. Ezenkívül megismert néhány formázási tippet és trükköt annak érdekében, hogy a kombinált oszlop logikus és érthető legyen.
Ha kihagytam egy olyan módszert, amellyel több oszlopot egy oszlopba egyesítettem az Excelben, említse meg az alábbi módszert a megjegyzés mezőben.
Előfordulhat, hogy szeretne egy kis oktatóanyagot egy legördülő lista létrehozásához az Excelben, valamint az Excelben nem működő nyílbillentyűk kijavításának módjait .
Részletes lépéseket mutatunk be, hogyan hívhatja vissza az Outlook 365-ből elküldött email üzenetet.
Tudja meg, hogyan lehet makrót létrehozni a Word-ben, hogy könnyebben hajthassa végre a leggyakrabban használt funkcióit kevesebb idő alatt.
A munkája Microsoft Word dokumentumok szerkesztésével kapcsolatos? Tanulja meg, hogyan engedélyezheti a változások nyomkövetésének üzemmódját Wordben.
Hozzáférne a Yahoo levelezéséhez közvetlenül az Outlook fiókjából? Ismerje meg, hogyan lehet a Yahoo levelezést hozzáadni az Outlook 2021, 2019 és 2016-hoz.
Egy útmutató, amely lépésről lépésre bemutatja, hogyan lehet a Microsoft Outlook bővítményeket (plug-in-eket) aktiválni vagy letiltani.
Olvasd el ezt a lépésről lépésre szóló útmutatót, hogyan lehet automatikusan továbbítani az e-maileket az Outlook asztali alkalmazásban Windows, macOS, stb. eszközökön.
A Microsoft Word 2016 felülírja a már meglévő szöveget? Ismerje meg, hogyan lehet egyszerű és könnyű lépésekkel megoldani a "szöveg átírása a Word-ben" problémát.
Tudja meg, hogyan változtathatja meg a hiperlinkek színét a Word alkalmazásban Windows 11, macOS, iPad stb. rendszereken. Az eljárások érvényesek a Word 365, Word 2021 stb. verziókra.
Egy útmutató, amely segít a Microsoft Excel táblázatok pontos számításával kapcsolatos problémák megoldásában.
Néha egy e-mail beragadhat a Microsoft Outlook 365 Outbox-jába. Ez az útmutató megmutatja, hogyan kezeljük ezt a problémát.








