Email üzenet visszahívása az Outlook 365-ben
Részletes lépéseket mutatunk be, hogyan hívhatja vissza az Outlook 365-ből elküldött email üzenetet.
Számos forgatókönyv létezik, amikor egy Word-dokumentum másolása ésszerű. Szerkesztéskor például bölcs dolog másolatot készíteni arra az esetre, ha hibát követne el. Más esetekben érdemes lehet az eredeti dokumentum másolatát sablonként használni. De a szokásos fájlmásoláson kívül más módszerek is léteznek egy Word-dokumentum másolatának létrehozására.

Word-dokumentum másolása
Egy meglévőből Másolás és beillesztés használatával
A Word-dokumentum másolásának legegyszerűbb módja, ha egyszerűen másolja a fájlt ugyanabba vagy egy másik mappába. Nyissa meg a File Explorer alkalmazást, és keresse fel azt a helyet, ahol a Word fájl létezik (általában a Dokumentum mappát). Kattintson a jobb gombbal rá, és válassza a Másolás lehetőséget. Illessze be a másolt Word-dokumentumot a kívánt mappába a C meghajtón vagy bármely más meghajtón.
Így készíthet másolatot egy Word-dokumentumról új fájlként való megnyitással:

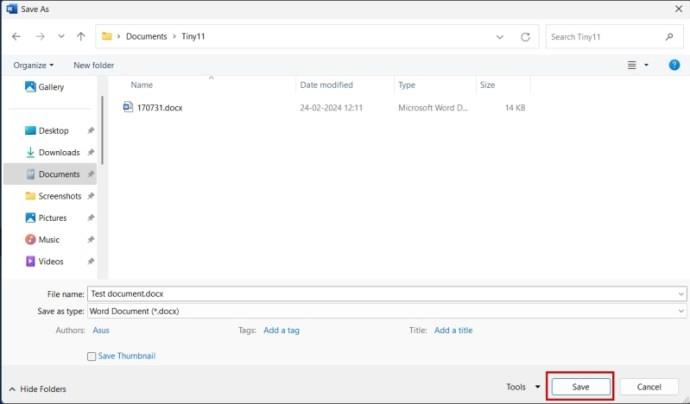
Ha meg szeretné szüntetni a zűrzavart a Fájlok megnyitása szakaszban, törölje a Microsoft Word legutóbbi dokumentumok szakaszát .
Íme a lépések a Word-dokumentum másolatának másolatként történő megnyitásával történő létrehozásához:
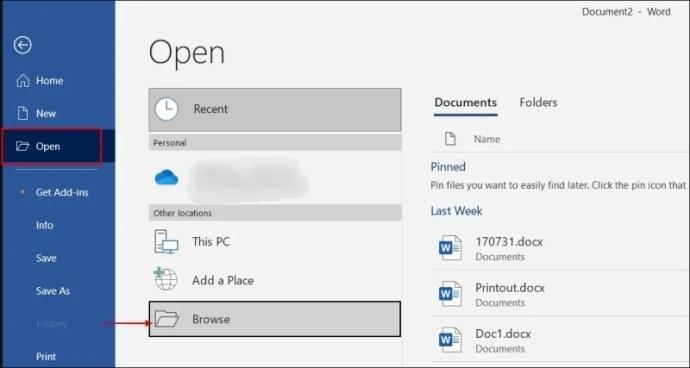
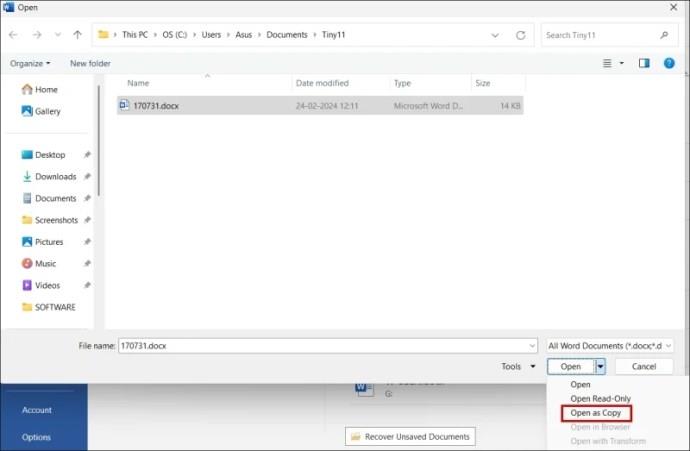
Ha unja az aktuális betűstílust, könnyen megváltoztathatja az alapértelmezett betűtípust a Microsoft Word programban .
A következőképpen készíthet másolatot egy Word-dokumentumról az eredeti dokumentumon belüli másolás-beillesztéssel:
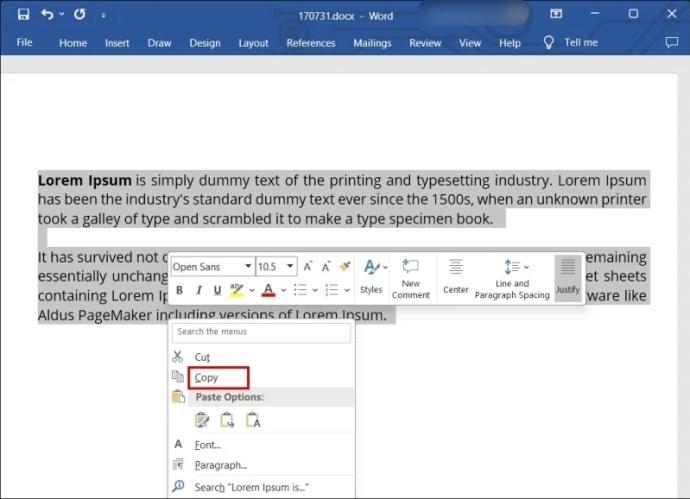
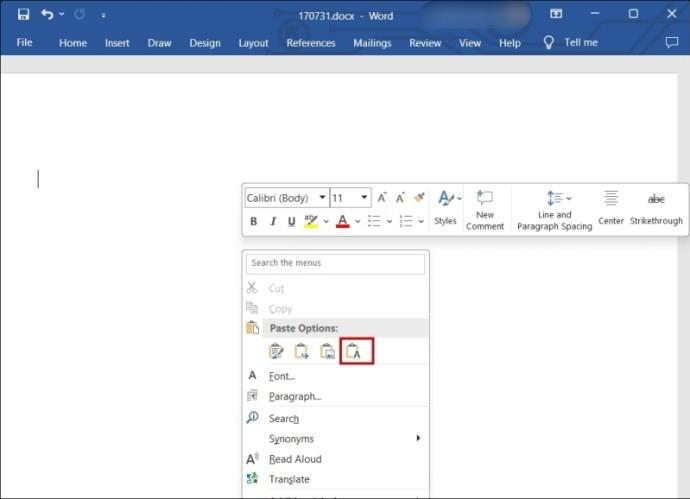
Amikor megnyitja azt a Word-dokumentumot, amely korábban a Változások követése funkciót használta, előfordulhat, hogy a fenti másolás és beillesztés nem tartalmazza a módosításokat. Ha az összes szöveget kijelöli, az eldobott szöveget is áthúzott formátumban másolja . A következőképpen készíthet másolatot a nyomon követett módosításokat tartalmazó dokumentumról:
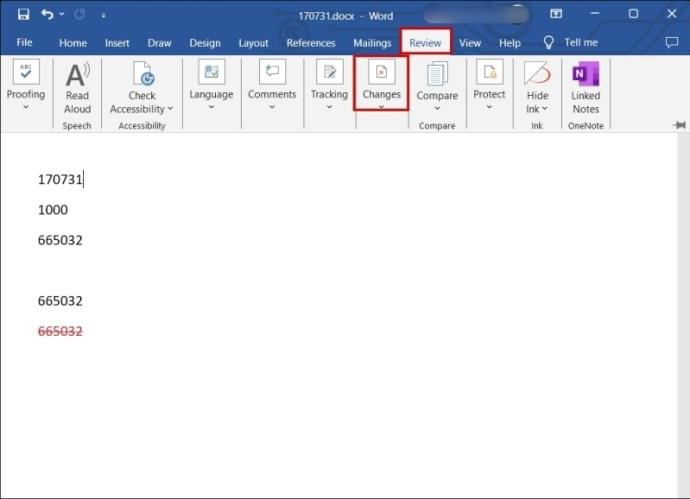
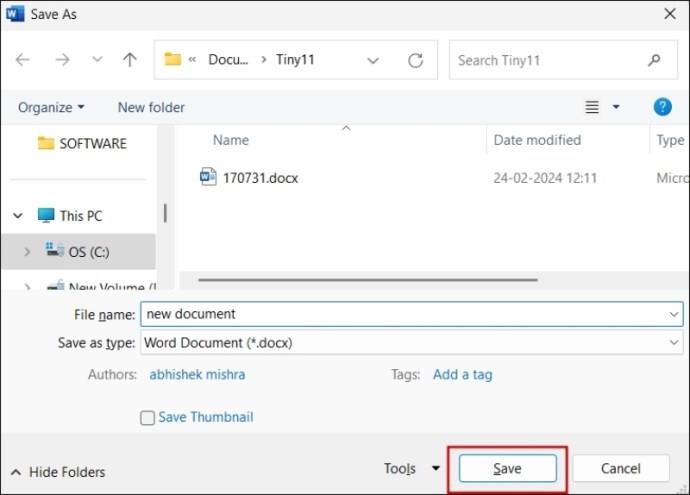
Ha a OneDrive-ot használja Word-fájlok tárolására , a következőképpen másolhat le egy fájlt közvetlenül rajta:
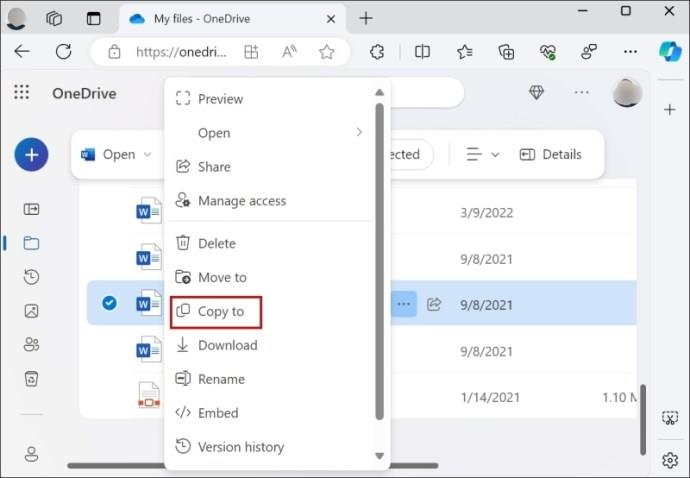
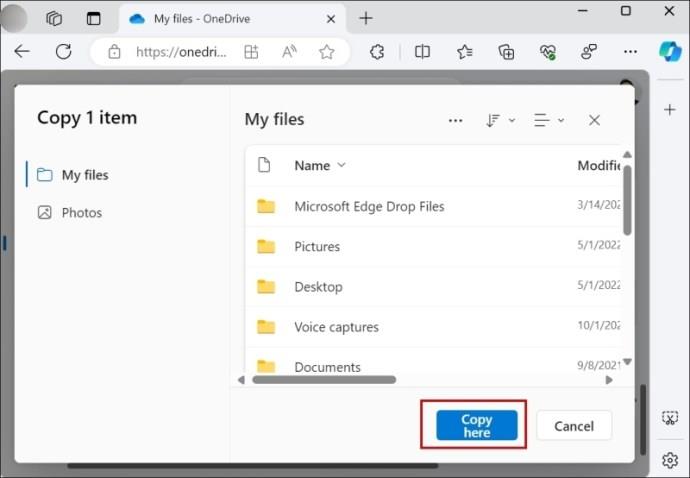
Ezenkívül a következőképpen töltheti le a fájlt a helyi tárhelyére:
Word-dokumentum másolásakor hibák léphetnek fel. Íme néhány hiba, amelyekre figyelni kell, és hogyan lehet ezeket megoldani.
A csak olvasható módban lévő dokumentum megakadályozza a szerkesztéseket. Ha szeretne néhány változtatást végrehajtani, mielőtt másolatot készítene, ez korlátozhatja a tevékenységét. Általában egy ilyen hibával rendelkező dokumentum tetején sárga szalag található.
Keresse meg, és kattintson a Szerkesztés engedélyezése gombra. Ezután próbálja meg beírni a dokumentumot, és ellenőrizze, hogy sikeresen eltávolította-e a blokkot.
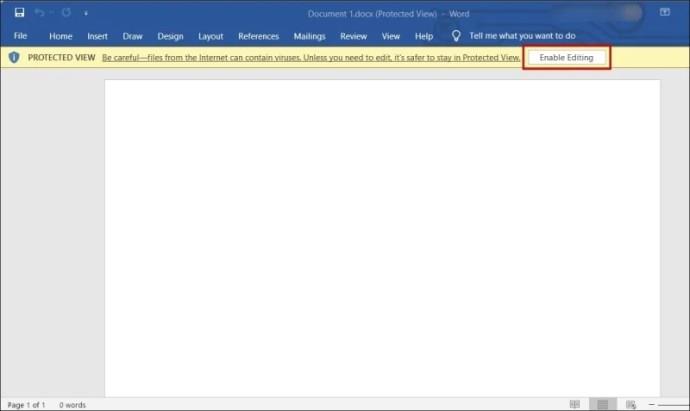
Előfordulhat, hogy hibaüzenet jelenik meg a Word-dokumentum másodpéldányának mentésekor, amely azt mondja: „Nincs engedélye a mentésre ezen a helyen”. Ennek kijavításához módosítania kell a hely engedélybeállításait:
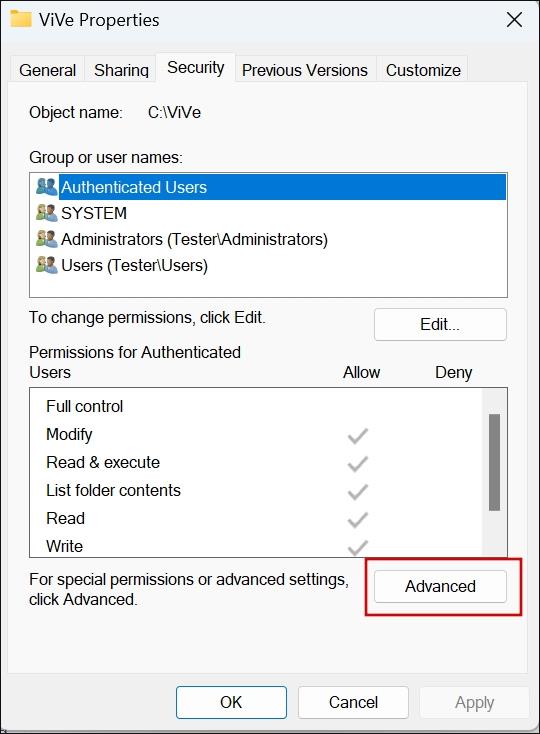
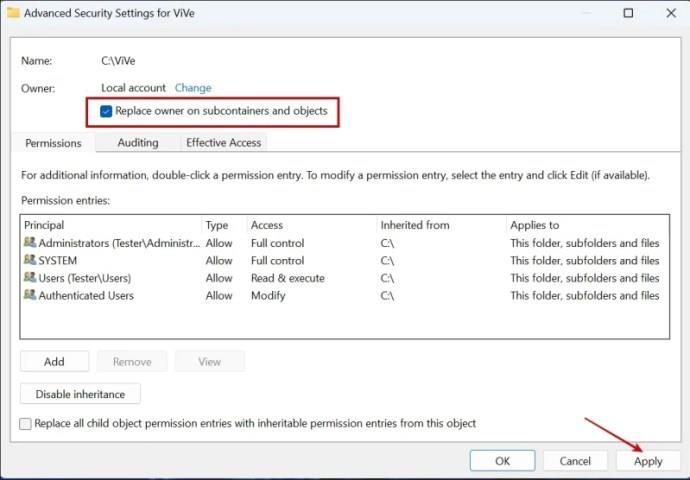
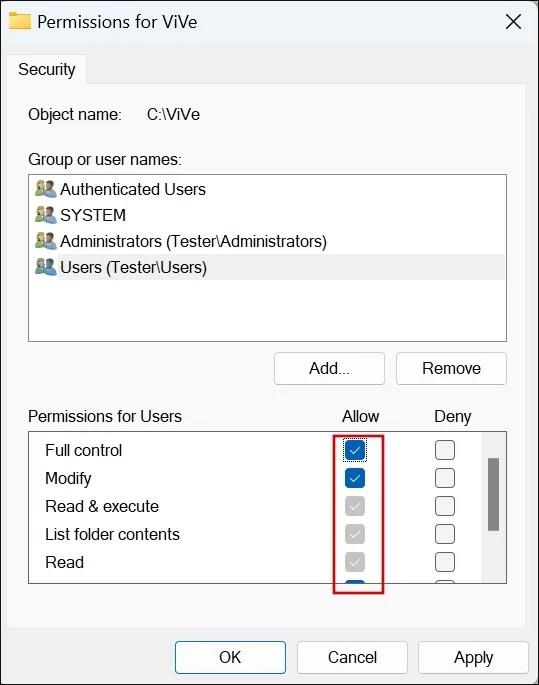
A Microsoft Word nélkülözhetetlen eszköz a dokumentumkezeléshez. Egyszerű, felhasználóbarát kezelőfelülete lehetővé teszi a biztonsági mentési fájlok megkettőzését munkaprojektjei vagy tanulmányi célokra. Sőt, több lehetőség közül is választhat a munka elvégzéséhez.
Hogyan másolhatok át egy teljes Word dokumentumot egyszerre?
Nyomja le a Ctrl + A billentyűkombinációt a Word dokumentumban található összes kijelöléséhez. Akkor. nyomja meg a Ctrl + C billentyűparancsot a kijelölt rész másolásához. Ezután illessze be a másolt adatokat egy új Word dokumentumba.
Mi a legjobb módja egy dokumentum másolásának?
A legjobb módszer a Fájlböngésző használata dokumentum másolására. A másolatot beillesztheti ugyanabba a mappába, vagy bármely más mappába a lemezen.
Miért nem tudok Word dokumentumot másolni?
A Word másolási funkciója nem működik, ha egy bővítmény zavarja, vagy a billentyűzet billentyűi nem működnek megfelelően.
Részletes lépéseket mutatunk be, hogyan hívhatja vissza az Outlook 365-ből elküldött email üzenetet.
Tudja meg, hogyan lehet makrót létrehozni a Word-ben, hogy könnyebben hajthassa végre a leggyakrabban használt funkcióit kevesebb idő alatt.
A munkája Microsoft Word dokumentumok szerkesztésével kapcsolatos? Tanulja meg, hogyan engedélyezheti a változások nyomkövetésének üzemmódját Wordben.
Hozzáférne a Yahoo levelezéséhez közvetlenül az Outlook fiókjából? Ismerje meg, hogyan lehet a Yahoo levelezést hozzáadni az Outlook 2021, 2019 és 2016-hoz.
Egy útmutató, amely lépésről lépésre bemutatja, hogyan lehet a Microsoft Outlook bővítményeket (plug-in-eket) aktiválni vagy letiltani.
Olvasd el ezt a lépésről lépésre szóló útmutatót, hogyan lehet automatikusan továbbítani az e-maileket az Outlook asztali alkalmazásban Windows, macOS, stb. eszközökön.
A Microsoft Word 2016 felülírja a már meglévő szöveget? Ismerje meg, hogyan lehet egyszerű és könnyű lépésekkel megoldani a "szöveg átírása a Word-ben" problémát.
Tudja meg, hogyan változtathatja meg a hiperlinkek színét a Word alkalmazásban Windows 11, macOS, iPad stb. rendszereken. Az eljárások érvényesek a Word 365, Word 2021 stb. verziókra.
Egy útmutató, amely segít a Microsoft Excel táblázatok pontos számításával kapcsolatos problémák megoldásában.
Néha egy e-mail beragadhat a Microsoft Outlook 365 Outbox-jába. Ez az útmutató megmutatja, hogyan kezeljük ezt a problémát.








