Email üzenet visszahívása az Outlook 365-ben
Részletes lépéseket mutatunk be, hogyan hívhatja vissza az Outlook 365-ből elküldött email üzenetet.
Létre kell hoznia néhány példányt egy Excel-munkalapról ugyanazon a munkafüzeten belül, vagy több munkafüzetben, és kíváncsi, hogyan? Ne keressen tovább! Íme, hogyan készíthet másolatot egy Excel-lapról öt egyszerű módon. Illessze magát!
A Microsoft Excel segítségével könnyedén kezelhet több ezer numerikus adatot, táblázatot, grafikont stb. a munkalapjain. Ezenkívül intuitív módon kezelheti ezeket a munkalapokat többféle módon, például másolással, áthelyezéssel stb.
Olvasson tovább, hogy megtudja, hogyan készíthet pontos másolatot egy Excel-lapról többféle módon.
Okok, amelyek miatt érdemes másolatot készíteni egy Excel-lapról
Általában az Excelt használja adatbevitelre, pénzügyi elemzésre, könyvelésre, adatkezelésre, projektmenedzsmentre, feladatkezelésre, költségvetés-követésre, költségkövetésre stb.
Ez azt jelenti, hogy a munkafüzetben (tényleges Excel-fájlban) lévő Excel-munkalapok fontos rekordokat, képleteket, adatvizualizációkat és táblázatokat tartalmaznak, amelyeken már napok óta dolgozik.
Tegyük fel, hogy meg kell osztania egy másolatot az interneten a csapattagokkal, ahol nagy az esélye annak, hogy módosításokat hajtanak végre a fájlon. Ezért érdemes másolatokat készíteni az Excel-munkalapról, ahelyett, hogy az eredeti fájlt online készítené.
Egy másik forgatókönyv szerint adatbeviteli vagy könyvelési formátumot hozott létre egy Excel-lapon, és több másolatot szeretne ugyanabban a munkafüzetben és más munkafüzetekben is. Ismét másolatot kell készítenie a munkalapról, hogy a bejegyzések rendszerezettek és következetesek legyenek. Ezért meg kell tanulnia, hogyan készítsen másolatot egy Excel-lapról.
Ezen a kettőn kívül több ok is lehet. Az okoktól függetlenül az alábbi módszerek univerzálisak az Excel-lap másolatának elkészítéséhez. Vágjunk bele!
Hogyan készítsünk másolatot egy Excel-lapról: a kézi módszer
Ez a legprimitívebb módja az Excel-munkalapok duplikált másolatainak készítésének. Itt van, hogyan:
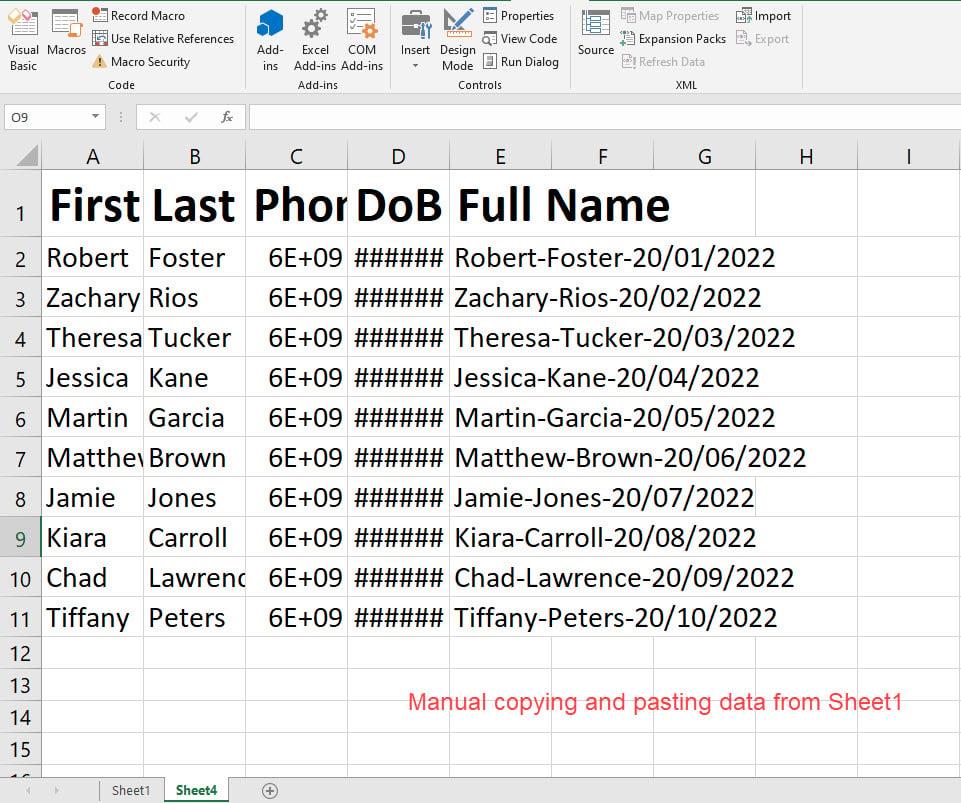
Kézi módszer Excel-lap másolatának elkészítéséhez
Ez a módszer arra is jó, hogy Excel-munkalapokat készítsen az egyik munkafüzetből a másikba. Egyszerűen nyissa meg az Excel alkalmazást, és hozzon létre egy új Üres munkafüzetet. Ezután kövesse a fenti lépések másolás-beillesztés részét, hogy létrehozzon egy ismétlődő munkalapot egy másik munkafüzetben.
Ezenkívül ez a módszer lehetővé teszi az Excel alkalmazás számos beillesztési beállításának használatát. Például, amikor manuálisan másolja át az adatokat egy munkalapról, és beilleszti egy másik munkalapba vagy munkafüzetbe, megjelenik a Beillesztés lehetőség legördülő listája .
Kattintson a legördülő lista melletti nyílra a következő speciális másolási beillesztési lehetőségek megtekintéséhez:
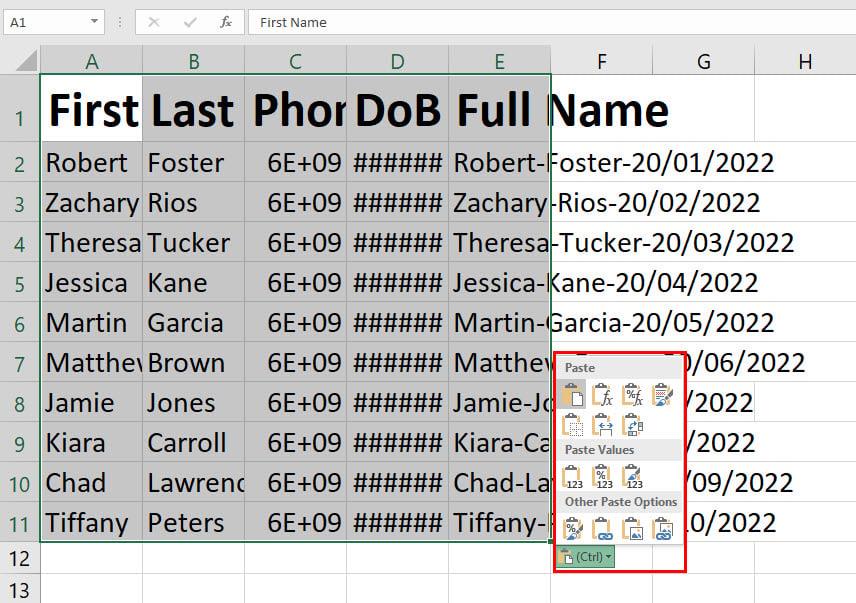
Több beillesztési lehetőség az Excelben
Például az eredeti munkalap sok képletet tartalmaz egy teljesítményadatbázishoz. De nem akarja, hogy a címzett tudja, milyen képleteket használ.
Egyszerűen meg kell osztania az értékeket. Ezután használhatja a kézi másolás-beillesztés módszert, és válassza a Csak értékek beillesztése lehetőséget, hogy eltávolítsa a képleteket az ismétlődő munkalapról.
Hogyan készítsünk másolatot egy Excel-lapról: húzással
A munkalapok húzása egy másik intuitív és könnyed módszer a munkalapok ugyanabba a munkafüzetbe vagy egy másik munkafüzetbe másolására. Először próbálja meg ugyanazon a munkafüzeten belül, kövesse az alábbi gyors utasításokat:
Ez a módszer több munkalap másolására is jó. Nyomja meg a Shift billentyűt, majd válassza ki az első munkalapot a bal egérgombbal. Most lépjen az utolsó munkalapra, és kattintson újra.
Látni fogja, hogy az Excel kiválasztotta a munkafüzet összes munkalapját. Most húzza át a korábban leírtak szerint több Excel-munkalap másolásához.
Azt is tudni szeretné, hogyan készíthet másolatot egy Excel-lapról az egyik munkafüzetből a másikba húzással. A következő lépéseket követi:
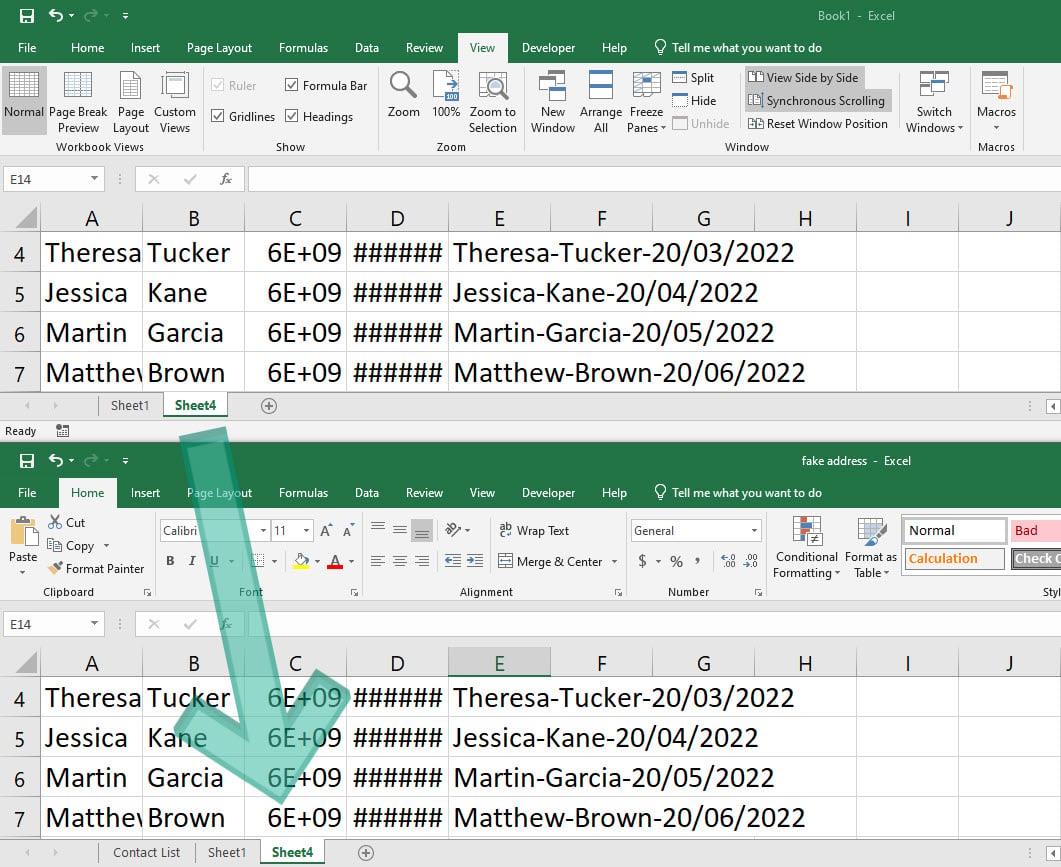
A fogd és vidd használata a Hogyan készítsünk másolatot egy Excel-lapról
Ha több munkalapot szeretne exportálni az egyik munkafüzetből a másikba változtatás nélkül, válassza ki a munkalapokat a Ctrl vagy a Shift billentyűk lenyomásával , és hajtsa végre a munkalap másolásának fogd és vidd műveletét.
Hogyan készítsünk másolatot egy Excel-lapról: Vizuális parancsok használata
Az Excel felhasználói felületén (UI) számos vizuális parancs vagy gomb is található, amelyek segítségével másolatot készíthet egy Excel-lapról. Használhatja például a jobb gombbal történő kattintást a munkalapok lapjain az alábbi gyors lépések végrehajtásával:
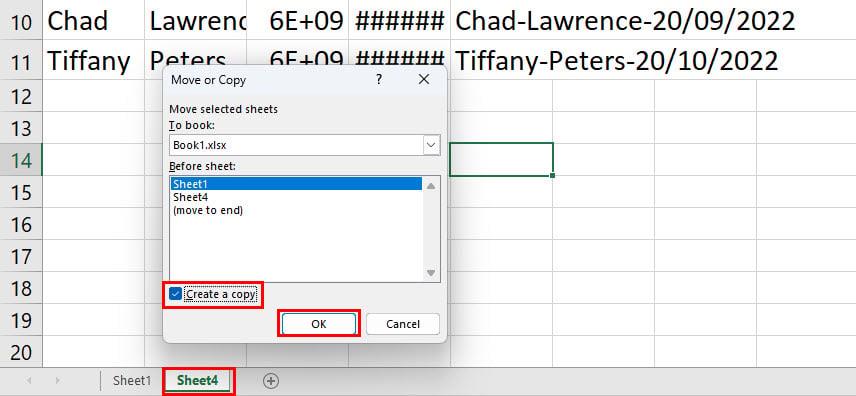
Vizuális parancsok alkalmazása Excel munkalap másolatának elkészítéséhez
A fenti lépések alternatívájaként elérheti az Áthelyezés vagy másolás párbeszédpanelt az Excel-szalag Kezdőlap lapjáról , a Formázás a cellákban parancscsoportban , kattintson a legördülő listára, és válassza a Lap áthelyezése vagy másolása lehetőséget .
Felmerülhet a kérdés, miért kértem meg, hogy ne módosítsa a Foglalás opciót a fenti lépések végrehajtásakor? Ez egy jó kérdés!
A Foglaláshoz beállítással kiválaszthatja azt a munkafüzetet, amelyen az Excel a forrásmunkalap másolatát szeretné létrehozni. Ennek a vizuális parancsnak az a kihívása, hogy a célmunkafüzetnek nyitva kell lennie.
Kövesse az alábbi lépéseket egy Excel-lap másolásához egyik munkafüzetből a másikba a Formázás vagy a jobb gombbal kattintva:
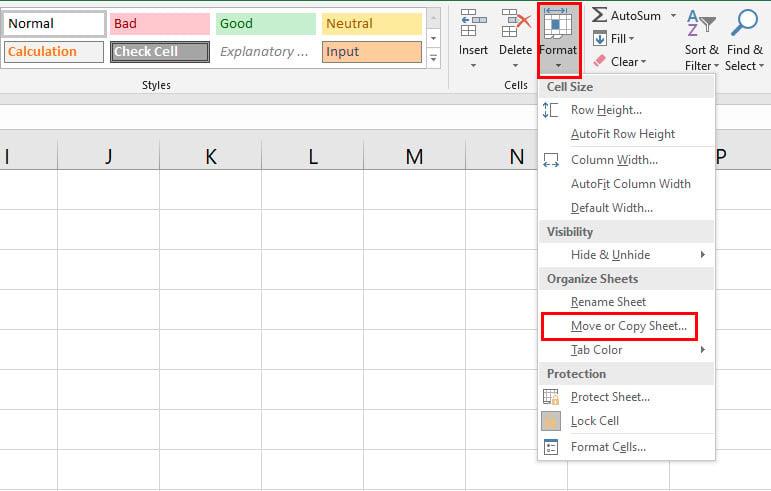
A Formázás opció használata az áthelyezéshez vagy másoláshoz
Hogyan készítsünk másolatot egy Excel-lapról: Képlet használatával
Például szeretne egy másolatot az 1. munkalapon megadott adatokról automatikusan ugyanannak a munkafüzetnek a 2. munkalapjára , vagy egy másik lapra egy másik munkafüzetben. Ehhez egy egyszerű képletet kell használnia. Hadd mutassam meg, hogyan:
=Lap!A1
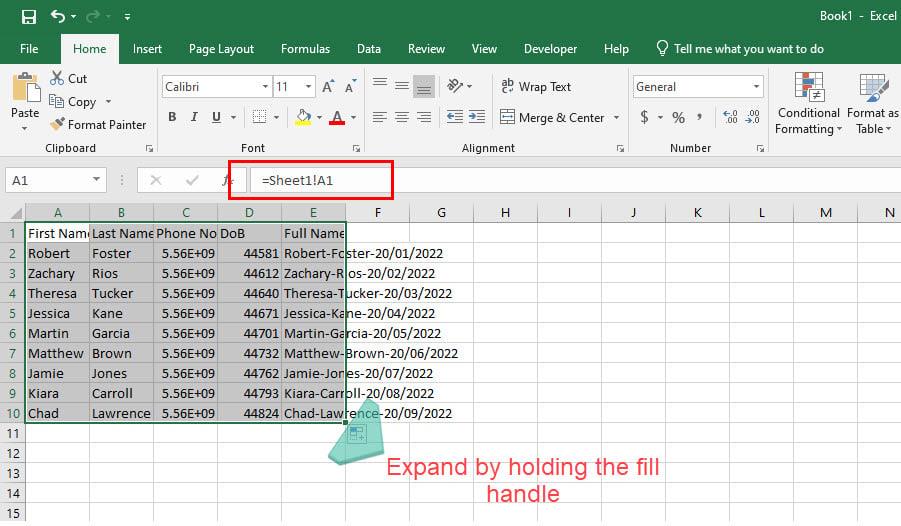
Használjon egy képletet az Excel munkalap másolatának elkészítéséhez
Ezzel a módszerrel adatokat exportálhat egyik munkalapról egy másik munkafüzet másik munkalapjára. Csak győződjön meg arról, hogy a forrás- és a célmunkafüzet is nyitva van, és ezt a képletet használja az A1 cellában . Módosítania kell a cellahivatkozásokat, ha az adatok nem az A1:E10 cellatartományon belül vannak .
=[könyv1]1. munkalap!A1
A fenti képletben a Book1 a forrásmunkafüzet, a Sheet1 pedig a forrásmunkalap. Nyugodtan módosíthatja az adatokat a munkafüzet nevének és a lap nevének megfelelően.
Hogyan készítsünk másolatot egy Excel-lapról: Makró használata
Sokat hoz létre ismétlődő munkalapokat, amikor Microsoft Excelen dolgozik? Szeretné kihagyni ezeket az egér- és billentyűzetműveleteket, és csak a munkalapokat szeretné átmásolni? Ezután az alábbiakban megtudhatja, hogyan alkalmazhat makrót és másolhat munkalapokat azonnal:
Nézze meg, hogyan telepíthet és használhat makrókat, ha a Fejlesztő lehetőség hiányzik az Excel asztali alkalmazás szalagmenüjéből.
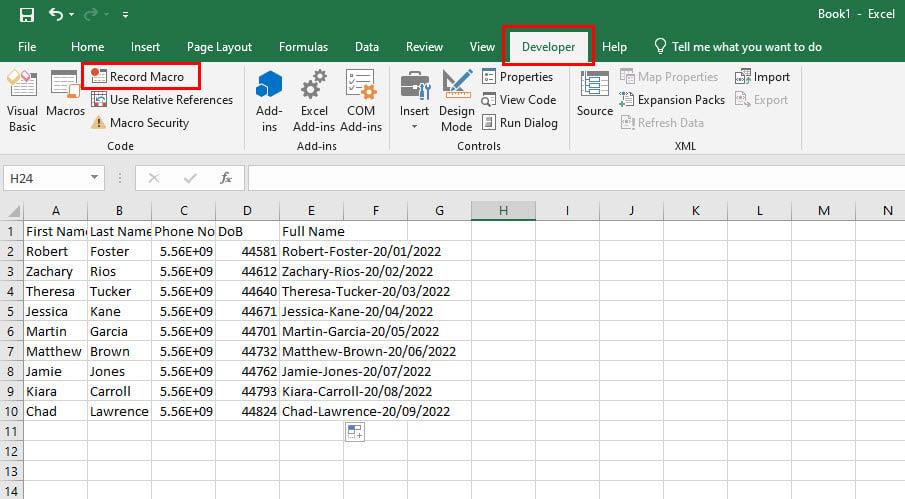
Makró rögzítése Excelben
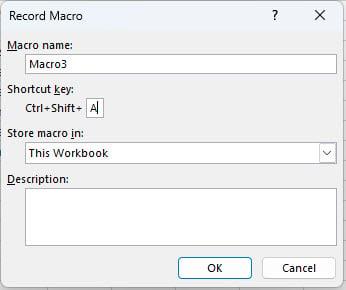
Makró részleteinek kitöltése
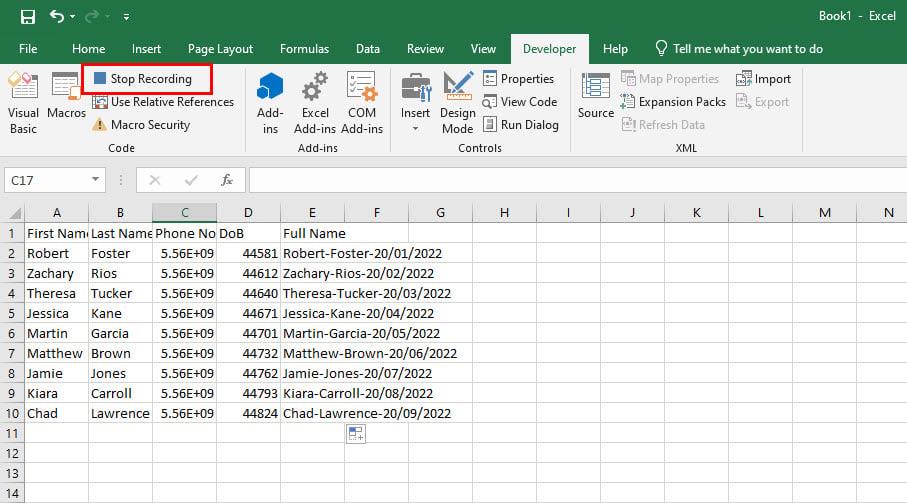
Makró leállítása
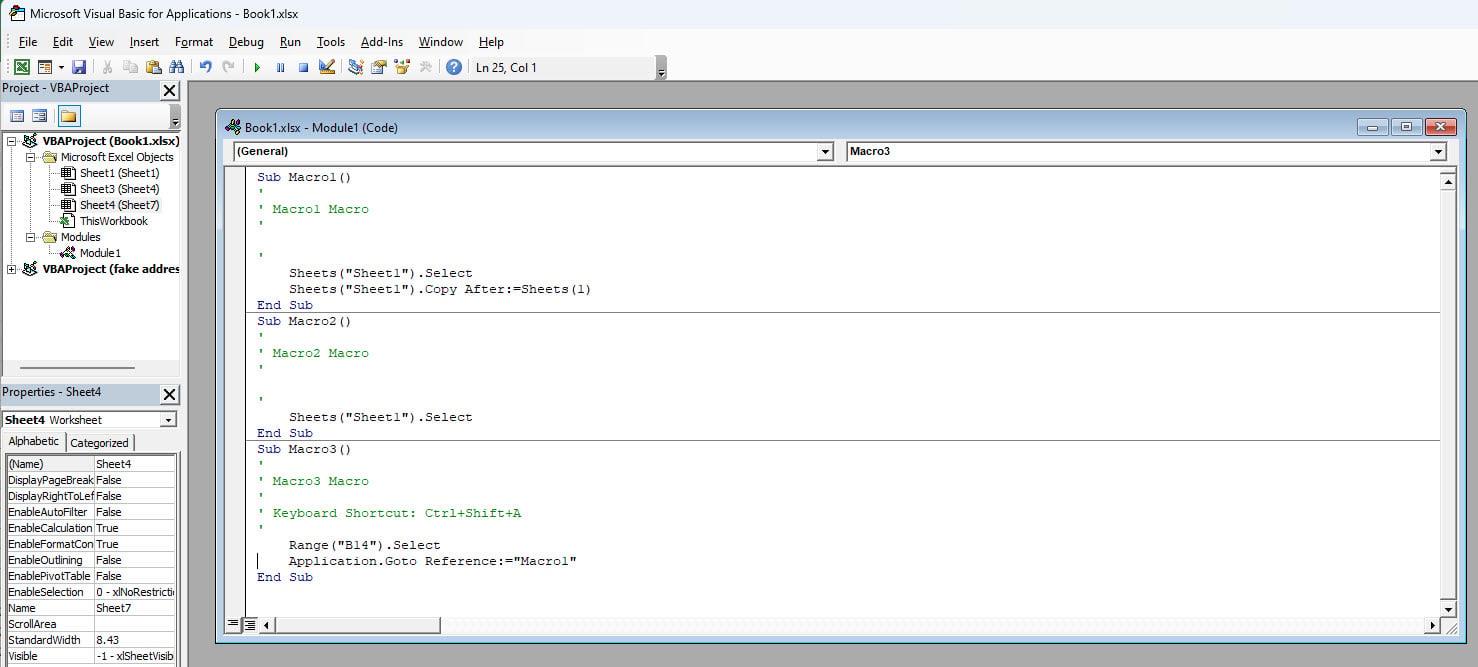
Használja a makrót az Excel munkalap másolatának elkészítéséhez
Következtetés
Tehát nagyjából ez az összes módszer egy Excel-lap másolatának elkészítésére a szülő munkafüzetben vagy egy másik munkafüzetben. Ha úgy találja, hogy valamelyik módszer hiányzik, jelezze olvasóinknak az alábbi megjegyzésekkel.
Következő lépésként a legjobb Excel költségvetés-sablonok okosan költenek, és többet spórolhatnak.
Részletes lépéseket mutatunk be, hogyan hívhatja vissza az Outlook 365-ből elküldött email üzenetet.
Tudja meg, hogyan lehet makrót létrehozni a Word-ben, hogy könnyebben hajthassa végre a leggyakrabban használt funkcióit kevesebb idő alatt.
A munkája Microsoft Word dokumentumok szerkesztésével kapcsolatos? Tanulja meg, hogyan engedélyezheti a változások nyomkövetésének üzemmódját Wordben.
Hozzáférne a Yahoo levelezéséhez közvetlenül az Outlook fiókjából? Ismerje meg, hogyan lehet a Yahoo levelezést hozzáadni az Outlook 2021, 2019 és 2016-hoz.
Egy útmutató, amely lépésről lépésre bemutatja, hogyan lehet a Microsoft Outlook bővítményeket (plug-in-eket) aktiválni vagy letiltani.
Olvasd el ezt a lépésről lépésre szóló útmutatót, hogyan lehet automatikusan továbbítani az e-maileket az Outlook asztali alkalmazásban Windows, macOS, stb. eszközökön.
A Microsoft Word 2016 felülírja a már meglévő szöveget? Ismerje meg, hogyan lehet egyszerű és könnyű lépésekkel megoldani a "szöveg átírása a Word-ben" problémát.
Tudja meg, hogyan változtathatja meg a hiperlinkek színét a Word alkalmazásban Windows 11, macOS, iPad stb. rendszereken. Az eljárások érvényesek a Word 365, Word 2021 stb. verziókra.
Egy útmutató, amely segít a Microsoft Excel táblázatok pontos számításával kapcsolatos problémák megoldásában.
Néha egy e-mail beragadhat a Microsoft Outlook 365 Outbox-jába. Ez az útmutató megmutatja, hogyan kezeljük ezt a problémát.








