Email üzenet visszahívása az Outlook 365-ben
Részletes lépéseket mutatunk be, hogyan hívhatja vissza az Outlook 365-ből elküldött email üzenetet.
A körkörös referenciacellák gyakori Excel- probléma, amellyel számtalan felhasználó találkozik naponta. Ezek akkor fordulnak elő, amikor egy cellában lévő képlet valamilyen módon visszautal ugyanannak a cellának a tartalmára, problémás végtelen hurkot hozva létre. Ez általában nem szándékos, és javítani kell. De először meg kell találnia a sértő sejtet, hogy végrehajthassa a változtatásokat.
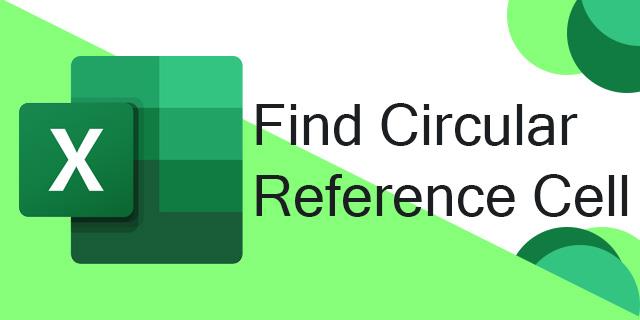
Ez az útmutató megmutatja, hogyan találhat kör alakú referenciacellákat, és hogyan javíthatja ki őket.
Hogyan keressünk körkörös referenciacellákat
Egy viszonylag egyszerű információszervezésű kis táblázatban a körkörös referenciacellák megtalálása általában nem túl bonyolult. Egyszerűen rákattinthat a különböző cellákra, és megvizsgálhatja a képleteket, hogy megtudja, hol és hogyan fordult elő a körkörös hivatkozási probléma.
A sok számmal és képlettel teli nagy táblázatokban azonban sokkal nehezebbnek tűnik körkörös hivatkozásokat találni. Szerencsére a Microsoft Excel tartalmaz egy praktikus funkciót, amellyel néhány gyors kattintással nyomon követheti a körkörös hivatkozási hibákat:
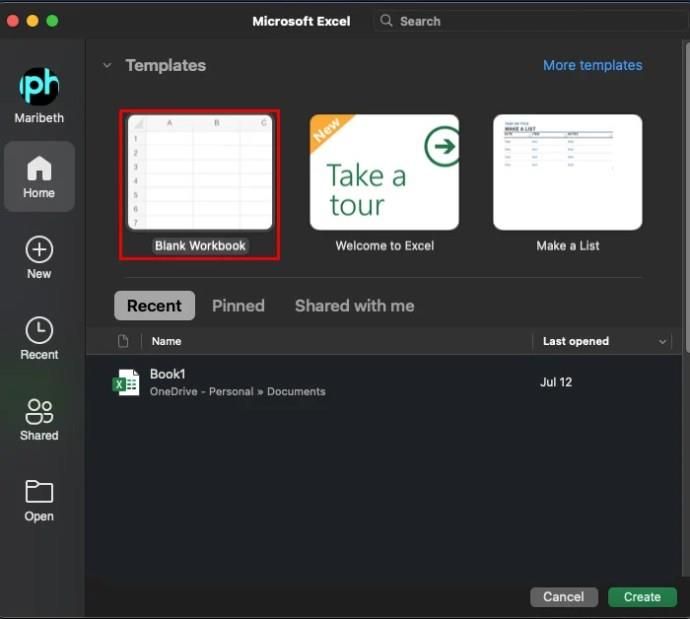
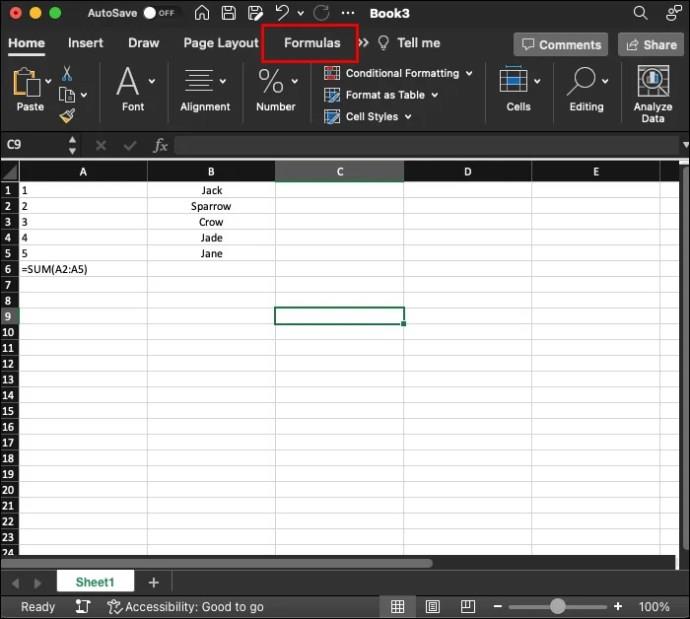
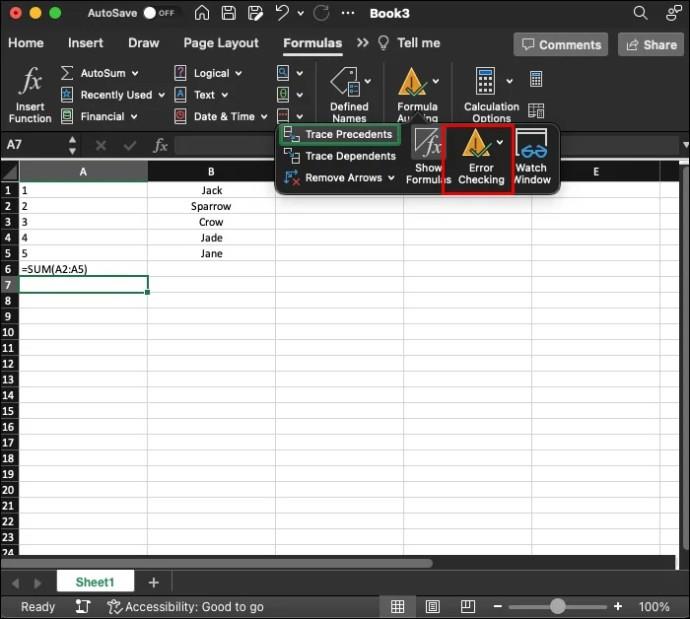
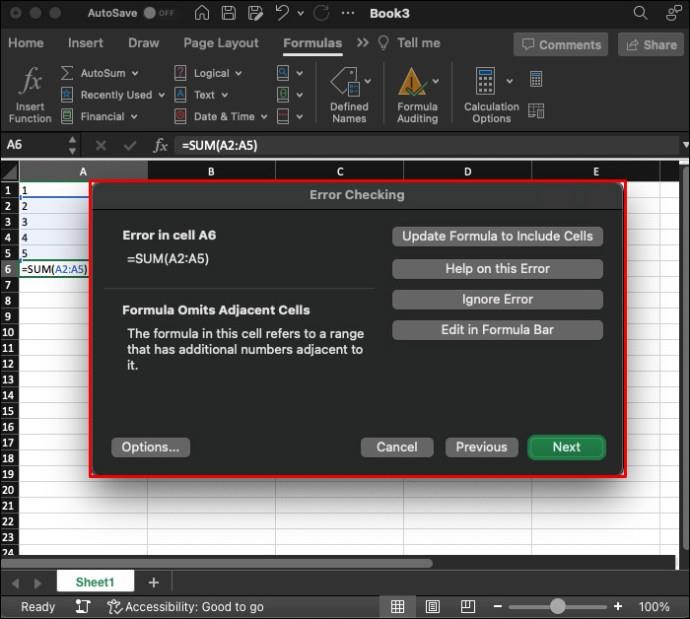
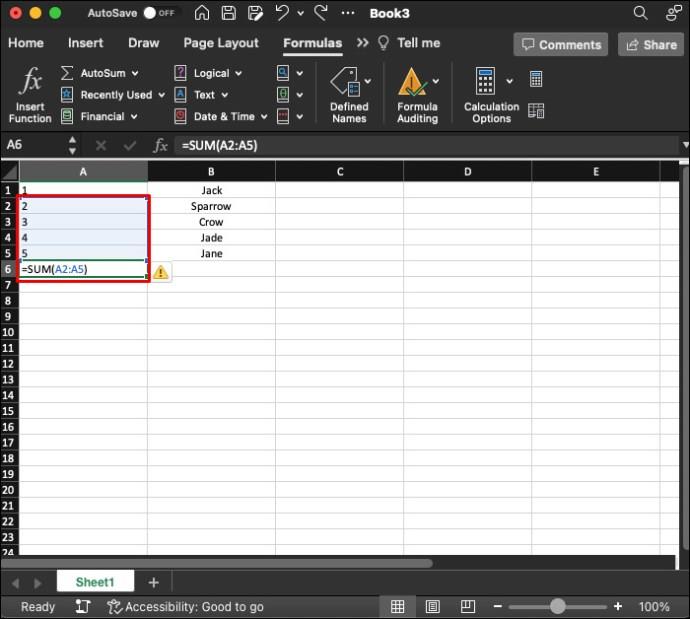
Ez a leggyorsabb és legmegbízhatóbb módszer a körkörös hivatkozási hibaüzenet forrásához való eljutáshoz. Ezután, miután megérkezett a sértő cellához, megteheti a szükséges lépéseket a képlet módosításához és a körkörös hivatkozás eltávolításához.
Mik azok a körkörös referenciasejtek, és miért jelentenek problémát?
Egyszerűen fogalmazva, a körkörös referenciacella olyan képletet tartalmaz, amely közvetlenül vagy közvetve ugyanarra a cellára utal. Ez általában lehetetlen számítási hurkokat hoz létre, amelyeket az Excel nem tud feloldani, ezért hibaüzenetet ad.
Az üzenet tudatja a felhasználóval, hogy körkörös hivatkozásokat észlelt, amelyek a képlet helytelen kiszámítását okozhatják. És ez a fő probléma a körkörös hivatkozásokkal; általában a képletek meghibásodását okozzák, és zavarba ejtik a felhasználókat, hogy miért nem működik a táblázatuk a rendeltetésszerűen.
Példa egy körkörös referenciacellára
A körkörös referenciacellák számos különböző módon jelenhetnek meg. Íme egy elemi példa, amely bemutatja, hogyan és miért fordul elő ez a probléma:
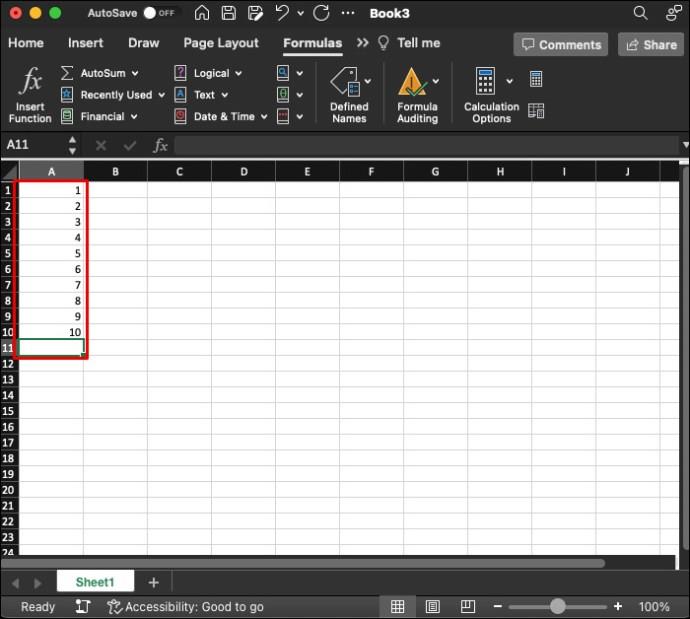
=SUM(A1:A10)” képletet kell használni az A1 cellától az A10 celláig tartó sorban lévő összes hozzáadásához.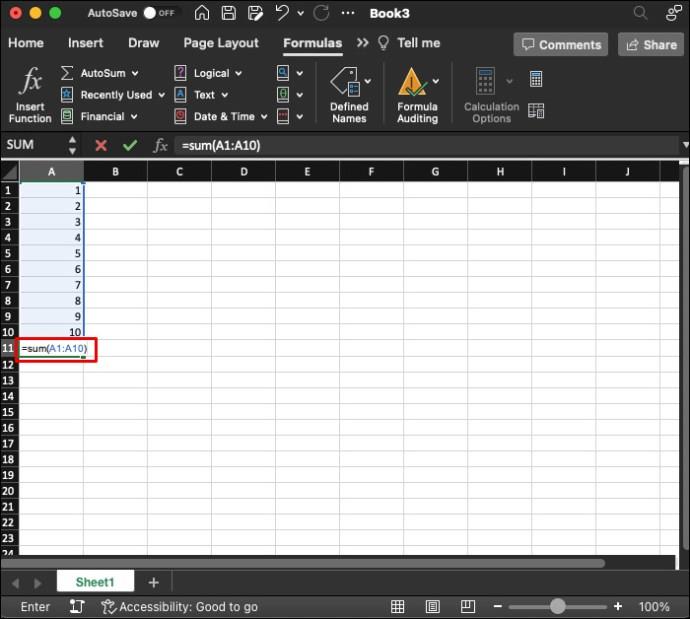
=SUM(A1:A11)".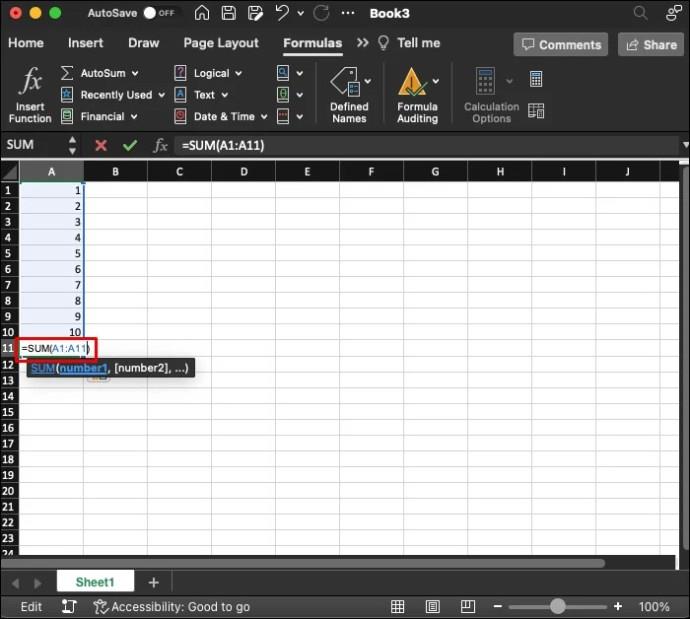
A körkörös hiba azért történik, mert az A11 cella olyan képletet kapott, amely magában foglalja magát. Valójában a rendszer arra kéri, hogy adjon hozzá egy számot a saját cellájából, amely valójában még nem létezik. Ez megszakítja a „SZUM” számítást, és hibaüzenetet eredményez.
A körkörös referenciacellák javítása
Vannak olyan árnyalt esetek, amikor a körkörös referenciacellák kívánatosak lehetnek. Használhatók bizonyos speciális képletekhez. Az esetek többségében azonban felhasználói hiba miatt fordulnak elő, és javításra szorulnak.
Sajnos az Excel nem csak egygombos javítást ad a körkörös hivatkozásokhoz. Ehelyett manuálisan kell átnéznie a cellákat és a képleteket, hogy megtudja, mi hibázott, és végre kell hajtania a szükséges módosításokat. Két fő módszert használhat.
A képlet eltávolítása és újraírása
A körkörös referenciacellák kijavításának legáltalánosabb módja az, hogy a fenti lépésekkel keresi meg őket. Innentől megtekintheti a cellában lévő képletet, és megpróbálhatja kideríteni, mi a probléma vele. Bizonyos esetekben ez könnyű lesz. Más esetekben bonyolultabb képletekkel és sok információval ez trükkös lehet.
Sok felhasználó úgy dönt, hogy egyszerűen törli a képletet, és újraírja. A képlet teljes törlésével meg kell szabadulnia az adott cellát érintő körkörös hivatkozástól. Ezután, amikor újra beírja a képletet, nagyon figyeljen azokra a cellákra, amelyekre hivatkozik, és győződjön meg arról, hogy sehol sem duplázódik vissza.
Az Excel nyomkövetési funkcióinak használata
Azokban a helyzetekben, amikor bonyolult képlet van jelen, és a körkörös hivatkozást nehéz észrevenni, aktiválhatja az Excel „Trace Precedents” és „Trace Dependents” szolgáltatásait. Ez lényegében megmutatja a cella képlete által érintett többi cellát, és megkönnyíti a körkörös hivatkozások megtalálását és javítását.
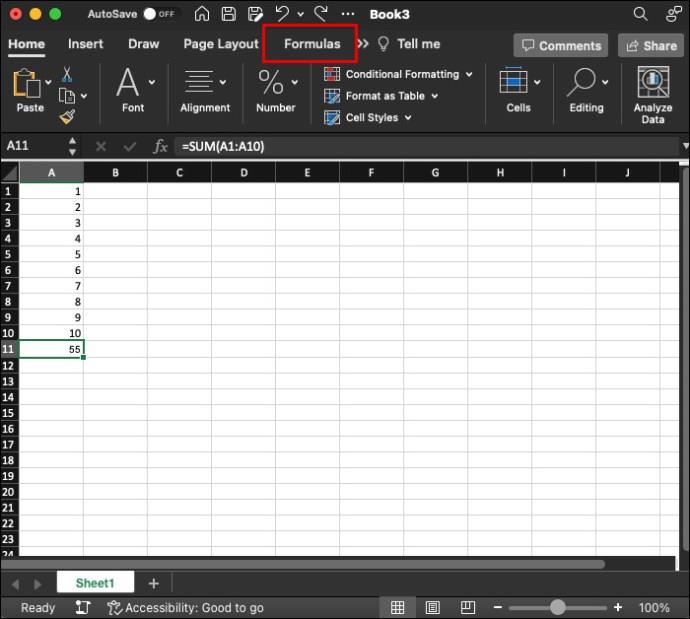
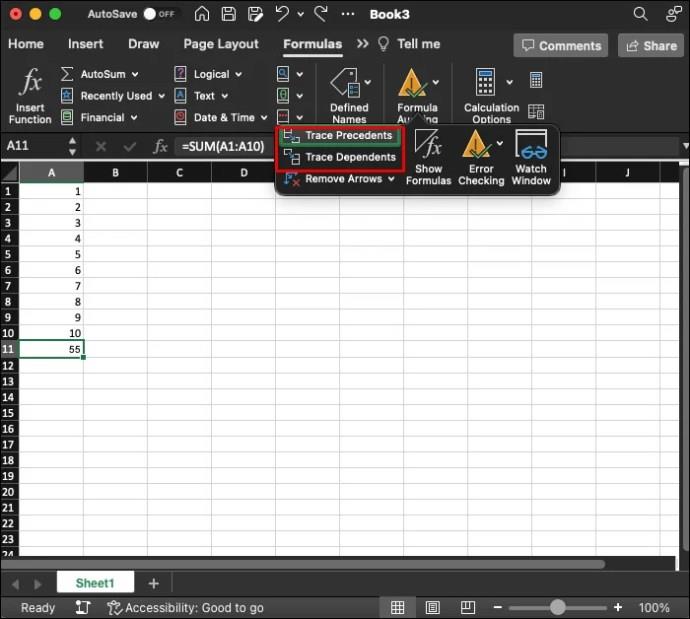
Ahogy a nevek is sugallják, a „Nyomkövetési előzmények” megmutatja az összes olyan cellát, amely lényegében adatokat szolgáltat a kiválasztott cellában lévő képlethez. Eközben a „Függők nyomkövetése” a számítássorozat későbbi szakaszában azokat a cellákat jeleníti meg, amelyek a kiválasztott cellára utalnak.
Nyilak jelennek meg a cellában vagy a cellában, megmutatva azokat, amelyekre hatással van vagy valamilyen módon kapcsolódnak hozzá. Ezután a nyilak mentén haladva megtekintheti a megfelelő cellákat, hogy megtudja, mi hibázott a körkörös hivatkozás elkészítéséhez.
Az Excel egyszerre csak egyetlen cella precedenseinek és függőinek nyomon követését teszi lehetővé. Tehát, ha több körkörös hivatkozási hibája van, akkor azokat egyenként kell megoldania.
GYIK
Van-e haszna a körkörös referenciacelláknak?
Vannak olyan esetek, amikor a haladó és tapasztalt felhasználók szándékosan elkészíthetik és használhatják őket. Főleg iteratív számításokhoz használják őket. A számítások használatához azonban aktiválnia kell őket az Excel beállításaiban. A legtöbb felhasználónak nem kell használnia őket, és egyszerűen fel kell oldania a körkörös hivatkozásokat, amikor megjelennek.
Melyek a körkörös hivatkozások különböző típusai?
A körkörös referenciacelláknak két fő típusa van: közvetlen és közvetett. Közvetlen körkörös hivatkozás az, ahol a cellában lévő képlet közvetlenül ugyanarra a cellára utal. Például, ha az A10-es cellába olyan képletet tesz, amely valamilyen módon az A10-es cellára hivatkozik, az hibát fog eredményezni. Közvetett hivatkozások akkor fordulnak elő, amikor a képletek lánca különböző cellákon keresztül egy bizonyos szakaszban önmagára hivatkozik.
A körkörös hivatkozási problémák megoldása Excelben
Bosszantó látni a „körkörös hivatkozás” hibaüzenetet az Excel használata közben. A Hibaellenőrző eszközzel azonban könnyű nyomon követni és kijavítani ezeket a problémákat. Annak érdekében, hogy ne jelenjenek meg, először ellenőrizze az összes képletet, amikor beírja őket.
Problémái voltak a körkörös referenciacellákkal? Tud egyéb hasznos tippeket ezeknek a hivatkozásoknak a kijavításához, amikor megjelennek? Tudassa mindenkivel a megjegyzés rovatban.
Részletes lépéseket mutatunk be, hogyan hívhatja vissza az Outlook 365-ből elküldött email üzenetet.
Tudja meg, hogyan lehet makrót létrehozni a Word-ben, hogy könnyebben hajthassa végre a leggyakrabban használt funkcióit kevesebb idő alatt.
A munkája Microsoft Word dokumentumok szerkesztésével kapcsolatos? Tanulja meg, hogyan engedélyezheti a változások nyomkövetésének üzemmódját Wordben.
Hozzáférne a Yahoo levelezéséhez közvetlenül az Outlook fiókjából? Ismerje meg, hogyan lehet a Yahoo levelezést hozzáadni az Outlook 2021, 2019 és 2016-hoz.
Egy útmutató, amely lépésről lépésre bemutatja, hogyan lehet a Microsoft Outlook bővítményeket (plug-in-eket) aktiválni vagy letiltani.
Olvasd el ezt a lépésről lépésre szóló útmutatót, hogyan lehet automatikusan továbbítani az e-maileket az Outlook asztali alkalmazásban Windows, macOS, stb. eszközökön.
A Microsoft Word 2016 felülírja a már meglévő szöveget? Ismerje meg, hogyan lehet egyszerű és könnyű lépésekkel megoldani a "szöveg átírása a Word-ben" problémát.
Tudja meg, hogyan változtathatja meg a hiperlinkek színét a Word alkalmazásban Windows 11, macOS, iPad stb. rendszereken. Az eljárások érvényesek a Word 365, Word 2021 stb. verziókra.
Egy útmutató, amely segít a Microsoft Excel táblázatok pontos számításával kapcsolatos problémák megoldásában.
Néha egy e-mail beragadhat a Microsoft Outlook 365 Outbox-jába. Ez az útmutató megmutatja, hogyan kezeljük ezt a problémát.








