Email üzenet visszahívása az Outlook 365-ben
Részletes lépéseket mutatunk be, hogyan hívhatja vissza az Outlook 365-ből elküldött email üzenetet.
Ha a precíziós kerekítésre munkához, tanuláshoz vagy pénzügyek intézéséhez van szüksége, az Excel kerekítési funkciói rendkívül hasznos eszközt jelentenek. Az alapverzió gyorsan kerekítheti a számokat, és időt takaríthat meg minden számítás elvégzésével. A vágási pont alatti számjegyektől függően azonban felfelé vagy lefelé kerekíti a számot.

Itt jön be a dedikált ROUNDUP funkció. Olvasson tovább, hogy megtudja, hogyan kell használni, és mikor hasznos.
A ROUNDUP funkció alapjai
A ROUNDUP függvény a következő képlettel rendelkezik:
ROUNDUP(number,num_of_digits)
Az első argumentum (szám) a kerekíteni kívánt szám.
A második argumentum a kerekíteni kívánt számjegyek száma.
Vegye figyelembe, hogy a második szám egész szám, de lehet negatív is. Ha ez nulla, akkor a számot a következő egész értékre kerekíti (például 10,4-ből 11 lesz).
Ha azonban a második argumentum negatív, akkor felfelé kerekedik a tizedesjegy előtt. Ez az argumentum abszolút értékének hatványa 10-nek a többszöröse. Például, ha beírja ROUNDUP(21523.46,-3)a 21 523,46 számot a legközelebbi 1000-re (mivel 10^3=1000), így 22 000 lesz.
Vegye figyelembe, hogy egy negatív szám felfelé kerekítése rövidebb negatív számot eredményez (-23,5 a következő egész számra kerekítve -24).
Íme néhány részletes példa a képlet használatára.
Két tizedesjegyre kerekítés az Excelben
Leggyakrabban a statisztikai, tudományos és iskolai munkáknál az eredményt két tizedesjegyen kell megjeleníteni. Ha fel kell kerekíteni őket, a következőképpen teheti meg:
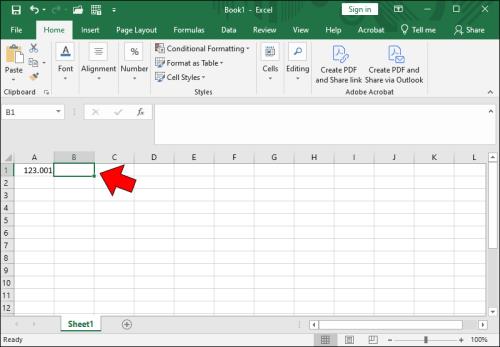
=, majd ROUNDUP(írja be a cellába.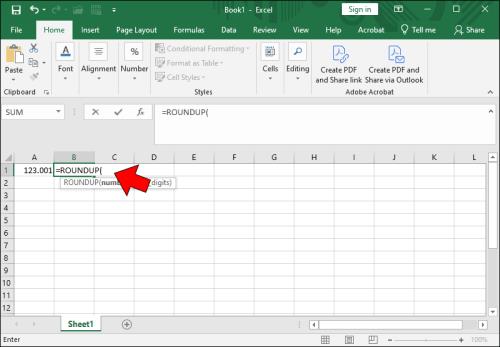
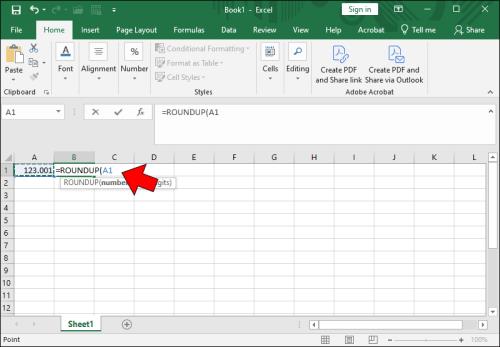
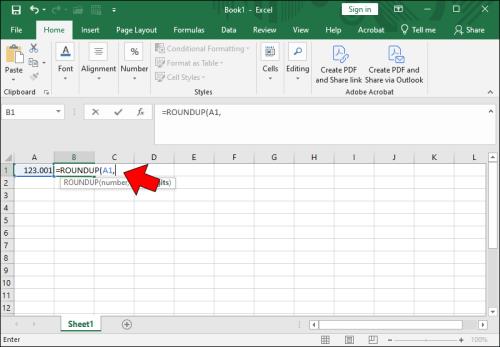
2be a két tizedesjegyre felfelé kerekíteni kívánt bevitelt.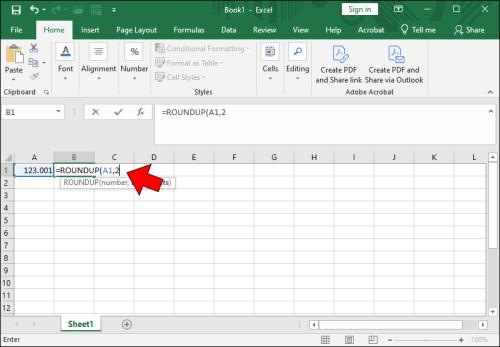
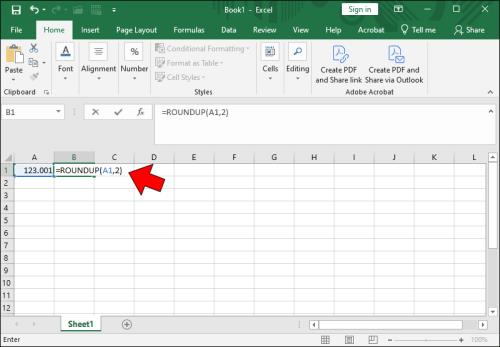
Hogyan kerekítsünk felfelé a legközelebbi egész számra az Excelben
Előfordulhat, hogy az adatkészlet értékeit felfelé kell kerekíteni a legközelebbi egész számra, nem pedig tizedesjegyekre. Szerencsére az egész számokra kerekítés az Excelben ugyanolyan egyszerű, mint a tizedesjegyekre. Itt van, hogyan:
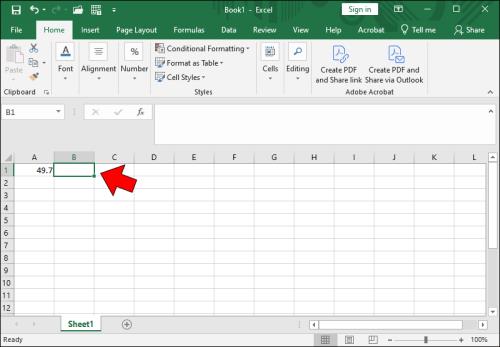
=ROUNDUP(be a kiválasztott cellába.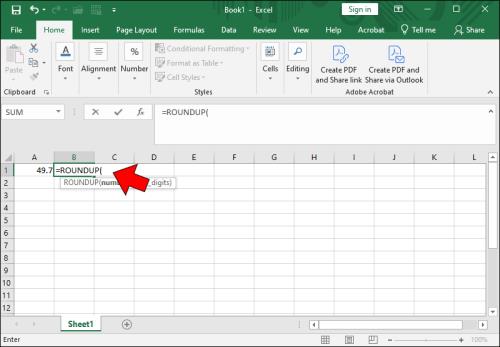
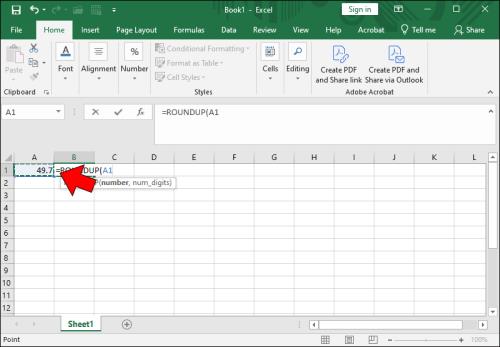
0hogy a legközelebbi egész számra kívánja-e kerekíteni.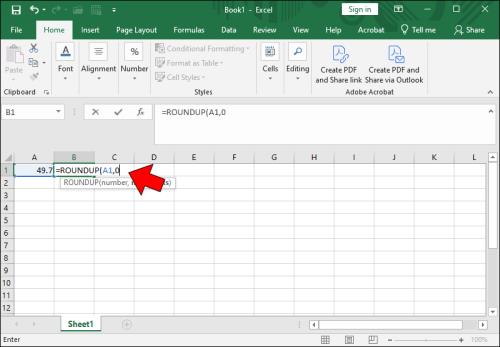
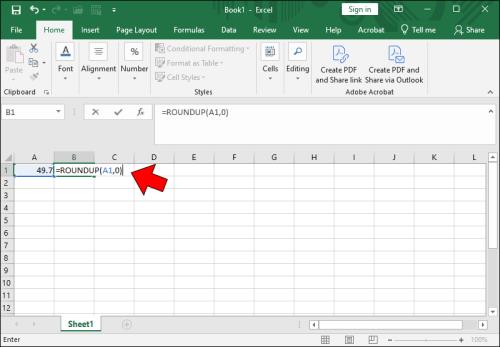
Hogyan kerekítsünk tízre az Excelben
Mint említettük, a ROUNDUP függvény negatív egész számokkal is működhet, mint a tizedesjegyek száma. Ez akkor hasznos, ha tízesre szeretne kerekíteni az Excelben:

=ROUNDUP(a cellába.


-1meg, hogy a legközelebbi tízre szeretne kerekíteni.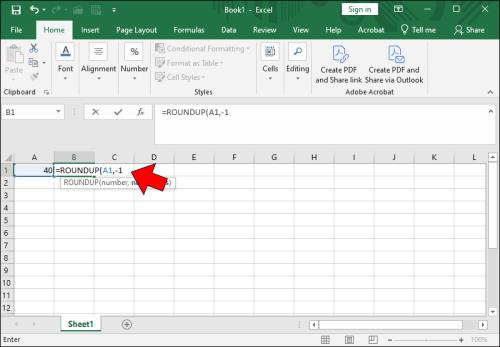
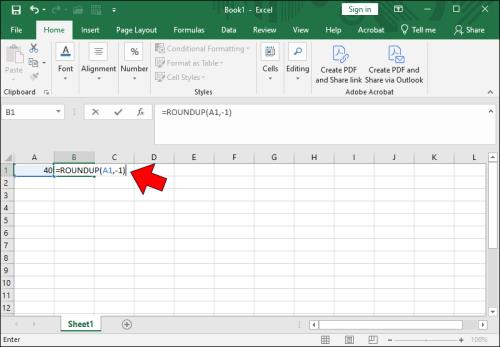
Hogyan kerekítsünk százra az Excelben
Az Excelben akár százra is kerekítheti a számokat. A tízre kerekítéshez hasonlóan a százra kerekítés is könnyen olvasható módon jeleníti meg a számokat. Akkor is jól jön, ha olyan becslési munkát végez, amely csak közelítéseket igényel, nem pedig pontos számadatokat.
Íme a lépések százra kerekítéséhez az Excelben:

=ROUNDUP(a cellába.


-2, hogy megadja, hogy a számot a legközelebbi százra kell kerekíteni.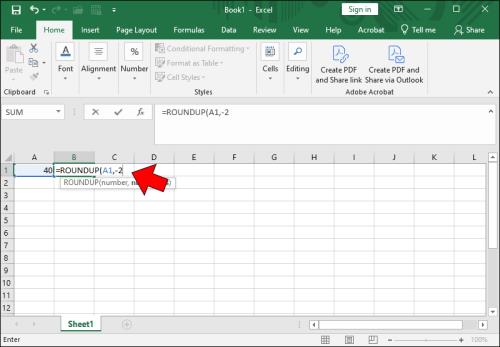
)a képlet bezárásához.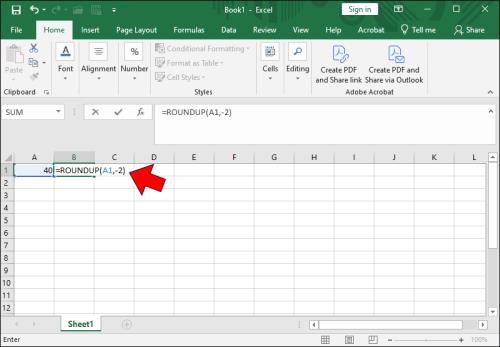
Különbség a ROUND, ROUNDUP és ROUNDDOWN között az Excelben
Mint említettük, az Excelben három kerekítési függvény található: ROUND, ROUNDUP, és ROUNDDOWN.
A ROUNDUP mindig felfelé kerekíti a számot, függetlenül a kerekítő számjegy utáni értéktől (cut-off). Mindaddig, amíg a határérték egynél több nullától eltérő számjegyet tartalmaz, az utolsót növeli.
Ezzel szemben a ROUNDDOWN mindig lefelé kerekíti a számot, figyelmen kívül hagyva a vágási pont utáni maradékot.
A ROUND a legösszetettebb a három közül, és úgy viselkedik, mint a hagyományos matematikai kerekítés:
Egyéb kerekítési funkciók az Excelben
Van még néhány más kerekítési képlet, amelyet kevésbé valószínű, hogy használ, de amelyek mégis hasznosak lehetnek:
MROUND(A,B)kerekít egy A számot B legközelebbi többszörösére (így MROUND(23,5) 25 lesz). Nem működik, ha az egyik szám pozitív, a másik negatív.EVEN(A)felfelé kerekít egy pozitív számot vagy lefelé kerekít egy negatív számot a következő páros egész számra.ODD(A)felfelé kerekít egy pozitív számot vagy lefelé kerekít egy negatív számot a következő páratlan egész számra.Kiszervezi a kerekítést
Az Excel kerekítési funkciója fárasztó, időigényes és unalmas számításokat végez, és olyanná alakítja át őket, ami szupergyorsan és minimális gonddal elvégezhető. Ezenkívül számos lehetőséget kínál, amelyek lenyűgöző rugalmasságot biztosítanak az adatkészletek kerekítése és megjelenítése során, ahogyan szeretné.
Részletes lépéseket mutatunk be, hogyan hívhatja vissza az Outlook 365-ből elküldött email üzenetet.
Tudja meg, hogyan lehet makrót létrehozni a Word-ben, hogy könnyebben hajthassa végre a leggyakrabban használt funkcióit kevesebb idő alatt.
A munkája Microsoft Word dokumentumok szerkesztésével kapcsolatos? Tanulja meg, hogyan engedélyezheti a változások nyomkövetésének üzemmódját Wordben.
Hozzáférne a Yahoo levelezéséhez közvetlenül az Outlook fiókjából? Ismerje meg, hogyan lehet a Yahoo levelezést hozzáadni az Outlook 2021, 2019 és 2016-hoz.
Egy útmutató, amely lépésről lépésre bemutatja, hogyan lehet a Microsoft Outlook bővítményeket (plug-in-eket) aktiválni vagy letiltani.
Olvasd el ezt a lépésről lépésre szóló útmutatót, hogyan lehet automatikusan továbbítani az e-maileket az Outlook asztali alkalmazásban Windows, macOS, stb. eszközökön.
A Microsoft Word 2016 felülírja a már meglévő szöveget? Ismerje meg, hogyan lehet egyszerű és könnyű lépésekkel megoldani a "szöveg átírása a Word-ben" problémát.
Tudja meg, hogyan változtathatja meg a hiperlinkek színét a Word alkalmazásban Windows 11, macOS, iPad stb. rendszereken. Az eljárások érvényesek a Word 365, Word 2021 stb. verziókra.
Egy útmutató, amely segít a Microsoft Excel táblázatok pontos számításával kapcsolatos problémák megoldásában.
Néha egy e-mail beragadhat a Microsoft Outlook 365 Outbox-jába. Ez az útmutató megmutatja, hogyan kezeljük ezt a problémát.








