Email üzenet visszahívása az Outlook 365-ben
Részletes lépéseket mutatunk be, hogyan hívhatja vissza az Outlook 365-ből elküldött email üzenetet.
Az összetett számítások elvégzésére alkalmas Microsoft Excel is segíthet az egyszerű felosztásban. Ez hasznos lehet a valós élethelyzetekben, a háztartási számlák fizetésétől a költségvetés tervezéséig és a havi számlák megosztásáig a szobatársak között. Ha még nem ismeri az Excelt, előfordulhat, hogy zavarba jön az Excel felosztása.
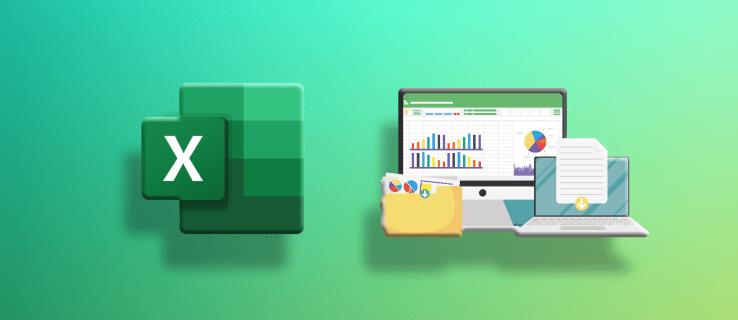
Ez az útmutató segít megtanulni az osztás használatát az Excelben.
Hogyan kell felosztani az Excelben
Az Osztás funkció használata
Az Excelben könnyen összegezhet egy oszlopot a „SZUM” függvény segítségével. De nincs ilyen felosztási funkció. Ehelyett a képletben az osztás operátoraként adja meg a perjelet.
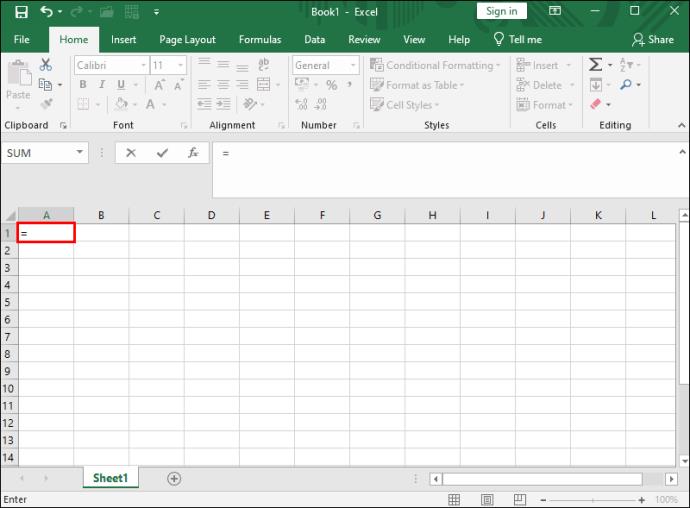

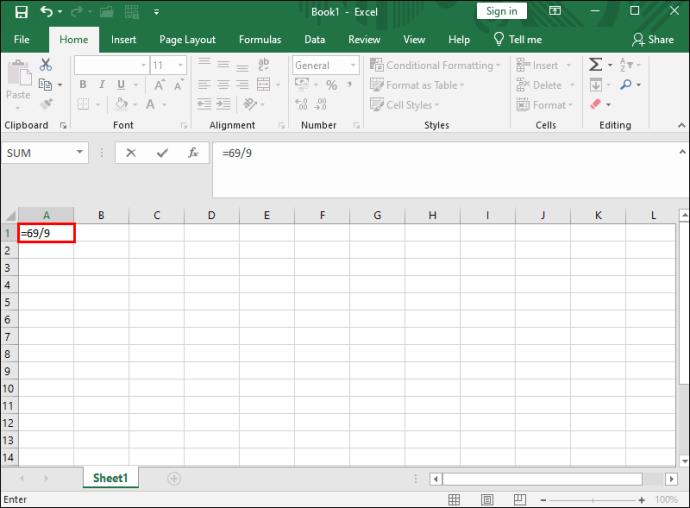
A cellaértékek használata
Általában minden Excel cellának van hivatkozása az oszlopsor szerkezetében. Az Excel az oszlopokat ábécével (A-tól Z-ig), a sorokat pedig 1-től a végtelenig számokkal nevezi el. Ezért minden adott cellában van egy betű és egy szám. Például az Excel első cellájának hivatkozása A1 lesz. Ez azt jelenti, hogy az első oszlopban és az első sorban van.
Ezeket az adatokat az osztáshoz is használhatja:
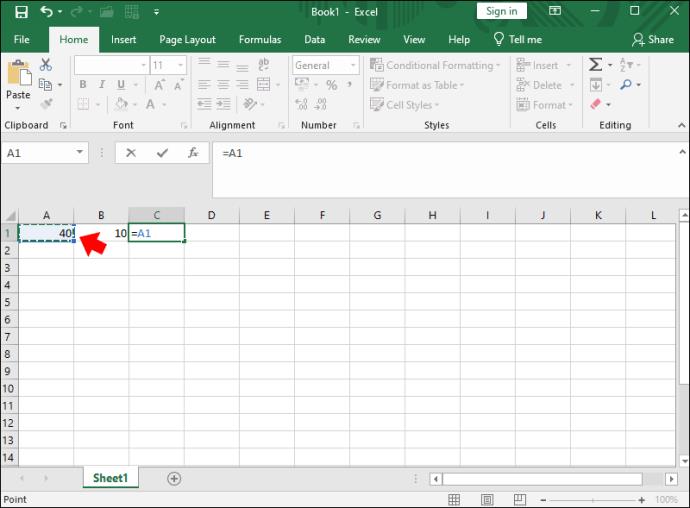
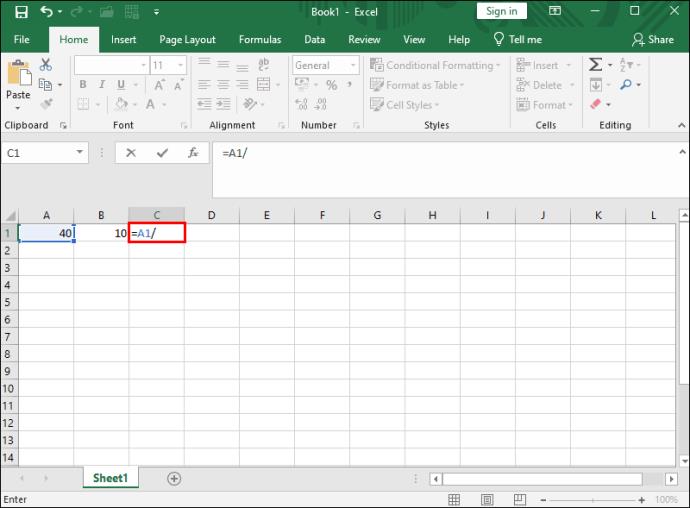
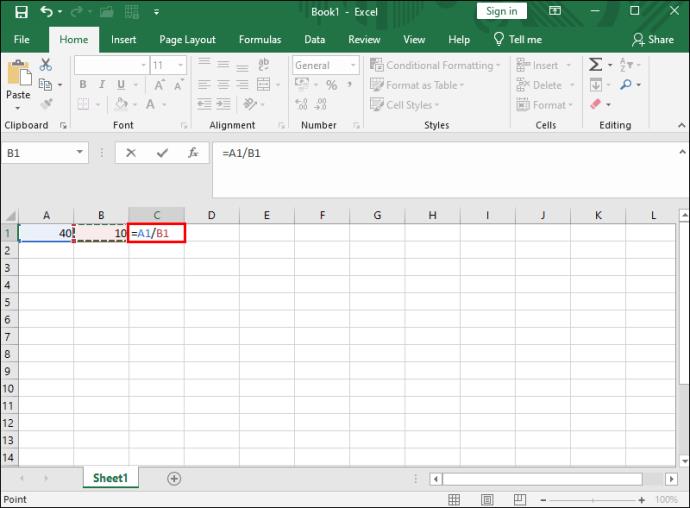
A hányados függvény használata
Ez a módszer akkor hasznos, ha osztás után egész számot szeretne kapni, a maradékot elhagyva. Például, ha 7-et osztana 3-mal, akkor 2,33-at várna válaszként. Ez a függvény azonban csak 2-t ad válaszként.
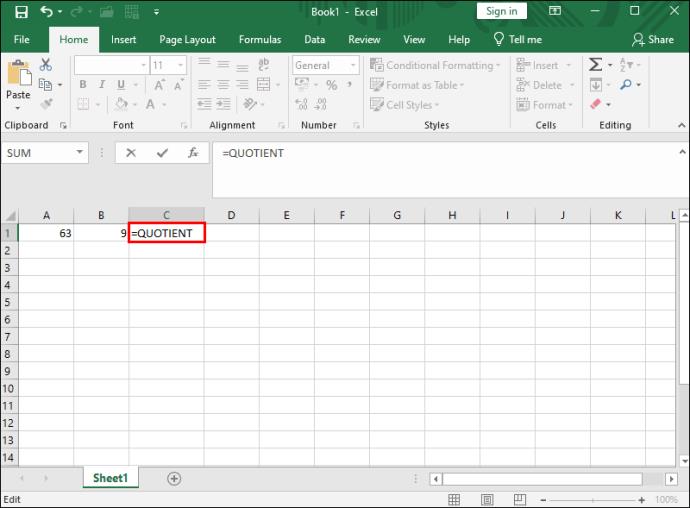
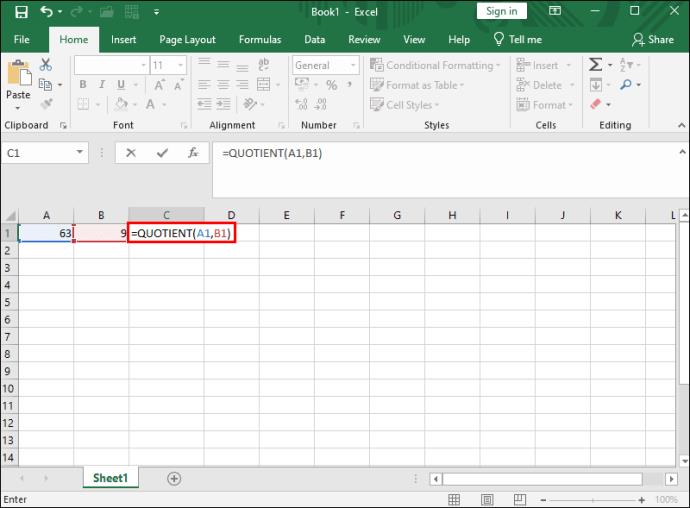
A cellahivatkozás használata helyett számokat is használhat. Például: „=QUOTIENT(63,9)”, és a válasz továbbra is ugyanaz. Zárolhatja azt az Excel oszlopot , amelyben a válasz megjelenik, hogy senki ne módosíthassa azt.
A MOD funkció használata
A MOD függvény felosztás után nem adja meg a teljes választ. Az Instprovidesit megadja a maradékot. Például, ha elosztja 61-et 9-cel, a választ 6 maradék 7-ként kapja. A MOD függvény használatakor 7-et kapunk válaszként. Ez a funkció akkor hasznos, ha meg akarja állapítani, hogy a listában szereplő összes szám egy másik szám többszöröse-e, vagy hogy egy szám páratlan vagy páratlan-e.

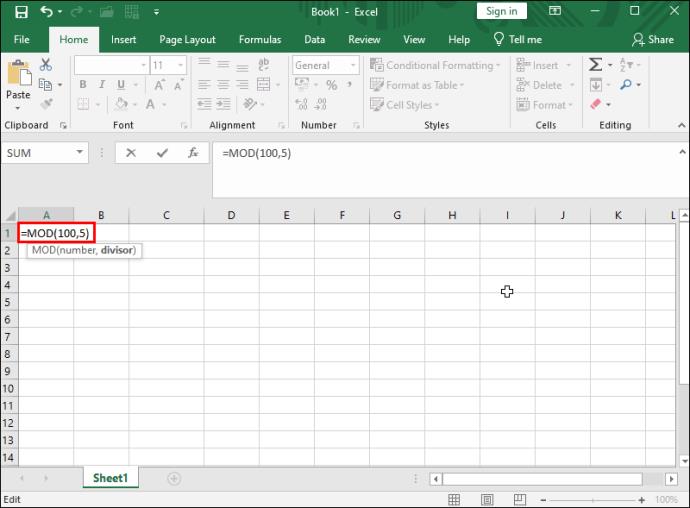
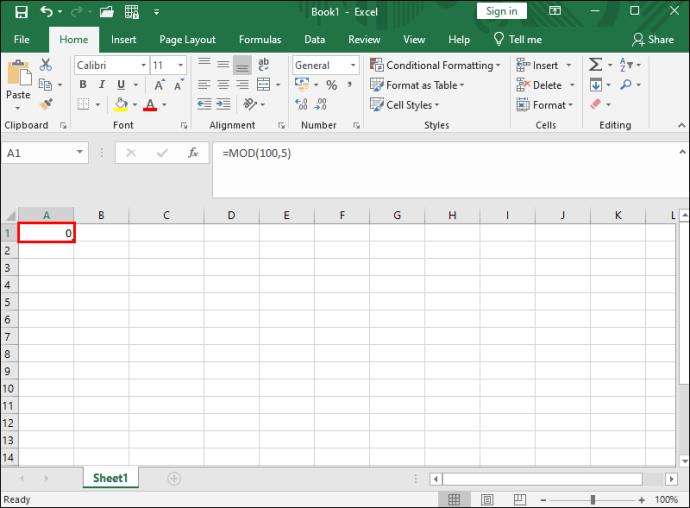
A speciális beillesztési funkció használata
Ennél a módszernél nem kell képletet vagy függvényt használnia az Excelben való osztáshoz. Ehelyett használja az Excel speciális beillesztési funkcióját a másolt adatok felosztására és a végeredmény megjelenítésére.
A módszer a következőképpen működik:
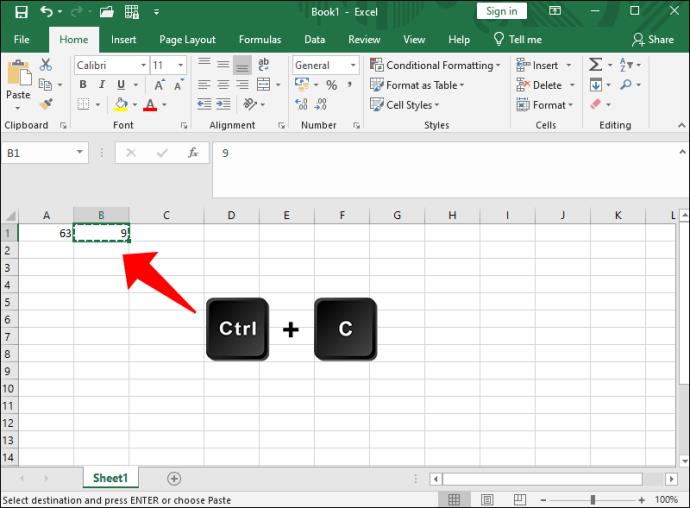
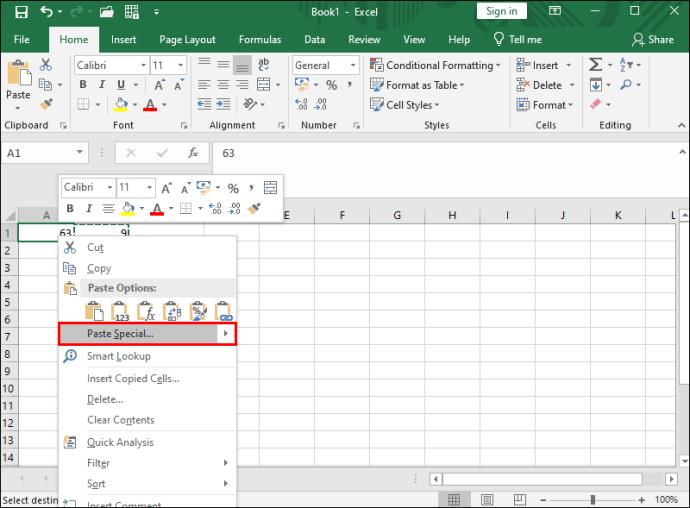
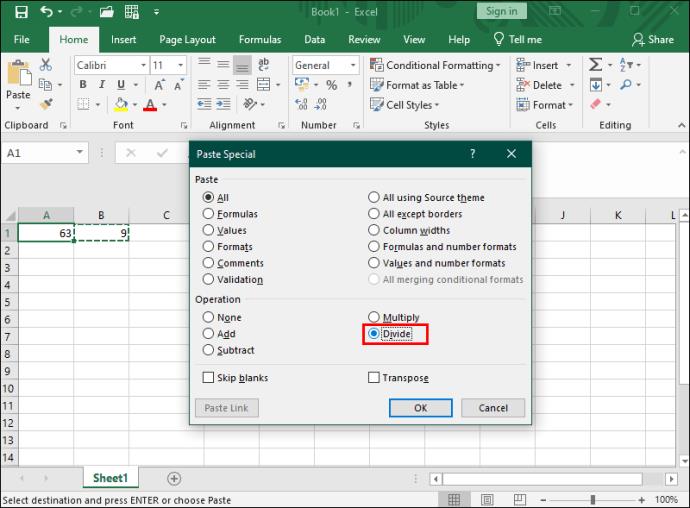
Ha egy nagy, több funkciót tartalmazó táblázattal dolgozik, az Excel VLOOKUP funkciójával keresheti meg a megfelelő adatokat.
Kerülje el a felosztási hibákat
Amikor megtanulja, hogyan kell dolgozni az Excellel, döntő fontosságú, hogy az alapvető műveletekkel kezdje, például az osztással. A különböző felosztási módszerek megértése kevésbé nehézkessé teszi a bonyolultabb alkalmazások felé való továbblépést.
Részletes lépéseket mutatunk be, hogyan hívhatja vissza az Outlook 365-ből elküldött email üzenetet.
Tudja meg, hogyan lehet makrót létrehozni a Word-ben, hogy könnyebben hajthassa végre a leggyakrabban használt funkcióit kevesebb idő alatt.
A munkája Microsoft Word dokumentumok szerkesztésével kapcsolatos? Tanulja meg, hogyan engedélyezheti a változások nyomkövetésének üzemmódját Wordben.
Hozzáférne a Yahoo levelezéséhez közvetlenül az Outlook fiókjából? Ismerje meg, hogyan lehet a Yahoo levelezést hozzáadni az Outlook 2021, 2019 és 2016-hoz.
Egy útmutató, amely lépésről lépésre bemutatja, hogyan lehet a Microsoft Outlook bővítményeket (plug-in-eket) aktiválni vagy letiltani.
Olvasd el ezt a lépésről lépésre szóló útmutatót, hogyan lehet automatikusan továbbítani az e-maileket az Outlook asztali alkalmazásban Windows, macOS, stb. eszközökön.
A Microsoft Word 2016 felülírja a már meglévő szöveget? Ismerje meg, hogyan lehet egyszerű és könnyű lépésekkel megoldani a "szöveg átírása a Word-ben" problémát.
Tudja meg, hogyan változtathatja meg a hiperlinkek színét a Word alkalmazásban Windows 11, macOS, iPad stb. rendszereken. Az eljárások érvényesek a Word 365, Word 2021 stb. verziókra.
Egy útmutató, amely segít a Microsoft Excel táblázatok pontos számításával kapcsolatos problémák megoldásában.
Néha egy e-mail beragadhat a Microsoft Outlook 365 Outbox-jába. Ez az útmutató megmutatja, hogyan kezeljük ezt a problémát.








