Email üzenet visszahívása az Outlook 365-ben
Részletes lépéseket mutatunk be, hogyan hívhatja vissza az Outlook 365-ből elküldött email üzenetet.
Valószínűleg elégedett azzal, ahogyan az Excel-cellákhoz szöveget ad hozzá. De a kívánt irányba döntve a szöveget másképp nézheti ki. Ha meggondolja magát, bármikor visszatérhet, és elvégezheti a szükséges változtatásokat. Lehetőség van a betűtípus megváltoztatására és néhány szín hozzáadására is. Hasznos tipp , ami jól jön.
Hogyan változtassunk szöveget az Excel cellákban
Az Excel fájl megnyitása után kattintson arra a cellára, amelynek szövegét módosítani szeretné. Ha egynél több cellára kívánja alkalmazni a döntést, kattintson a kijelölt cella sarkára a többi kiemeléséhez. Ha végzett a kiemeléssel, kattintson a Kezdőlap fülre , majd a tájolási gombra , amely úgy néz ki, mint egy kis a és b, valamint egy ferde nyíl.
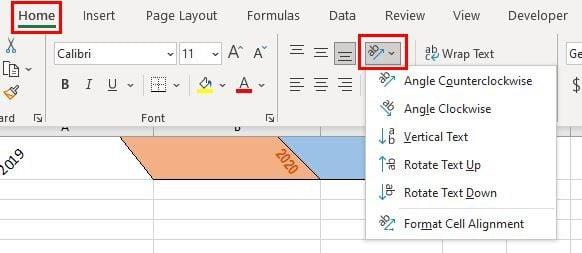
Az opció különféle döntési lehetőségeket jelenít meg, amelyek közül választhat. Kiválaszthatja az óramutató járásával ellentétes, az óramutató járásával megegyező szöget, a függőleges szöveget, a szöveget felfelé, lefelé forgathatja, és formázhatja a cellaigazítást. Ha a látható beállítás nem elegendő, és több lehetőségre van szüksége, bármikor beléphet az Igazítási beállítások oldalra . Ezeket a beállításokat a jobb alsó sarokban található kis nyílra kattintva érheti el.
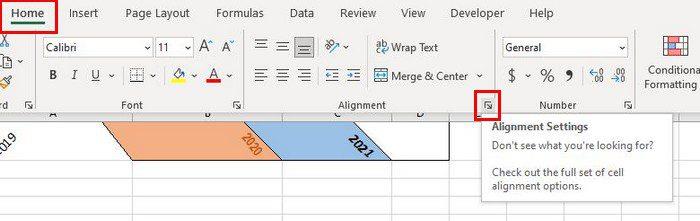
Ha rákattint az igazítási beállításokra, az már az Igazítás lapon lesz. Manuálisan megadhatja a pontos fokot, vagy használhatja a forgó nyilat a tájolási területen. Amíg ott van, módosíthatja a betűtípust, és még színt is adhat a többi lapra lépve.
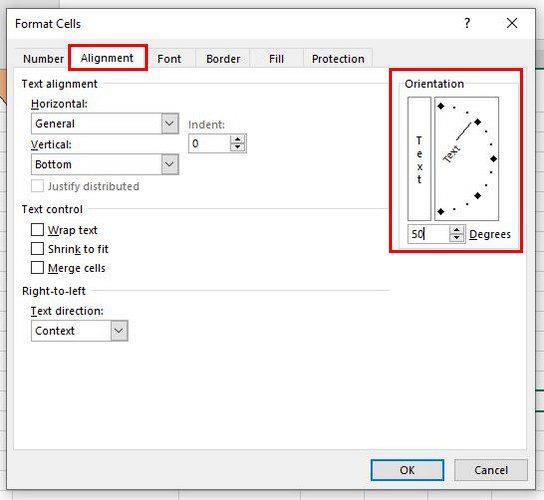
Ha hozzáad egy kis színt, és látja, hogy túl sok helyet foglal el, a cellák szélesítésével megakadályozhatja, hogy a színes cellák behatoljanak egy másikba. Helyezze a kurzort az oszlopvonalakra, amíg a kurzor az ellenkező irányba mutató nyilakká nem változik.
Ha vissza szeretné vonni azt, amit tett, kattintson a jobb gombbal a cellára, és válassza a cellák formázása lehetőséget . A tájolás szakaszban győződjön meg arról, hogy a már ott lévő számot nullára cserélte.
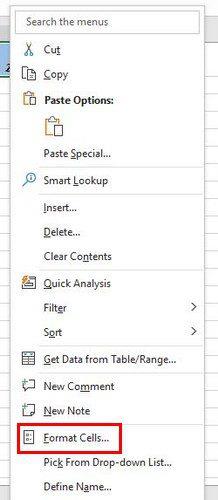
Következtetés
Különböző módokon adhat stílust az Excel szövegéhez. Ha vissza akar térni a dolgokhoz, most már tudja, milyen lépéseket kell követnie. Ezekkel a lépésekkel megváltoztathatja az Excel-fájl megjelenését a többitől. Hogyan módosítja az Excel fájl szövegét? Ossza meg gondolatait az alábbi megjegyzésekben, és ne felejtse el megosztani a cikket másokkal a közösségi médiában.
Részletes lépéseket mutatunk be, hogyan hívhatja vissza az Outlook 365-ből elküldött email üzenetet.
Tudja meg, hogyan lehet makrót létrehozni a Word-ben, hogy könnyebben hajthassa végre a leggyakrabban használt funkcióit kevesebb idő alatt.
A munkája Microsoft Word dokumentumok szerkesztésével kapcsolatos? Tanulja meg, hogyan engedélyezheti a változások nyomkövetésének üzemmódját Wordben.
Hozzáférne a Yahoo levelezéséhez közvetlenül az Outlook fiókjából? Ismerje meg, hogyan lehet a Yahoo levelezést hozzáadni az Outlook 2021, 2019 és 2016-hoz.
Egy útmutató, amely lépésről lépésre bemutatja, hogyan lehet a Microsoft Outlook bővítményeket (plug-in-eket) aktiválni vagy letiltani.
Olvasd el ezt a lépésről lépésre szóló útmutatót, hogyan lehet automatikusan továbbítani az e-maileket az Outlook asztali alkalmazásban Windows, macOS, stb. eszközökön.
A Microsoft Word 2016 felülírja a már meglévő szöveget? Ismerje meg, hogyan lehet egyszerű és könnyű lépésekkel megoldani a "szöveg átírása a Word-ben" problémát.
Tudja meg, hogyan változtathatja meg a hiperlinkek színét a Word alkalmazásban Windows 11, macOS, iPad stb. rendszereken. Az eljárások érvényesek a Word 365, Word 2021 stb. verziókra.
Egy útmutató, amely segít a Microsoft Excel táblázatok pontos számításával kapcsolatos problémák megoldásában.
Néha egy e-mail beragadhat a Microsoft Outlook 365 Outbox-jába. Ez az útmutató megmutatja, hogyan kezeljük ezt a problémát.








