Email üzenet visszahívása az Outlook 365-ben
Részletes lépéseket mutatunk be, hogyan hívhatja vissza az Outlook 365-ből elküldött email üzenetet.
Az Excellel sok mindent megtehet: a lista végtelen, a bonyolult képletek írásától az Excel felosztásáig . Azonban az olyan folyamatok, mint a sorok törlése, szinte minden Excel-projekt részét képezik. Ez az útmutató bemutatja, hogyan törölhet minden második Excel-sort, így a táblázat emészthetőbbé válik, és eldobhatja a szükségtelen értékeket.
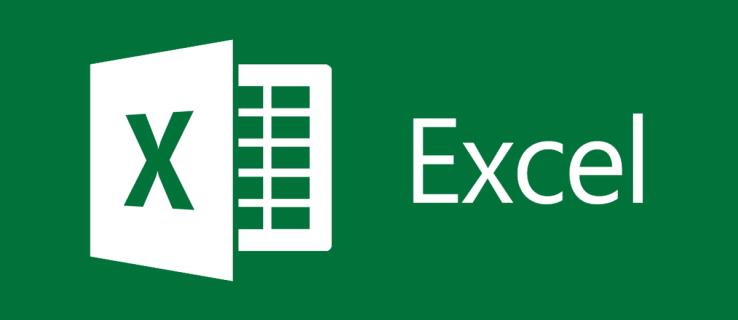
Manuálisan törölje az összes többi sort az Excelben
Az Excel nem rendelkezik olyan beépített funkcióval, amely lehetővé tenné minden második sor törlését. Szerencsére sok alternatíva létezik, amelyek közül az egyik a mezők manuális kiválasztása. Ez a megoldás azonban nehézkes, és csak kis adatkészleteknél működik.
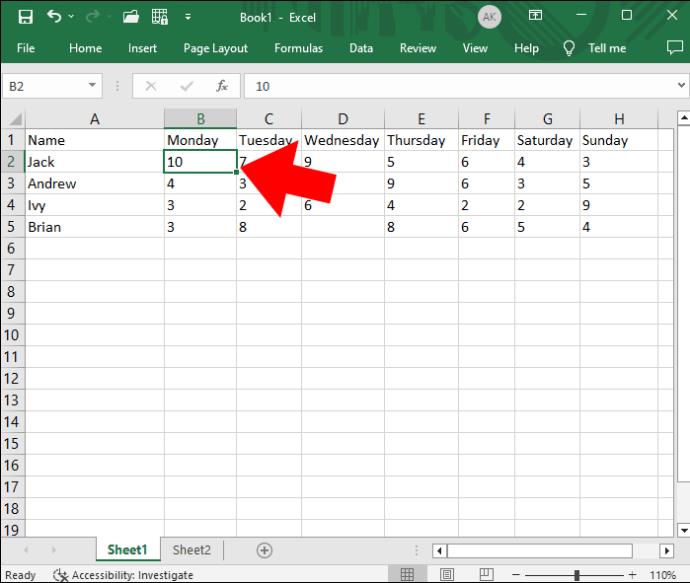
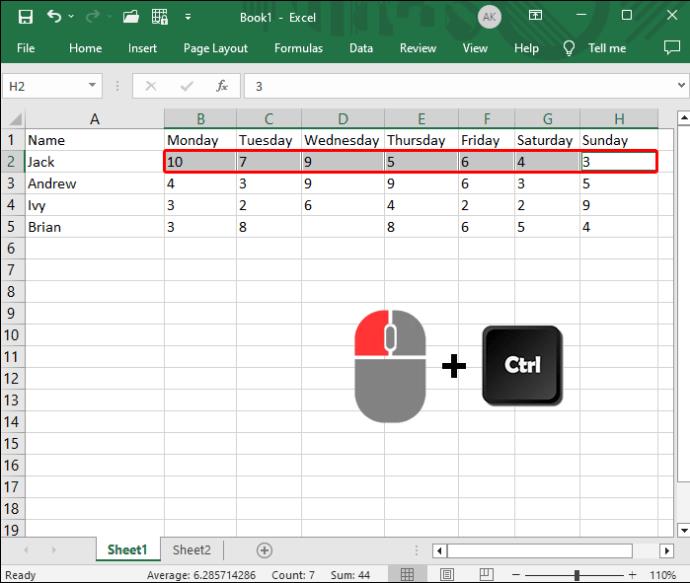
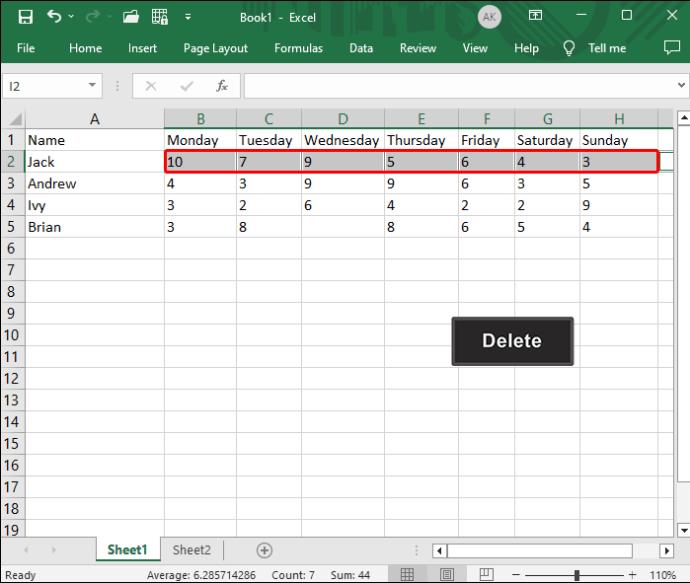
Az Excelben egyszerűen beszúrhat több sort is, így még ha véletlenül töröl is néhány sort, újra beszúrhatja azokat.
Töröljön minden második sort az Excelben a Segítő oszlop segítségével
Ha sok alternatív sort vagy oszlopot kell törölnie az Excelben, a Szűrő funkcióval eltávolíthatja a felesleges elemeket. Itt a munka nagy része egy segítő oszlop létrehozásán múlik.
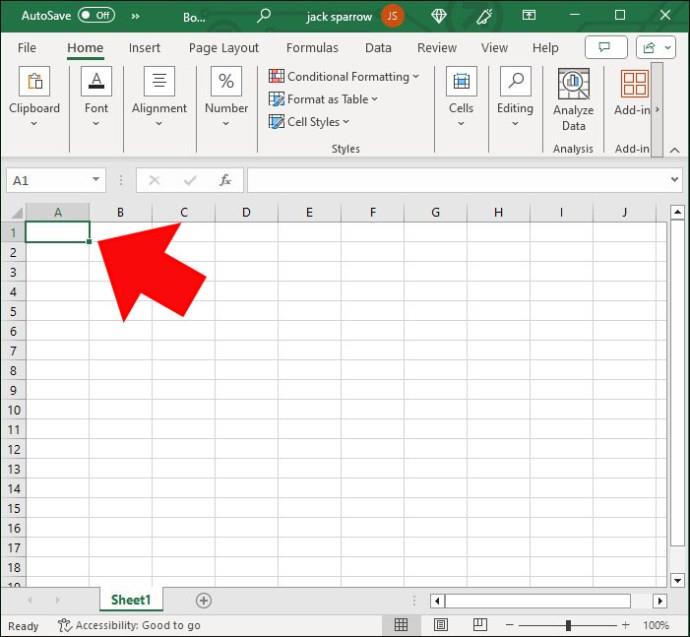
Innentől kezdve másolja/illessze be az információkat a fennmaradó sorokba, amíg az oszlopban nem lesz annyi sor, mint az eredeti adatokban.
Most, hogy a segédoszlop le van zárva és be van töltve, ideje továbblépni a második szakaszra. Itt jön be a Szűrő funkció. Kövesse az alábbi lépéseket a redundáns sorok kiszűréséhez:
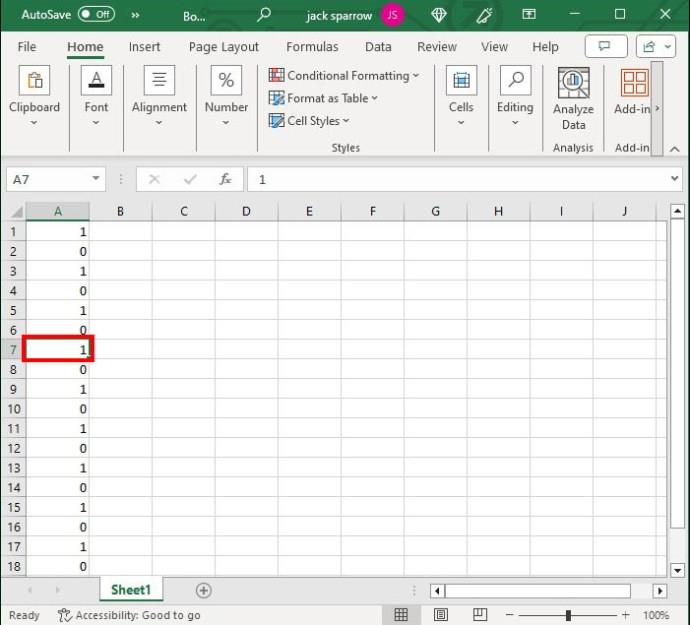
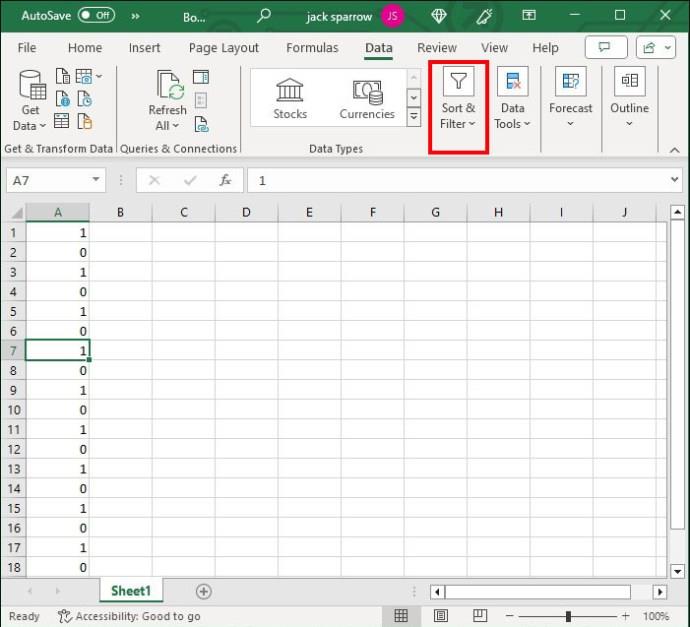
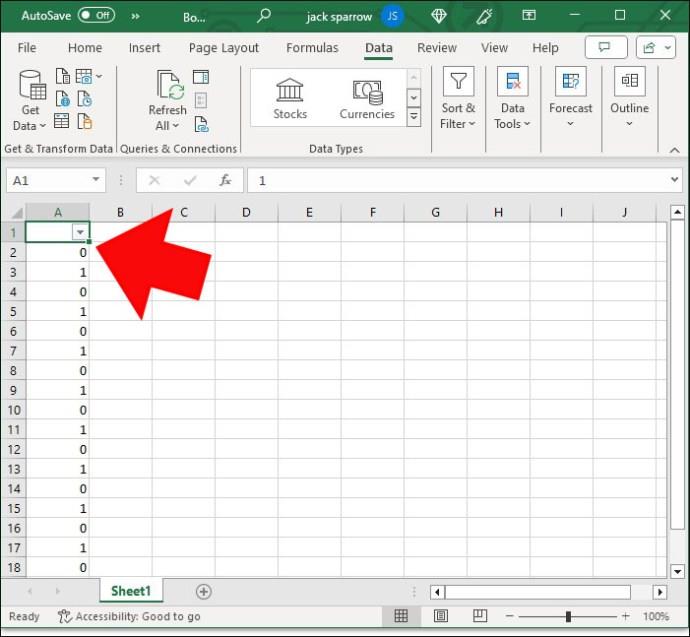
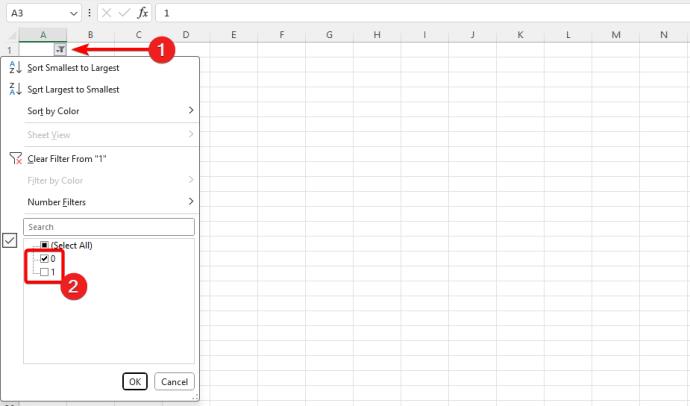
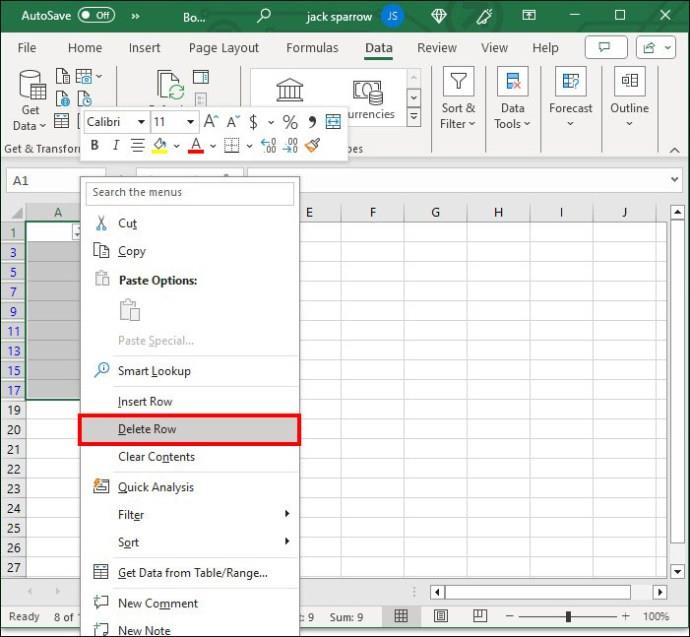

Minden második sor törlése az Excelben egy függvény segítségével
Egyetlen Excel oktatóanyag sem lenne teljes legalább egy funkció nélkül. Az ISEVEN funkciót kifejezetten az adatok egyszerűsítésére tervezték. Sikeres végrehajtás esetén a páros sorokat igaznak, a páratlan sorokat hamisnak írja le.
Ez egy hatékony képlet, de kombinálnia kell egy segédoszloppal és a szűrőfunkcióval , amely a két legmegbízhatóbb társ.
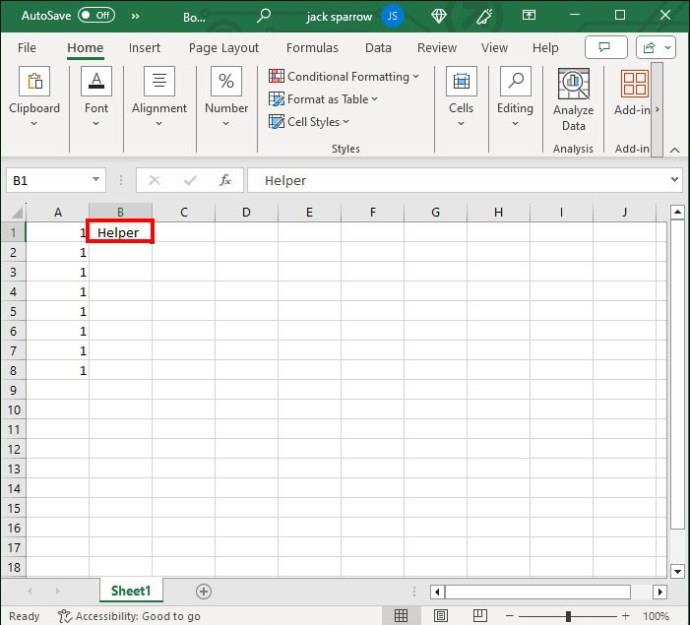
=ISEVEN(ROW()).
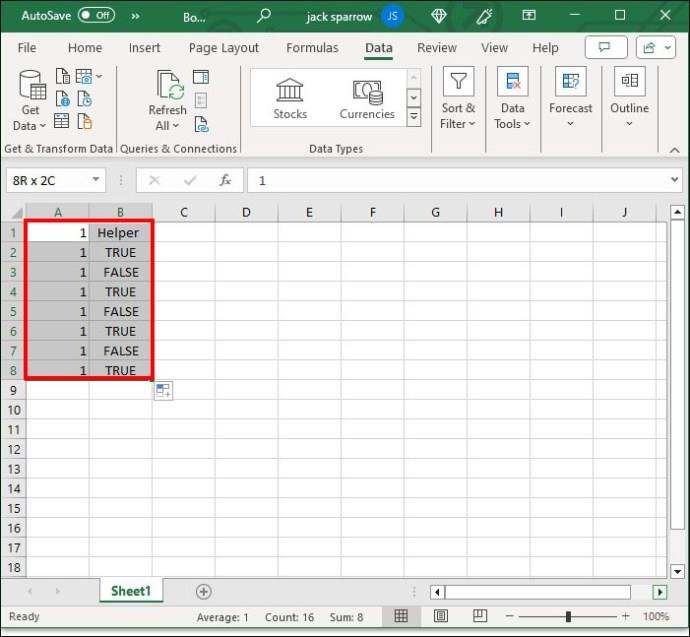
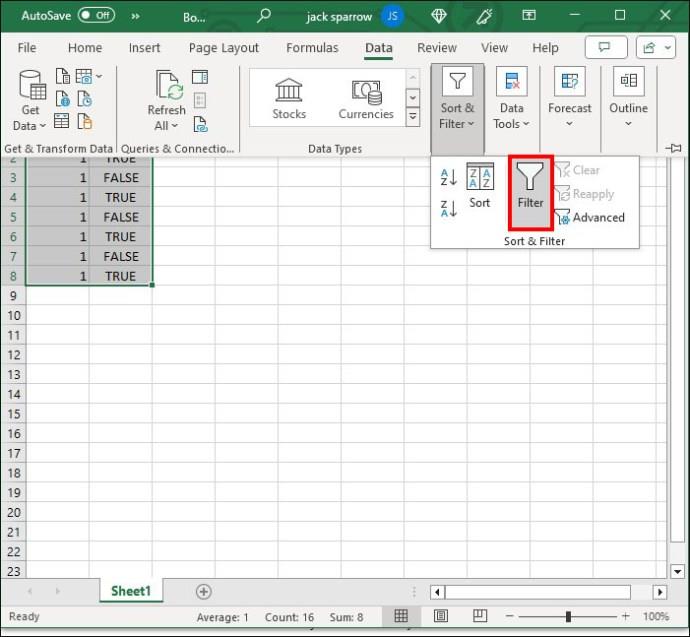
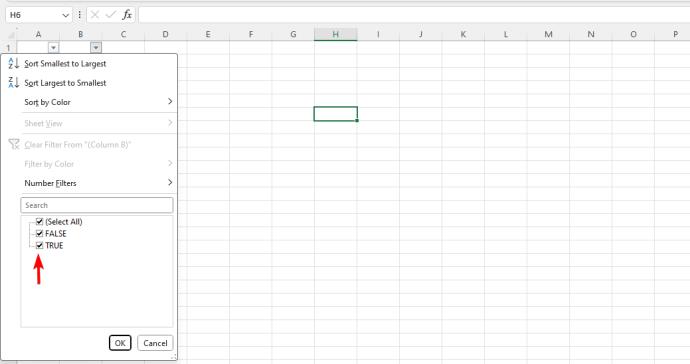
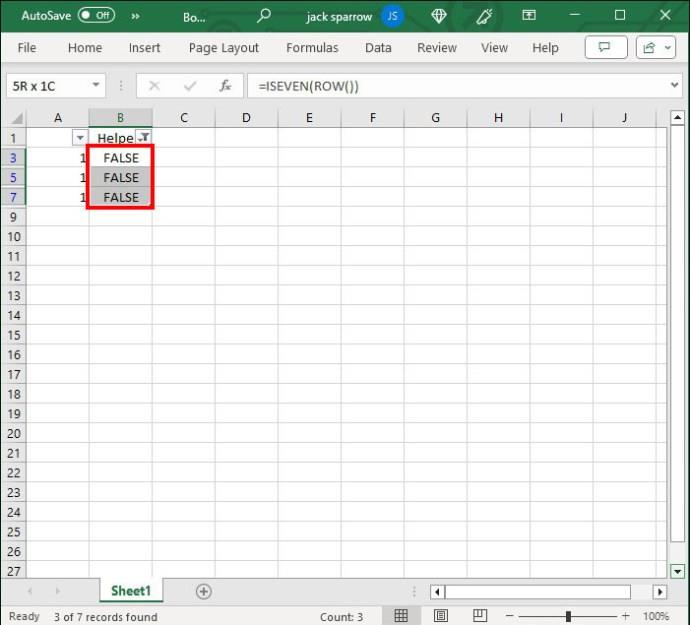
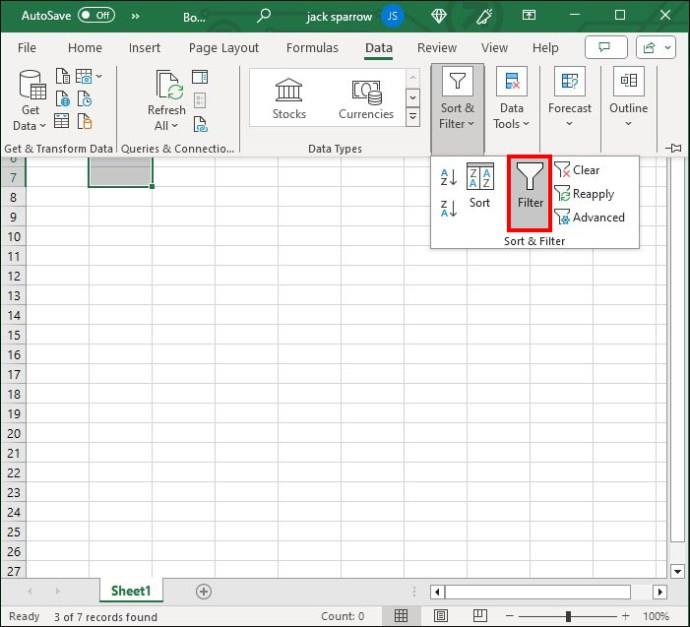
Nem kell a fenti módszert követnie az ismétlődések eltávolításához az Excelben , mivel van erre egy jobb módszer.
Minden második sor törlése az Excelben makróval
Ha létezne valaha egy mindenható Excel-eszköz, az a makrók lennének. Ezeket a praktikus funkciókat annyiszor lehet végrehajtani, ahányszor szükséges. Ezenkívül lehetővé teszik, hogy szinte bármilyen cselekvést kezdeményezzen, ami eszébe jut, így hihetetlenül sokoldalúvá válik.
A makrók egyik leghasznosabb funkciója, hogy minden második sort törölhetnek. Ez egyben a legfejlettebb módszer is, de ha az első alkalommal sikerül, sok időt takaríthat meg a jövőben. Másolhatja a makrót, és eltávolíthatja a sorokat a másodperc töredéke alatt.
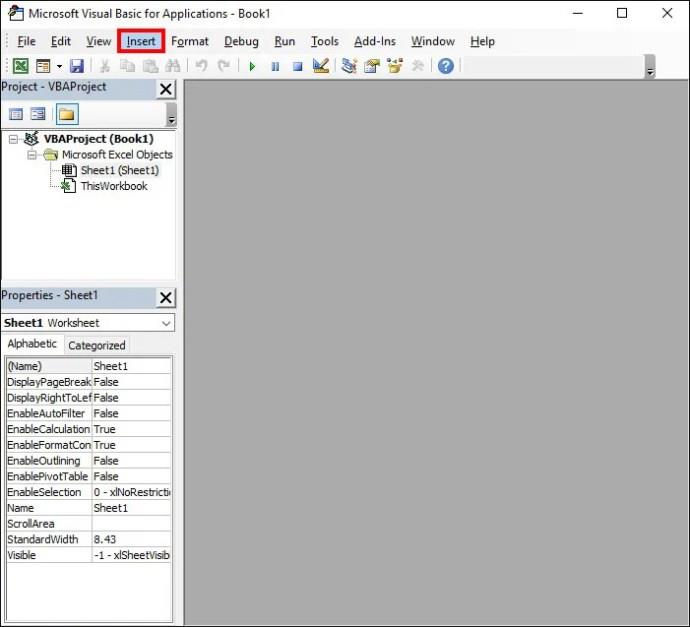
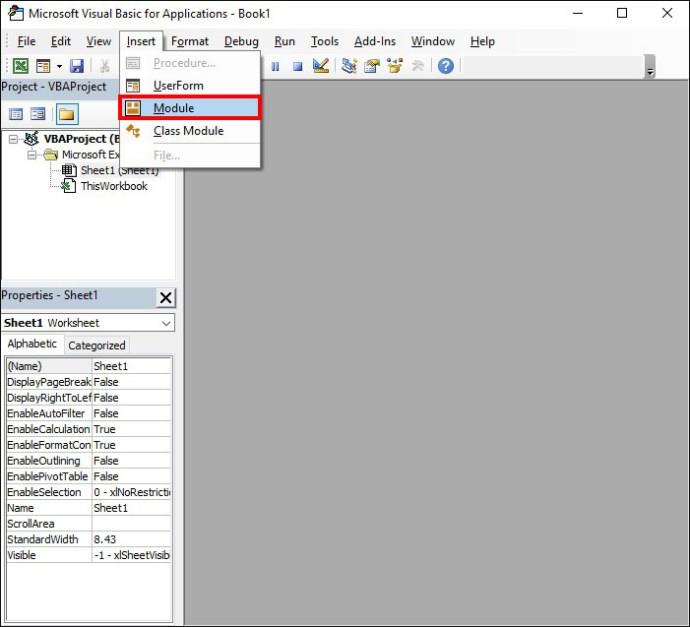
Sub Delete_Alternate_Rows_Excel()
Dim SourceRange As Range
Set SourceRange = Application.Selection
Set SourceRange = Application.InputBox("Range:",
"Select the range", SourceRange.Address, Type:=8)
If SourceRange.Rows.Count >= 2 Then
Dim FirstCell As Range
Dim RowIndex As Integer
Application.ScreenUpdating = False
For RowIndex = SourceRange.Rows.Count - (SourceRange.Rows.Count Mod 2) To 1 Step -2
Set FirstCell = SourceRange.Cells(RowIndex, 1) FirstCell.EntireRow.Delete
Next
Application.ScreenUpdating = True
End If
End Sub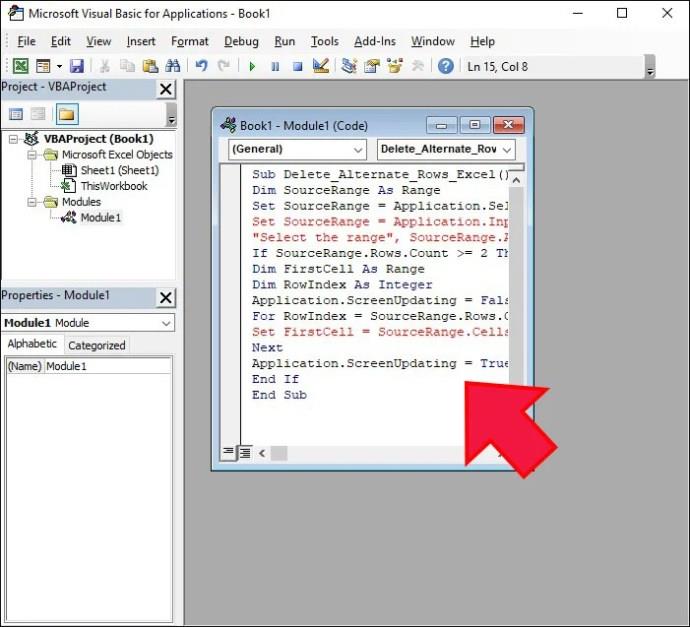
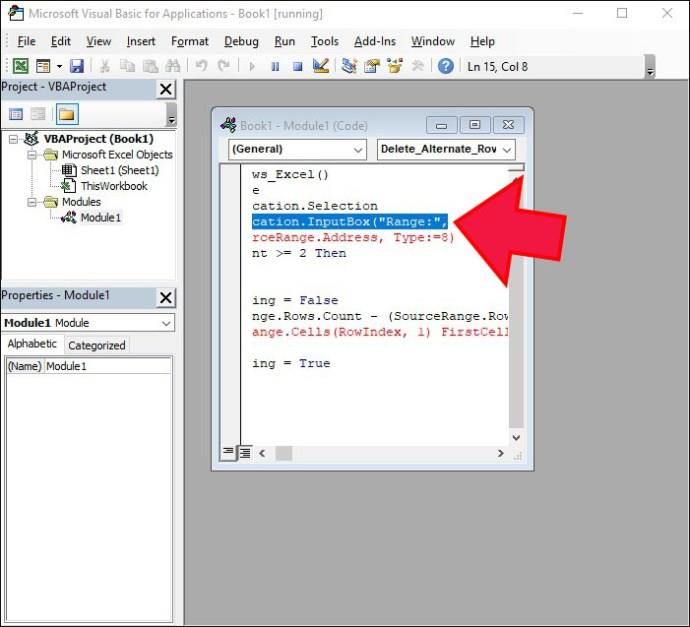

Hogyan távolíthat el minden N. sort az Excelben?
Minden második sor törlése sokoldalú funkció, de ez nem jelent teljes gyógymódot az adatkezelési nehézségekre. Mi van akkor, ha a felesleges információ nem minden második sorban van, hanem máshol? Például előfordulhat, hogy minden harmadik sort törölnie kell. A kézi módszer mellett van egy másik módja is a folytatásnak:
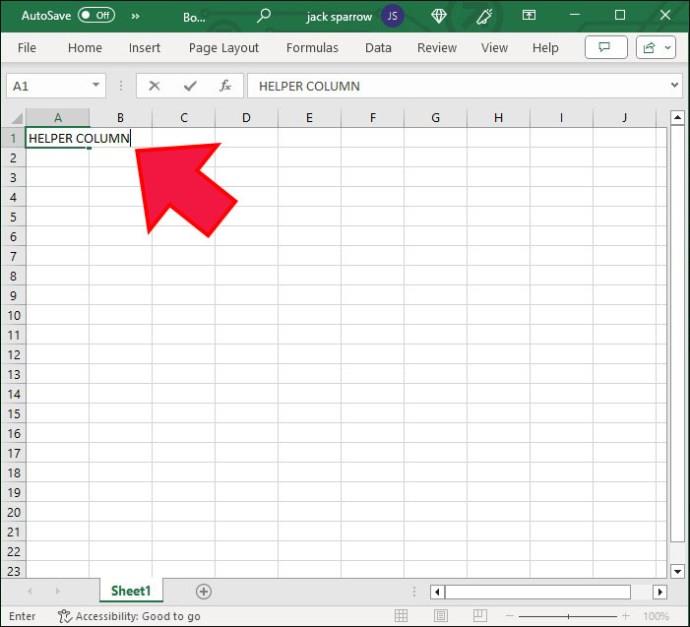
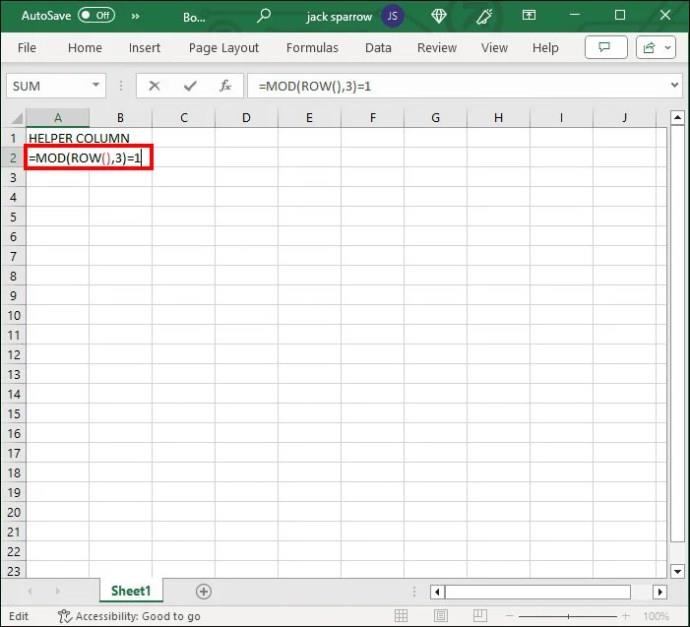
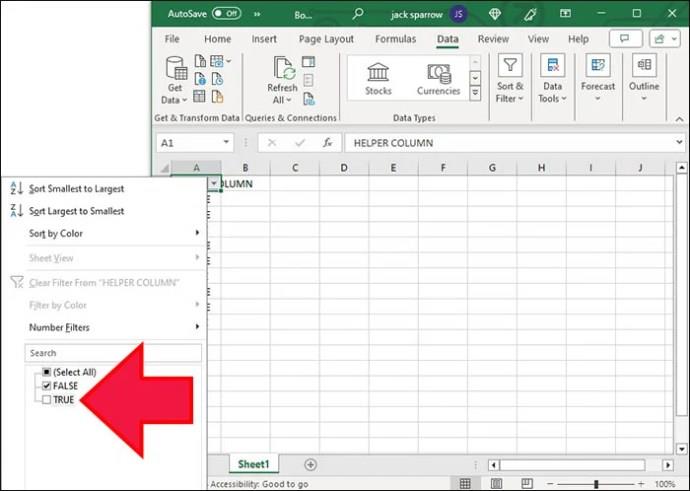

Néhány sort száműzni kell
A funkciók, parancsikonok, kiemelések és makrók képezik az Excel gerincét. Az egyik leghatékonyabb dolog, amit velük tehet, az az, hogy eltávolít minden második sort (vagy bármely más sort). Használja kedvenc módszerét a szükségtelen mezők kezelésére, amikor találkozik velük.
Azt is vegye figyelembe, hogy ha nem kívánt módosításokat végzett, bármikor visszatérhet egy korábbi Excel-fájlverzióhoz .
GYIK
Hogyan jelölhetek ki gyorsan minden sort?
Ha ki kell jelölnie az összes sort az Excelben egy képlet alkalmazásához vagy törléséhez, használja a billentyűzet gyorsbillentyűjét: Ctrl + Shift + szóköz .
Van az Excelben olyan beépített funkció, amely minden második sort automatikusan töröl?
Sajnos nincs beépített funkció minden második sor automatikus törlésére. Kipróbálhatja azonban az ebben az útmutatóban ismertetett megoldásokat.
Részletes lépéseket mutatunk be, hogyan hívhatja vissza az Outlook 365-ből elküldött email üzenetet.
Tudja meg, hogyan lehet makrót létrehozni a Word-ben, hogy könnyebben hajthassa végre a leggyakrabban használt funkcióit kevesebb idő alatt.
A munkája Microsoft Word dokumentumok szerkesztésével kapcsolatos? Tanulja meg, hogyan engedélyezheti a változások nyomkövetésének üzemmódját Wordben.
Hozzáférne a Yahoo levelezéséhez közvetlenül az Outlook fiókjából? Ismerje meg, hogyan lehet a Yahoo levelezést hozzáadni az Outlook 2021, 2019 és 2016-hoz.
Egy útmutató, amely lépésről lépésre bemutatja, hogyan lehet a Microsoft Outlook bővítményeket (plug-in-eket) aktiválni vagy letiltani.
Olvasd el ezt a lépésről lépésre szóló útmutatót, hogyan lehet automatikusan továbbítani az e-maileket az Outlook asztali alkalmazásban Windows, macOS, stb. eszközökön.
A Microsoft Word 2016 felülírja a már meglévő szöveget? Ismerje meg, hogyan lehet egyszerű és könnyű lépésekkel megoldani a "szöveg átírása a Word-ben" problémát.
Tudja meg, hogyan változtathatja meg a hiperlinkek színét a Word alkalmazásban Windows 11, macOS, iPad stb. rendszereken. Az eljárások érvényesek a Word 365, Word 2021 stb. verziókra.
Egy útmutató, amely segít a Microsoft Excel táblázatok pontos számításával kapcsolatos problémák megoldásában.
Néha egy e-mail beragadhat a Microsoft Outlook 365 Outbox-jába. Ez az útmutató megmutatja, hogyan kezeljük ezt a problémát.








