Email üzenet visszahívása az Outlook 365-ben
Részletes lépéseket mutatunk be, hogyan hívhatja vissza az Outlook 365-ből elküldött email üzenetet.
Lehetnek olyan fájlok, amelyek nem olyan fontosak. Ha valaki látná őket, az nem nagyon aggasztana. Néhány fájl azonban csak az Ön számára készült. Hacsak senki más nem használja az Ön számítógépét, akkor ezeket a fájlokat jelszóval kell védenie. Soha nem tudhatod, valamiért megengedheti valakinek, hogy használja a számítógépét, és ráakadhat erre a fontos fájlra.
Hogyan adhatunk gyorsan jelszót bármely Excel-fájlhoz
A jó hír az, hogy gyors és egyszerű jelszó hozzáadása az Excel-fájlhoz. Még ha nem is ismeri túlságosan az Excelt, akkor sem lesz nehéz megtalálnia a szükséges lehetőségeket. Miután megnyitotta az Excel-fájlt, kattintson a Fájl fülre a bal felső sarokban.
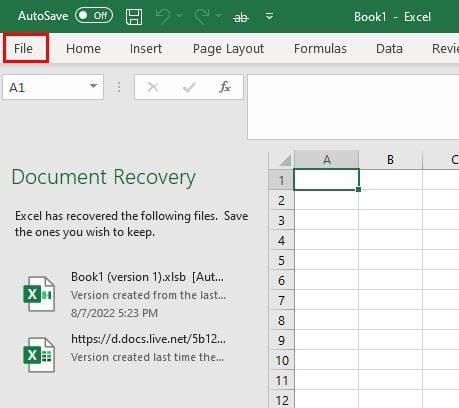
Kattintson az Információ , majd a Munkafüzet védelme opcióra.
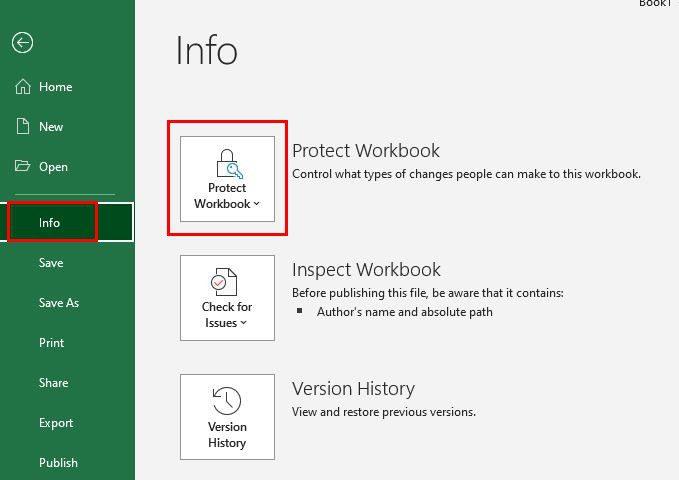
Amikor a Munkafüzet védelme lehetőségre kattint , egy legördülő menü jelenik meg különböző beállításokkal. Győződjön meg róla, hogy kattintson a Titkosítás jelszóval lehetőségre.
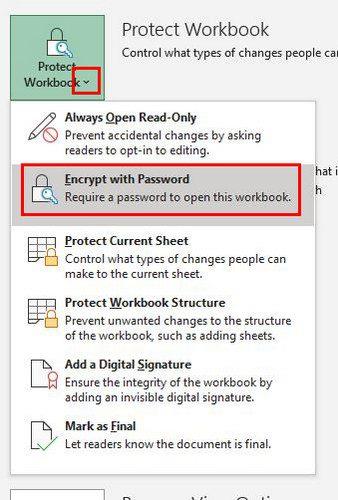
Amikor erre a lehetőségre kattint, a rendszer felkéri, hogy adjon meg, majd adjon meg újra egy jelszót. Ha ezt megtette, a fájl meg lesz jelölve, így csak jelszóval lehet megnyitni.
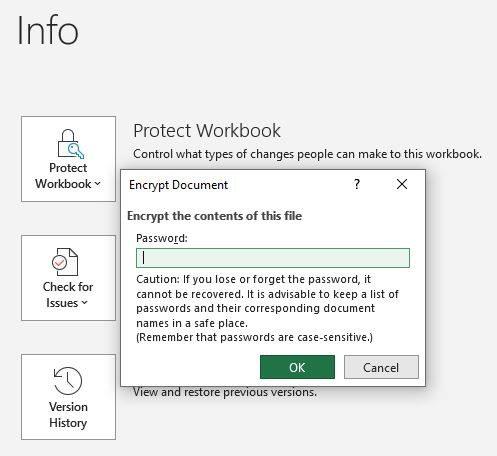
A fájl sárgával lesz megjelölve, így a jelszóval védett fájlok könnyebben azonosíthatók.
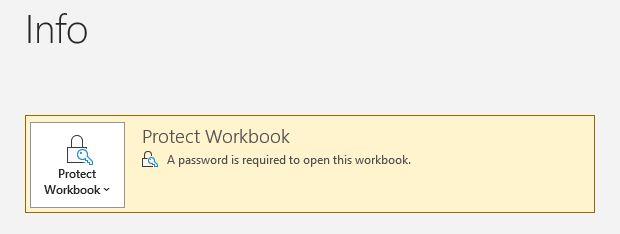
Győződjön meg arról, hogy meg tudja jegyezni a jelszót. Ha elfelejti, többé nem fog hozzáférni a fájlhoz. A következő alkalommal, amikor megpróbálja megnyitni a fájlt, megjelenik egy kis ablak, amely a jelszó megadását kéri. Csak ezután nyílik meg a fájl.
Ha azért ad hozzá jelszót, mert nem szeretné, hogy bárki is módosítson a fájlon, próbálkozhat egy másik lehetőséggel. A fájlt mindig írásvédett fájllá teheti. Ha ezt szeretné tenni, kövesse a lépéseket.
Hogyan készítsünk egy Excel-fájlt csak olvashatóvá
A fájl mentésekor válassza a Fájl > Mentés másként > További lehetőségek menüpontot.
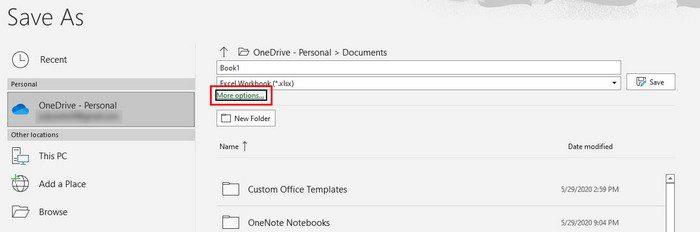
Ha a További beállítások gombra kattint , megjelenik a Mentés másként ablak. Alul kattintson az Eszközök lehetőség legördülő menüjére . Négy lehetőséget fog látni, amelyek közül az egyik az Általános beállítások .
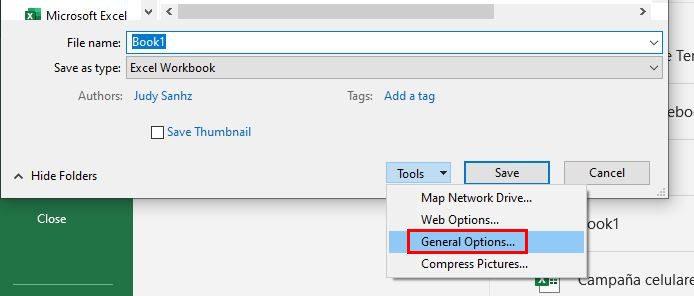
A következő ablakban jelölje be azon opciók jelölőnégyzetét, amelyek a fájlt csak olvashatóvá teszik. Ha ezt alkalmazza, a bal felső sarokban megjelenik egy üzenet, amely tájékoztatja a felhasználót az Ön által végrehajtott módosításokról.
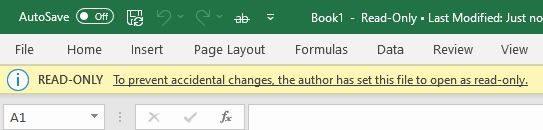
Hogyan adhatunk jelszót egy adott munkalaphoz az Excelben
Az Excel fájl megnyitása után kattintson arra a lapra, amelyen meg szeretné akadályozni, hogy bármit is szerkeszthessen. Kattintson a felül található Áttekintés fülre . Ezt követi a Védőlap opció balra.
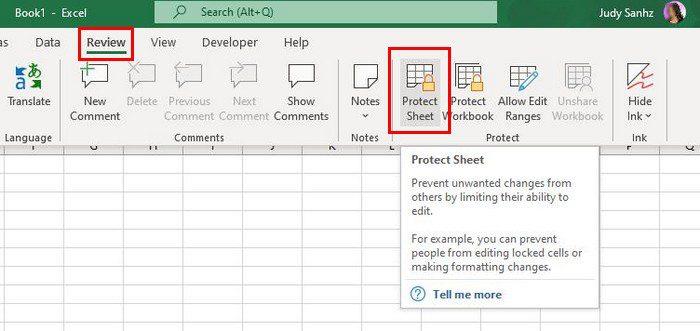
Ha rákattint a Védőlap opcióra, megjelenik annak ablaka, amely jelszó megadását kéri. Kétszer kell megadnia új jelszavát.
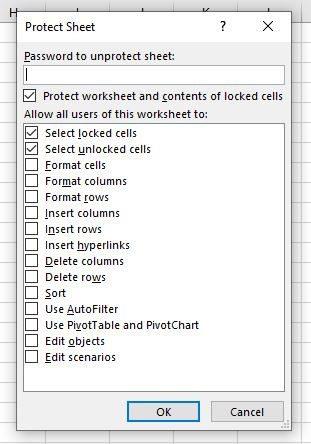
Írja be jelszavát, majd kattintson az OK gombra. Ez minden. Adatait biztonságban tarthatja, ha jelszót ad hozzá a teljes fájlhoz vagy egy adott laphoz.
Következtetés
A jelszó Excel-fájlhoz való hozzáadásának az az előnye, hogy nem kell attól tartania, hogy valaki olyan változtatást hajt végre, amely nem stimmel. Csak ügyelnie kell arra, hogy ne felejtse el a jelszót, különben nem tudja elérni a számítóg��pet. Hány fájlhoz kell jelszót hozzáadni? Ossza meg gondolatait az alábbi megjegyzésekben, és ne felejtse el megosztani a cikket másokkal a közösségi médiában.
Részletes lépéseket mutatunk be, hogyan hívhatja vissza az Outlook 365-ből elküldött email üzenetet.
Tudja meg, hogyan lehet makrót létrehozni a Word-ben, hogy könnyebben hajthassa végre a leggyakrabban használt funkcióit kevesebb idő alatt.
A munkája Microsoft Word dokumentumok szerkesztésével kapcsolatos? Tanulja meg, hogyan engedélyezheti a változások nyomkövetésének üzemmódját Wordben.
Hozzáférne a Yahoo levelezéséhez közvetlenül az Outlook fiókjából? Ismerje meg, hogyan lehet a Yahoo levelezést hozzáadni az Outlook 2021, 2019 és 2016-hoz.
Egy útmutató, amely lépésről lépésre bemutatja, hogyan lehet a Microsoft Outlook bővítményeket (plug-in-eket) aktiválni vagy letiltani.
Olvasd el ezt a lépésről lépésre szóló útmutatót, hogyan lehet automatikusan továbbítani az e-maileket az Outlook asztali alkalmazásban Windows, macOS, stb. eszközökön.
A Microsoft Word 2016 felülírja a már meglévő szöveget? Ismerje meg, hogyan lehet egyszerű és könnyű lépésekkel megoldani a "szöveg átírása a Word-ben" problémát.
Tudja meg, hogyan változtathatja meg a hiperlinkek színét a Word alkalmazásban Windows 11, macOS, iPad stb. rendszereken. Az eljárások érvényesek a Word 365, Word 2021 stb. verziókra.
Egy útmutató, amely segít a Microsoft Excel táblázatok pontos számításával kapcsolatos problémák megoldásában.
Néha egy e-mail beragadhat a Microsoft Outlook 365 Outbox-jába. Ez az útmutató megmutatja, hogyan kezeljük ezt a problémát.








