Email üzenet visszahívása az Outlook 365-ben
Részletes lépéseket mutatunk be, hogyan hívhatja vissza az Outlook 365-ből elküldött email üzenetet.
A Microsoft Windows Office-t naponta emberek milliói használják dokumentumok írására, lapok készítésére, munkájuk rendszerezésére és még sok másra. Mindenki, aki az Office programcsomag bármely programját használja, gyakran újra és újra visszatér ugyanahhoz a dokumentumhoz, ezért fontos, hogy egy fájlt a Microsoft Office nyitott listájára tudjon felvenni, így bármikor megtalálhatja.
Kapcsolódó olvasmányok:
A rögzítés lehetővé teszi a fájlok és mappák egyszerű megtalálását. Nem kell az összes nemrégiben létrehozott dokumentumban keresnie, amire szüksége van. Csak rögzítse a dokumentumot a nyitott listában. Ez azt jelenti, hogy bárhol is van, gyorsan megtalálhatja eszközén. Ma megtanulhatja, hogyan rögzítheti fájljait a Microsoft Word, Excel és más Office-alkalmazásokban.
Fájl rögzítése a Microsoft Office alkalmazásban a számítógépén
A Microsoft Office-ban tárolt tartalmak rögzítése hihetetlenül egyszerű a számítógépen. A Microsoftnak van egy praktikus Rögzített lapja is, amely lehetővé teszi a mentett fájlok egyszerű elérését.
Ha fájlt szeretne rögzíteni a Microsoft Office alkalmazásban a számítógépén, kövesse az alábbi utasításokat.
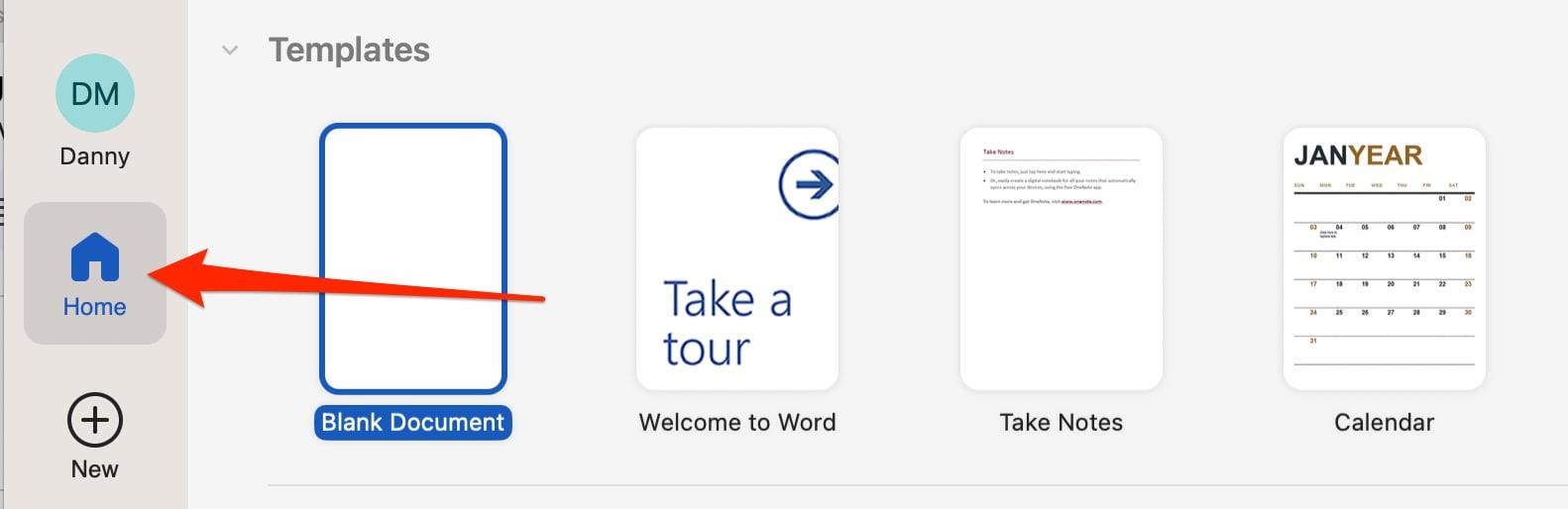

Miután rögzítette a mentett fájlt, lépjen a Rögzített lapra. A dokumentumnak most itt kell megjelennie, lehetővé téve a könnyű hozzáférést, amikor csak szüksége van rá.
Ha még nem importálta a fájlt a Microsoft Office-ba, válassza a Fájl > Megnyitás menüpontot (vagy nyomja meg a Ctrl + O billentyűkombinációt ). Ezután válassza ki a később rögzíteni kívánt fájlt.
Fájl rögzítése az Office-ban okostelefonján vagy táblagépén
Számos népszerű MS Office program, például a Word és a OneNote használható mobileszközökön és számítógépén is. Ezt szem előtt tartva érdemes tudni, hogyan rögzíthet fájlokat okostelefonjáról vagy táblagépéről.
A követendő lépések nagyon hasonlóak. Az alábbiakban felsoroltuk őket, hogy könnyen követhesd őket.
Ezután a Rögzített lapra lépve bármikor hozzáférhet rögzített fájljaihoz a Microsoft Office-ban.
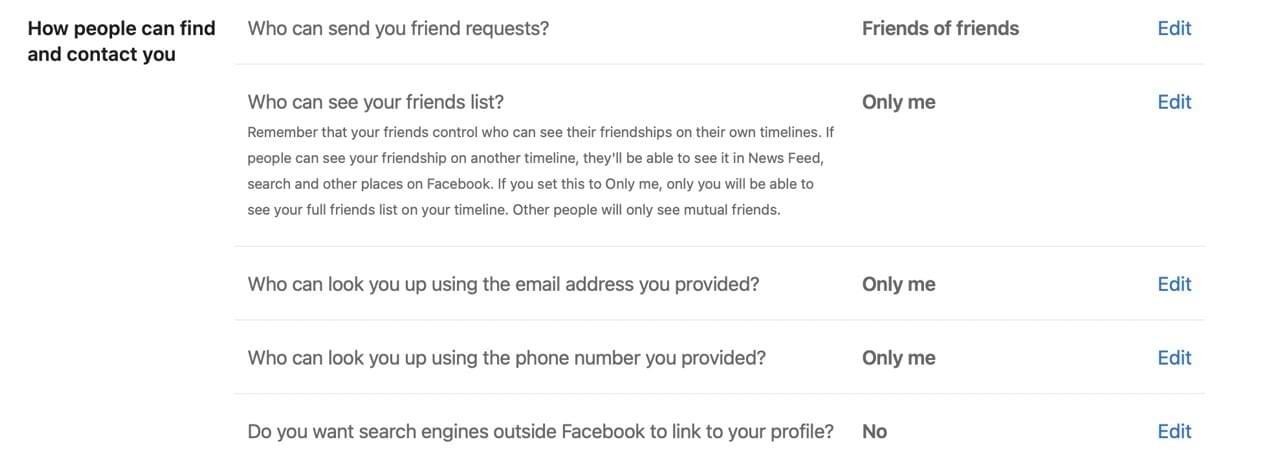
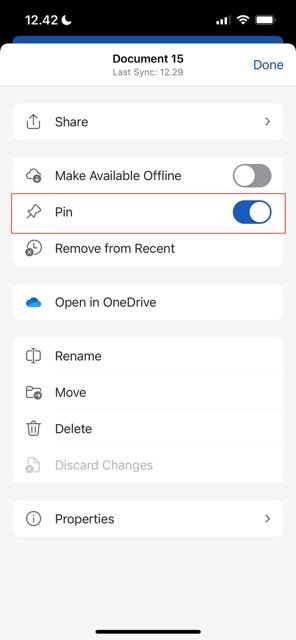
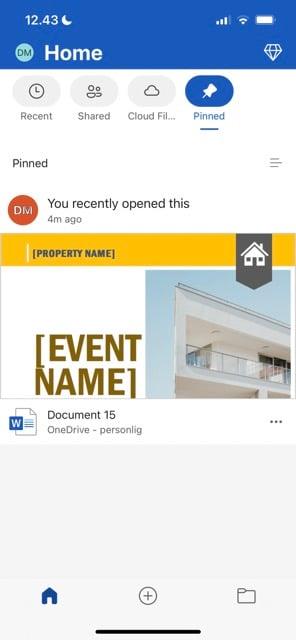
A fájlok és mappák rögzítése az Office-ban egyszerű folyamat
Amint az a fentiekből látható, hihetetlenül egyszerű tudni, hogyan rögzítheti dokumentumait a Microsoft Office-ban. Ezt a műveletet a számítógépe mellett okostelefonján és táblagépén is végrehajthatja – ami azt jelenti, hogy otthon és útközben sem okozhat gondot.
A fájlok és mappák rögzítése után bármikor hozzáférhet hozzájuk a Rögzített lapon. Ennek eredményeként minimális súrlódás mellett elkezdhet dolgozni a legfontosabb projektjein.
Részletes lépéseket mutatunk be, hogyan hívhatja vissza az Outlook 365-ből elküldött email üzenetet.
Tudja meg, hogyan lehet makrót létrehozni a Word-ben, hogy könnyebben hajthassa végre a leggyakrabban használt funkcióit kevesebb idő alatt.
A munkája Microsoft Word dokumentumok szerkesztésével kapcsolatos? Tanulja meg, hogyan engedélyezheti a változások nyomkövetésének üzemmódját Wordben.
Hozzáférne a Yahoo levelezéséhez közvetlenül az Outlook fiókjából? Ismerje meg, hogyan lehet a Yahoo levelezést hozzáadni az Outlook 2021, 2019 és 2016-hoz.
Egy útmutató, amely lépésről lépésre bemutatja, hogyan lehet a Microsoft Outlook bővítményeket (plug-in-eket) aktiválni vagy letiltani.
Olvasd el ezt a lépésről lépésre szóló útmutatót, hogyan lehet automatikusan továbbítani az e-maileket az Outlook asztali alkalmazásban Windows, macOS, stb. eszközökön.
A Microsoft Word 2016 felülírja a már meglévő szöveget? Ismerje meg, hogyan lehet egyszerű és könnyű lépésekkel megoldani a "szöveg átírása a Word-ben" problémát.
Tudja meg, hogyan változtathatja meg a hiperlinkek színét a Word alkalmazásban Windows 11, macOS, iPad stb. rendszereken. Az eljárások érvényesek a Word 365, Word 2021 stb. verziókra.
Egy útmutató, amely segít a Microsoft Excel táblázatok pontos számításával kapcsolatos problémák megoldásában.
Néha egy e-mail beragadhat a Microsoft Outlook 365 Outbox-jába. Ez az útmutató megmutatja, hogyan kezeljük ezt a problémát.








