Email üzenet visszahívása az Outlook 365-ben
Részletes lépéseket mutatunk be, hogyan hívhatja vissza az Outlook 365-ből elküldött email üzenetet.
Az üres sorok az Excelben hihetetlenül bosszantóak lehetnek, a lap hanyagnak tűnik, és akadályozza az adatok navigálását. A felhasználók manuálisan véglegesen törölhetnek minden sort a kisebb lapokhoz. Ennek ellenére ez a módszer hihetetlenül időigényes lehet, ha nagy mennyiségű adattal foglalkozik szűk határidőn belül. Szerencsére az Excel számos egyszerűbb módot kínál erre.
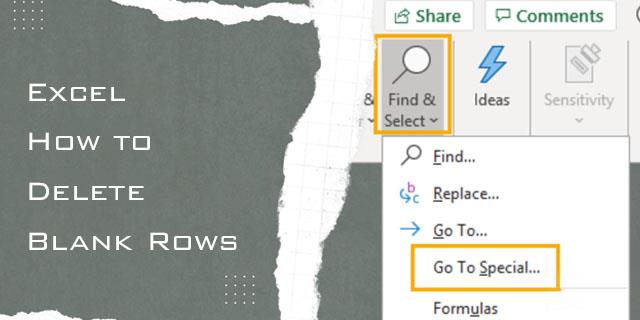
Ez a cikk bemutatja, hogyan törölhet tömegesen üres sorokat az Excelben.
Az üres sorok törlése a Keresés és kijelölés opció használatával
A keresési lehetőség nem csak az Excel-lapon belüli információk megkeresésére szolgál. Kiválóan használható további sorok keresésére, majd törlésére is. Ez a módszer törli a felesleges sorokat, és egy rendezett lapot hagy maga után. Előfordulhat azonban, hogy további formázásra van szüksége, ezért ennek a módszernek a használata után tekintse át az összes információt.
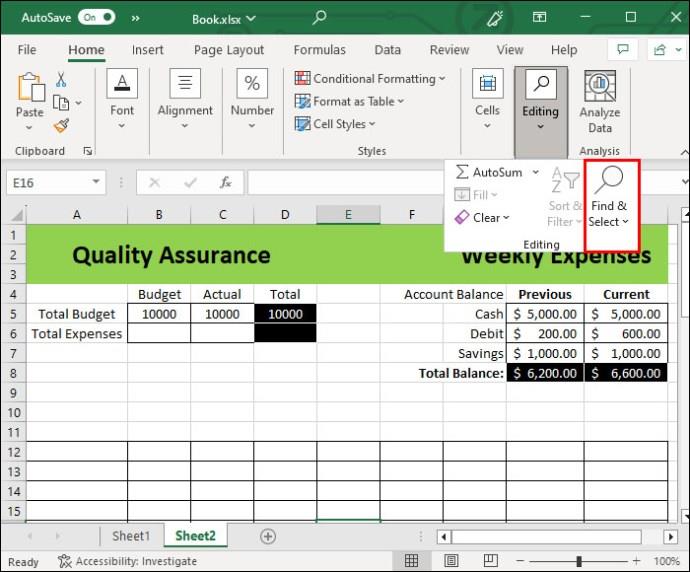
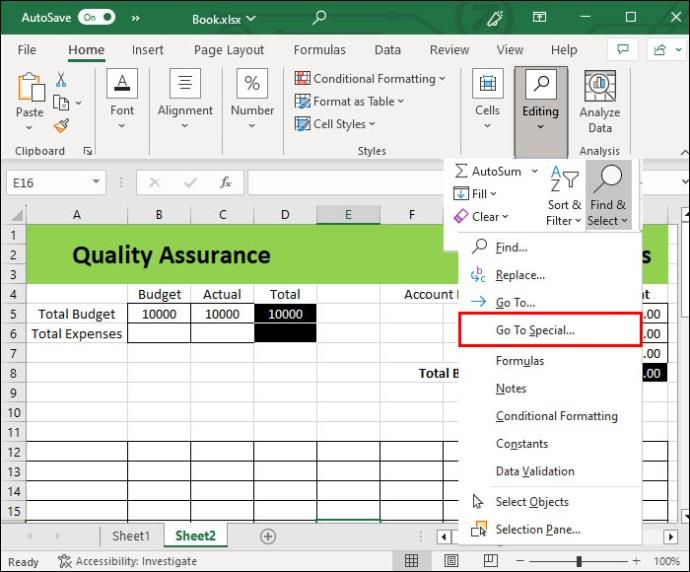
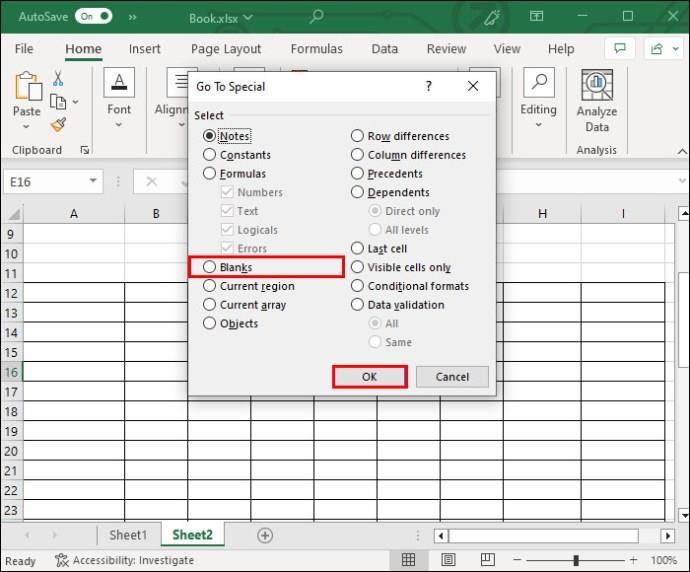
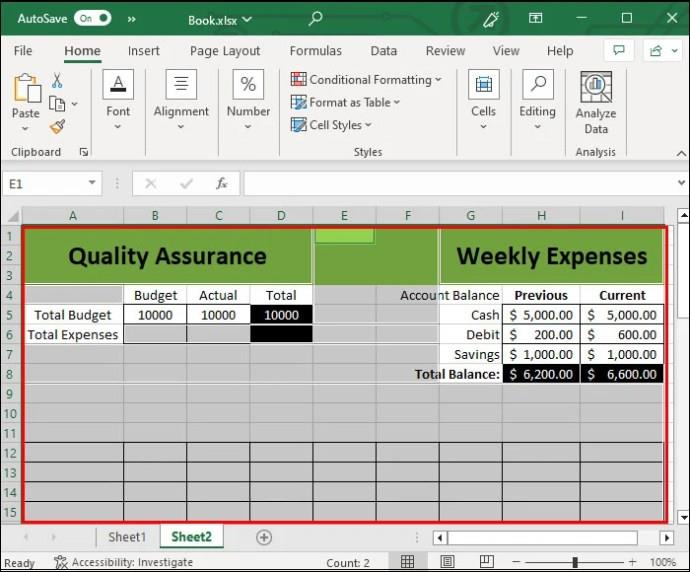
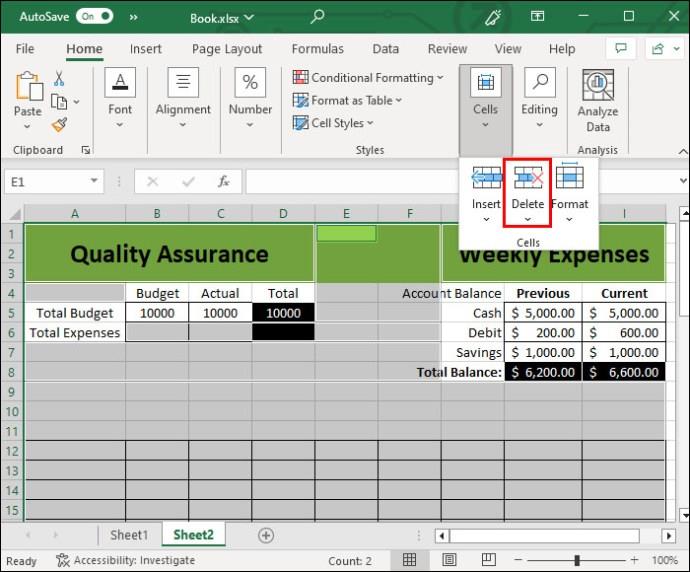
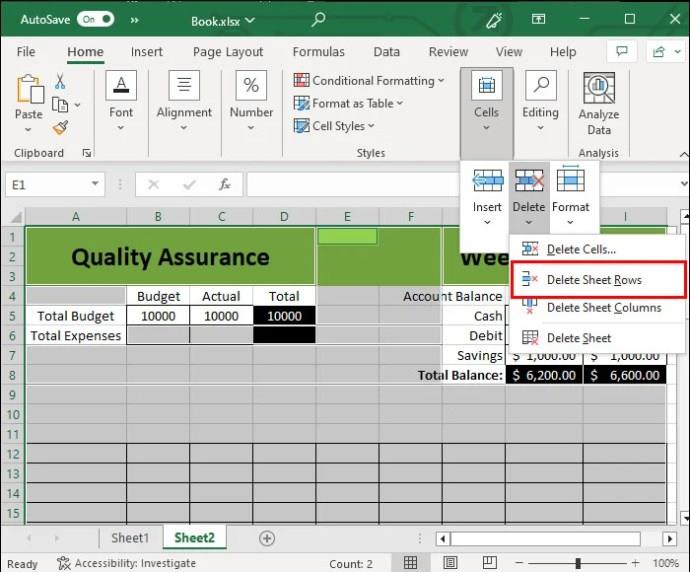
Miután befejezte ezt a folyamatot, görgessen le, és gyorsan tekintse át a lapot. A lapon észlelheti a zavarokat vagy a rossz formázást.
Szűrő használata az üres sorok törléséhez
Ha a fenti módszer nem működik, akkor is használhat szűrőt ezek kiküszöbölésére. Ezt a módszert az évek során kipróbálták és tesztelték.
Ehhez kövesse az alábbi lépéseket:
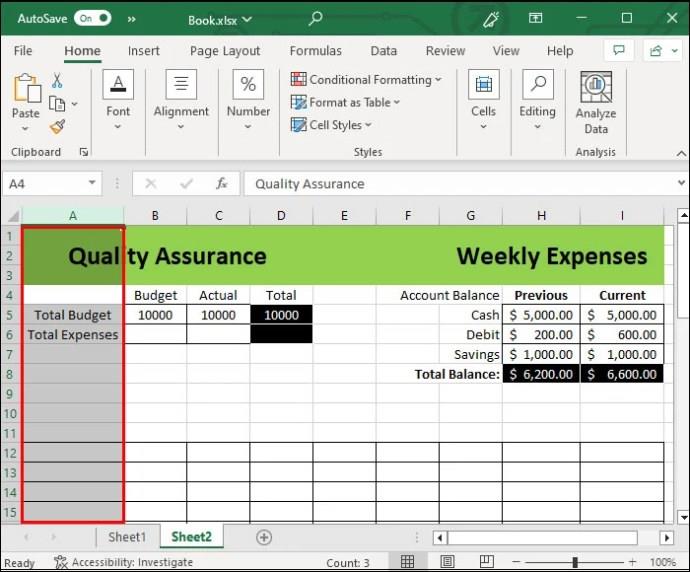
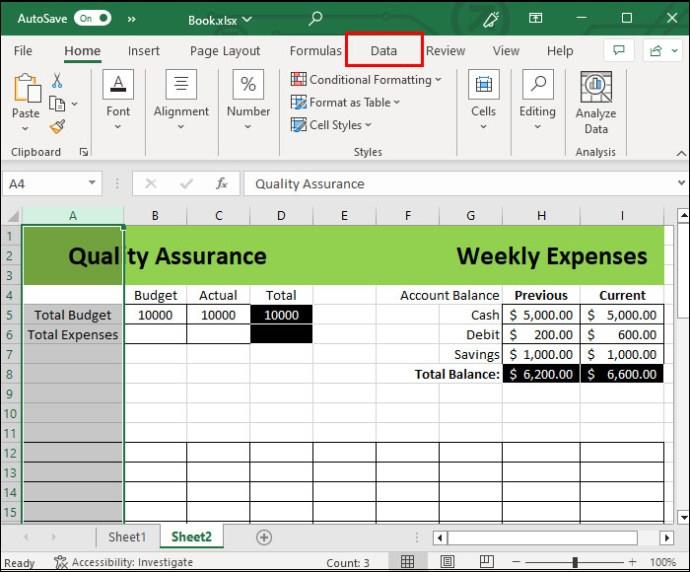
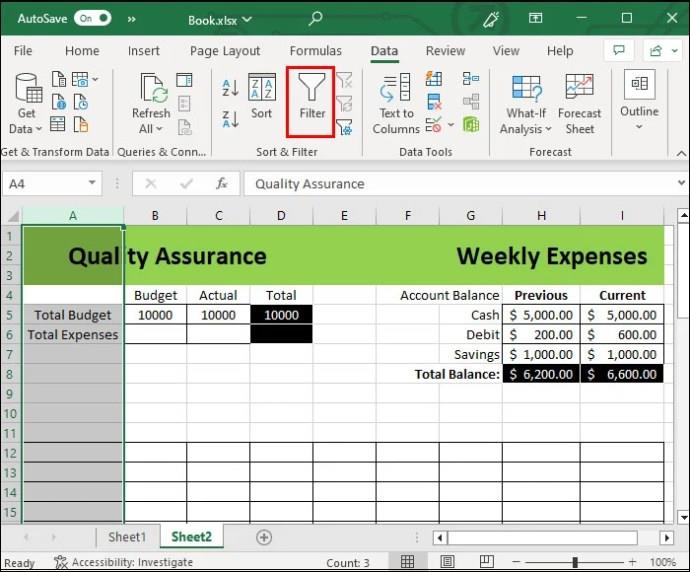
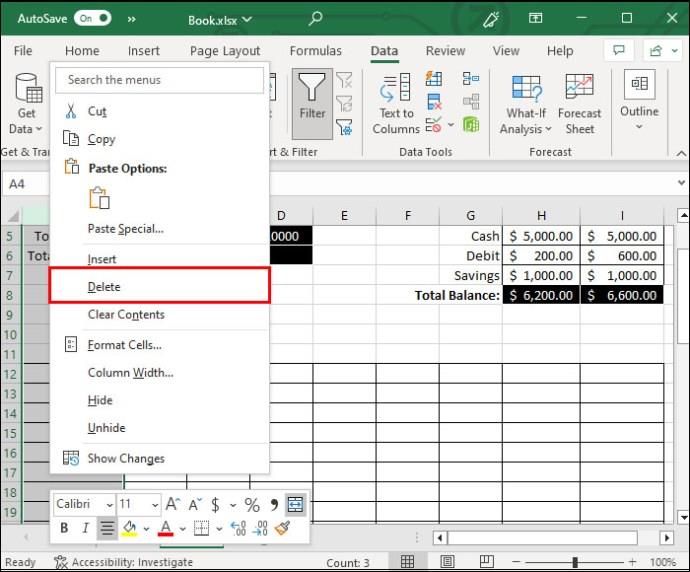
Ez a módszer akkor hasznos, ha meg akar tartani néhány üres sort későbbi használatra. Ehhez egyszerűen törölje az egyik sor kijelölését. A sorokat egyenként is törölheti. A sorok számának kiválasztásával nagyobb irányítást biztosít a törlésük felett, ahelyett, hogy egyszerre törölné őket. Ez azonban időigényes lehet, ha sok információ áll rendelkezésre.
A kézi módszerek használata az üres sorok eltávolítására
Tegyük fel, hogy nem foglalkozik elsöprő mennyiségű információval. Ebben az esetben is gyorsan és egyszerűen megszabadulhat a soroktól manuális módszerrel. Ez az opció olyan parancsok használatát jelenti, amelyekre gyakran szüksége lesz, így ezek is egy jó gyakorlati forma. Íme a kézi módszer:
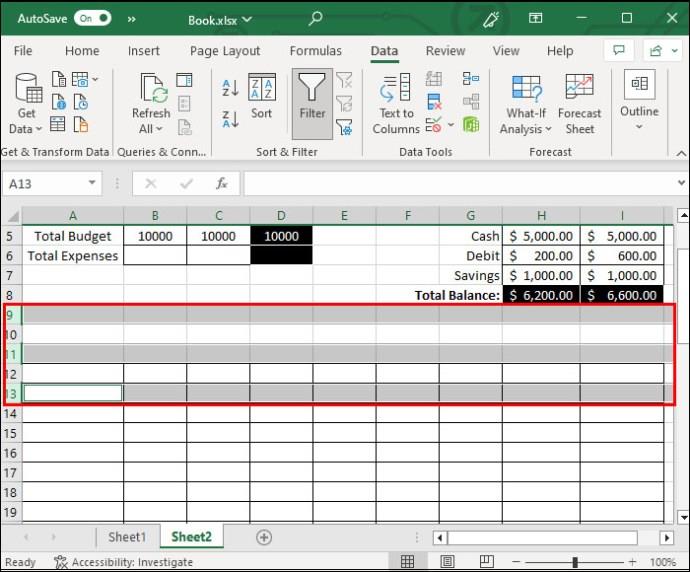

Ennyire egyszerű. Ez a kis és manuális módszer más módszerek, például korábbi folyamatok része is lehet. A CTRL billentyűt lenyomva tarthatja ahelyett, hogy kijelölne egy sort és törölné azokat egyenként.
Vannak azonban más módok is a harmadik lépés végrehajtására. A jobb gombbal való kattintás helyett a következőket teheti:
Lehet, hogy nem tűnik óriási különbségnek, de a billentyűzetparancsok csökkenthetik a formázási időt. Ha mindez összeadódik, ez hosszú távon kényelmesebb lehetőség.
Az üres sorok törlésének rendezési módja az Excelben
Az Excelben számos egyéb módon is törölhet sorokat. A választott módszernek az Ön számára legkényelmesebbnek kell lennie. Javasoljuk azonban a rendezési módszert is, amely segít látni az összes üres sort, majd törölni őket.
Bármennyire is kényelmes a rendezési módszer, megváltoztatja az adatok sorrendjét. Ezt a módszert csak olyan asztaloknál szabad fenntartani, ahol a sorrend nem elsődleges tényező vagy aggály. Így törölheti az üres sorokat a rendezési funkció segítségével.
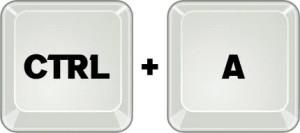
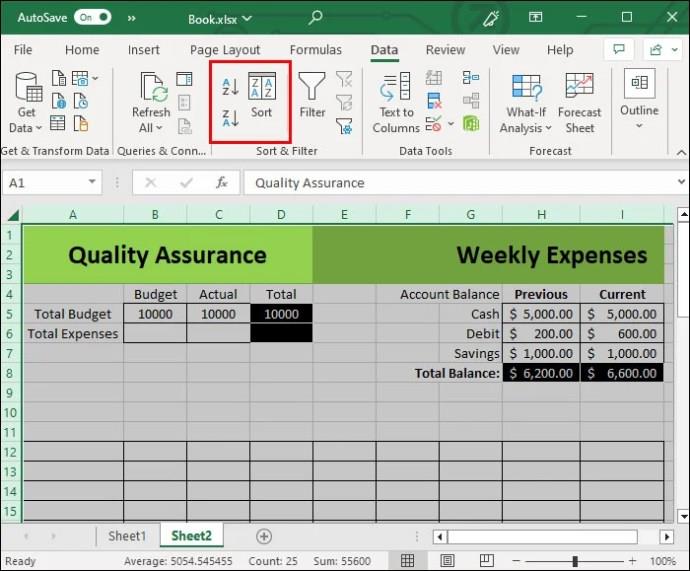
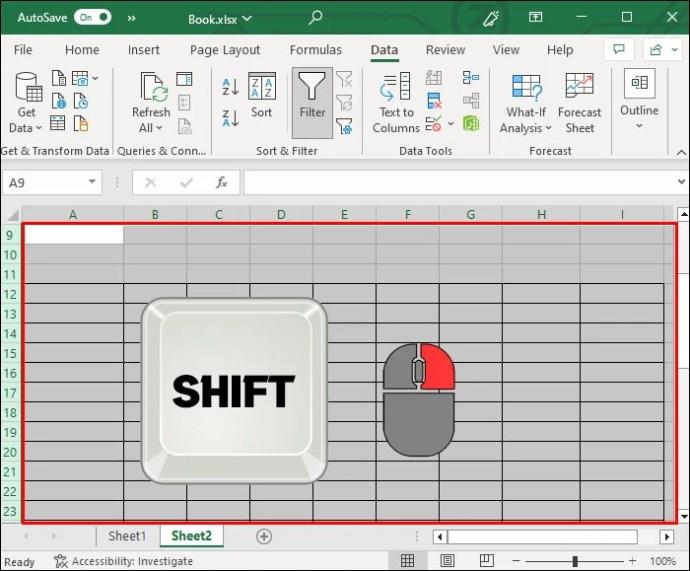
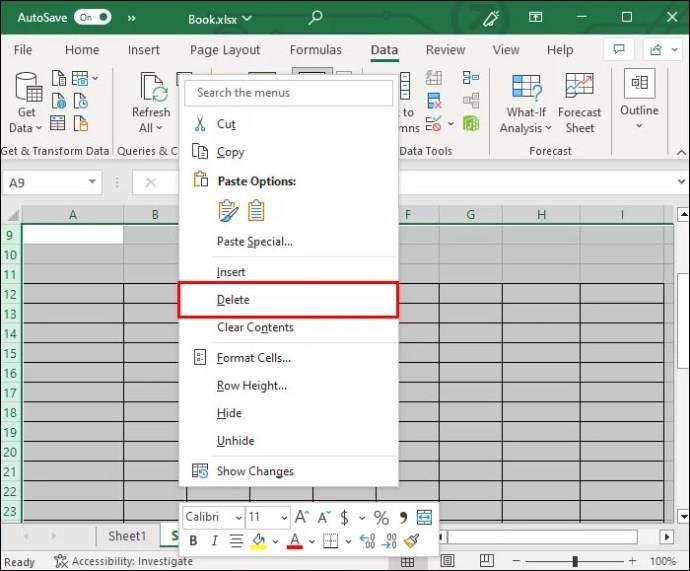
A rendezési módszer előnyös, mert egyidejűleg kiküszöböli az üres sorokat az egész táblából. Az újonnan rendezett nézetből az ismétlődéseket és a szükségtelen információkat is megfelelően eltávolíthatja. Ez különösen akkor hasznos, ha az adatok olvashatósága miatt is aggódik.
GYIK
Egyenként törölhetem az üres cellákat és sorokat?
Bár törölhet egyes cellákat, ez nem ajánlott, mivel jobb, ha egy egész sort vagy többet töröl. Az egyes cellák törlése nagyon gyorsan összezavarhatja a munkalap formázását.
Egy sor törlése összezavarja az információkat a többi soromban és oszlopomban?
Az üres sorok törlése általában nem téveszt össze semmilyen információt a dokumentumban. A cellák automatikusan eltolódnak. Egyes módszerek, például a rendezési módszer azonban megváltoztathatják az adatok sorrendjét.
Használhatom a fenti módszereket az oszlopok törlésére?
Igen, a fenti módszerek némelyike lehetővé teszi oszlopok, nem csak sorok törlését.
Használnom kell a billentyűparancsokat sorok törlésekor az Excelben?
Bár jelentősen megkönnyítik a folyamatot, technikailag nem kell ismernie a billentyűparancsokat, amikor sorokat töröl vagy dokumentumokat szerkeszt az Excelben. Ehelyett használhatja a képernyő tetején lévő szalag beállításait.
Törölje a nem kívánt sorokat, mint egy profi
Az üres sorok Excelben való törlésének nem kell bonyolultnak lennie. Számos módja van ennek a nagyobb és kisebb asztalokhoz. A felhasználók elsajátítják a kritikus parancsokat, például a „CTRL + -” opciót. A szükséges sorok kiválasztása azonban a Shift billentyű lenyomva tartása mellett is elengedhetetlen. A „Keresés és kiválasztás” és a Szűrés opciók is működni fognak. Ha az adatok nem érzékenyek a sorrendre, akkor a rendezési lehetőséggel könnyen megszabadulhat a felesleges soroktól.
Könnyűnek találta a felesleges sorok eltávolítását a fenti módszerekkel? Melyik volt a legkönnyebb? Tudassa velünk az alábbi megjegyzés szakaszban.
Részletes lépéseket mutatunk be, hogyan hívhatja vissza az Outlook 365-ből elküldött email üzenetet.
Tudja meg, hogyan lehet makrót létrehozni a Word-ben, hogy könnyebben hajthassa végre a leggyakrabban használt funkcióit kevesebb idő alatt.
A munkája Microsoft Word dokumentumok szerkesztésével kapcsolatos? Tanulja meg, hogyan engedélyezheti a változások nyomkövetésének üzemmódját Wordben.
Hozzáférne a Yahoo levelezéséhez közvetlenül az Outlook fiókjából? Ismerje meg, hogyan lehet a Yahoo levelezést hozzáadni az Outlook 2021, 2019 és 2016-hoz.
Egy útmutató, amely lépésről lépésre bemutatja, hogyan lehet a Microsoft Outlook bővítményeket (plug-in-eket) aktiválni vagy letiltani.
Olvasd el ezt a lépésről lépésre szóló útmutatót, hogyan lehet automatikusan továbbítani az e-maileket az Outlook asztali alkalmazásban Windows, macOS, stb. eszközökön.
A Microsoft Word 2016 felülírja a már meglévő szöveget? Ismerje meg, hogyan lehet egyszerű és könnyű lépésekkel megoldani a "szöveg átírása a Word-ben" problémát.
Tudja meg, hogyan változtathatja meg a hiperlinkek színét a Word alkalmazásban Windows 11, macOS, iPad stb. rendszereken. Az eljárások érvényesek a Word 365, Word 2021 stb. verziókra.
Egy útmutató, amely segít a Microsoft Excel táblázatok pontos számításával kapcsolatos problémák megoldásában.
Néha egy e-mail beragadhat a Microsoft Outlook 365 Outbox-jába. Ez az útmutató megmutatja, hogyan kezeljük ezt a problémát.








