Email üzenet visszahívása az Outlook 365-ben
Részletes lépéseket mutatunk be, hogyan hívhatja vissza az Outlook 365-ből elküldött email üzenetet.
Az „Outlook-szabályok nem támogatottak ennél a fiókhibánál” üzenet jelenik meg? Ismerje meg a bevált megoldásokat a hírhedt Outlook-szabályok nem működő problémájára.
Az Outlook népszerű e-mail klienssé vált egyedi tulajdonságai miatt. Az egyik ilyen funkció az Outlook-szabályok. Ezek a szabályok automatikus műveletek, amelyek alkalmazhatók az Outlook bejövő és kimenő e-mailjeire.
Ha szabályokat hoz létre és implementál az Outlookban, hatékonyabbá és egyszerűbbé teheti az Outlook beérkezett üzeneteit. Ezenkívül néhány automatizált szabály az Outlook e-mailek és a mellékletek kezelését egy séta a parkban. Például az összes másodlagos munkahelyi e-mail egy közepes jelentőségű mappába kerül, míg azok, amelyeknél az Ön e-mail-címe a Címzett mezőben van, a sürgős mappába kerül.
Olvassa el ezt is: Hogyan készíthet automatikus másolatot vagy titkos másolatot az Outlook programban
Számos egyéb feladat is automatizálható az Outlook-szabályokkal. Ezek lehetővé teszik, hogy produktív és naprakész maradjon, zavaró tényezők nélkül. De mi van akkor, ha hirtelen az Outlook-szabályokkal kapcsolatos figyelmeztetéseket kapja, például „Az Outlook-szabályok nem támogatottak ehhez a fiókhoz?”
Frusztrálóan hangzik, igaz? De nem kell aggódnia, mivel itt elmondom, hogyan oldhatja meg ezt a problémát, hogy továbbra is hatékony Outlook-postafiókkal rendelkezzen.
Az Outlook-szabályok nem támogatottak ennél a fióknál: Okok
Az alábbiakban megtalálja az Outlook-szabályokkal kapcsolatos problémák gyakori okait a Windows 11 és macOS rendszerű eszközökön:
Az „Outlook-szabályok nem támogatottak ennél a fióknál” probléma megoldása: Windows 11
Számos különböző módszer létezik a nem működő Outlook-szabályok probléma megoldására. Próbálja ki a következő módszereket, és minden módszer után próbálja ki a szabályokat. Ezek a hibaelhárítási módszerek Windows 10, 8, 7 és Vista esetén is érvényesek.
1. Engedélyezze az Outlook-szabályokat az Outlook Admin segítségével
A „A szabályok nem támogatottak ebben a fiókban” leggyakrabban jelentett oka az Outlook rendszergazdai beállításai. A legtöbb szervezet megtilthatja a beosztott alkalmazottak számára az Outlook-szabályok használatát. Mert az Outlook-szabályok egyike annak a sok lehetőségnek, hogy a hackerek hozzáférjenek a szervezeti szerverekhez, és eladják a szerveradatokat a sötét weben.
Olvassa el még: Deep Web vs Dark Web: Ismerje meg a különbségeket
Így ha a fenti hibaüzenetet látja a foglalkoztatás legelső napján vagy valamikor később a munkavégzés során, akkor az Outlook szerver adminisztrátorának le kell tiltania a funkciót. Lépjen kapcsolatba az adminisztrátorral, hogy kérjen Outlook-szabályokat.
2. Engedélyezze az egyes nem működő szabályokat
A Szabályok és figyelmeztetések párbeszédpanelen az Outlook programban létrehozott összes szabály mellett található egy jelölőnégyzet. Jelölje be az összes szabályt, amelyet rendszeresen alkalmazni szeretne. A szabályok engedélyezése vagy letiltása a következőképpen történik:
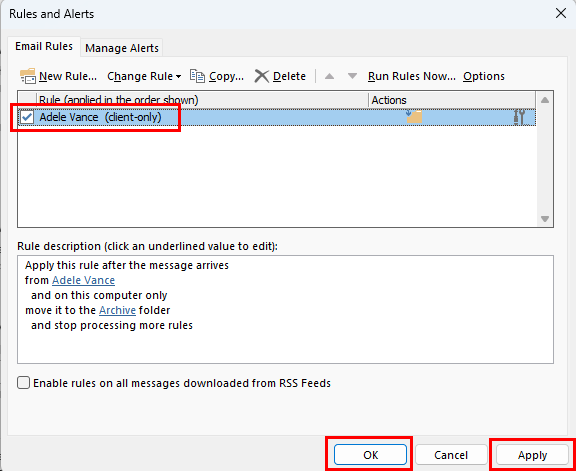
Aktiváljon konkrét szabályokat, amelyek nem működnek
Olvassa el még: Az e-mail értesítési hang be- és kikapcsolása az Outlook 2016-ban
3. Nevezze át a szabályt
Előfordulhat, hogy a sérült gyorsítótárfájlok miatt bizonyos összetett szabályok nem működnek, és az „Outlook-szabályok nem támogatottak” hibaüzenetet jelenítenek meg. Ezt a szabály átnevezésével oldhatja meg az alábbiak szerint:
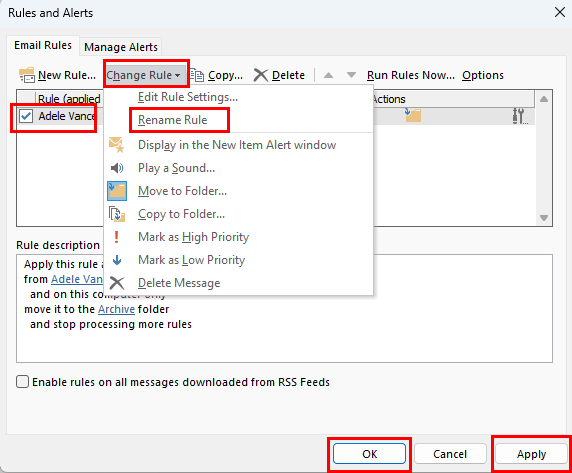
Az Outlook-szabályok javítása nem támogatott ebben a fiókban a szabályok átnevezésével
4. Állítsa vissza vagy nevezze át az SRS-fájlt
Az Outlook SRS-fájlját Küldési és fogadási beállítások fájlnak is nevezik. Bármilyen kódsérülés ebben a fájlban is letilthatja a szabályokat. Kövesse az alábbi lépéseket új SRS-fájl létrehozásához:
5. Aktiválja a Cached Exchange módot
Az Outlook alkalmazás számos felhasználója arról számolt be, hogy a gyorsítótárazott Exchange mód engedélyezése megoldotta az „Outlook szabályok nem támogatottak ehhez a fiókhoz” hibát. Íme, hogyan történik:
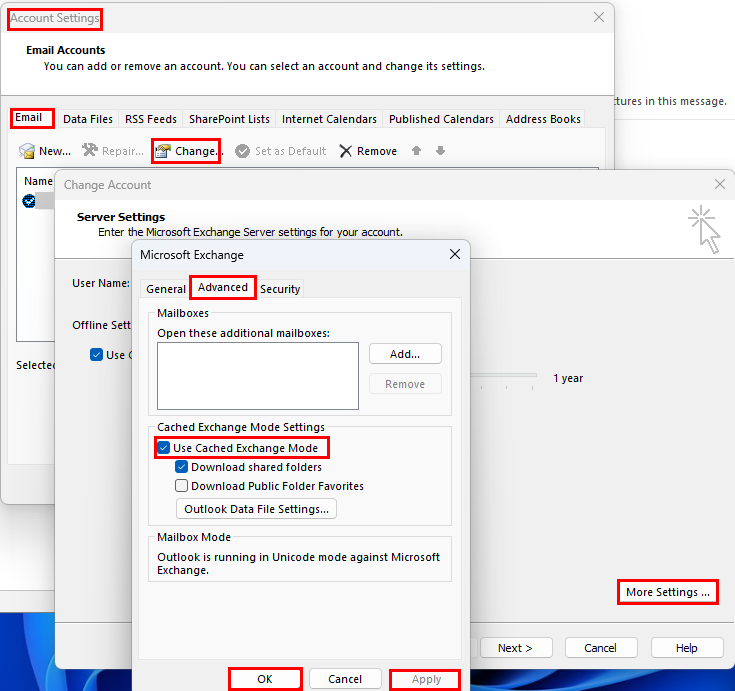
A Resolve Outlook-szabályokat a Cached Exchange nem támogatja ennél a fióknál
6. Frissítse az Outlookot a legújabb verzióra
Az Outlook for Windows alkalmazás egyéni felhasználóinak másik lehetősége az Outlook telepítésének frissítése. A következőképpen frissítheti az alkalmazást:
7. Tiltsa le a További szabályok feldolgozásának leállítása lehetőséget
A szabály létrehozásakor előfordulhat, hogy olyan szabálybeállítást választott, amely most megakadályozza a szabály futtatását. A probléma megoldásához kövesse az alábbi gyors lépéseket:
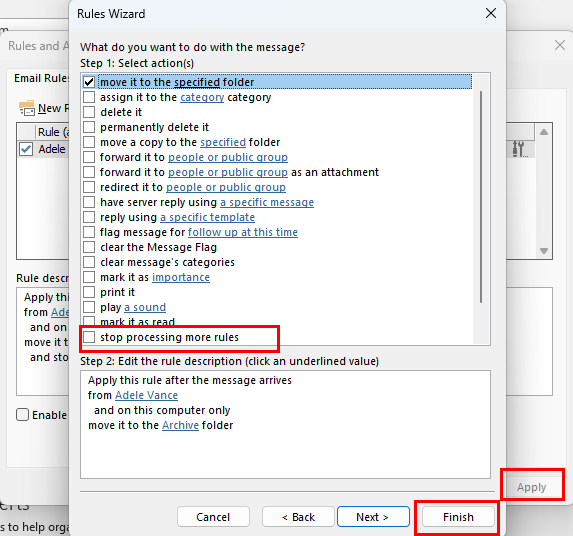
A feldolgozás leállítási szabályainak letiltása
8. Törölje a Csak számítógépen funkció jelölőnégyzetet
Kliens-alapú vagy számítógép-specifikus Outlook-szabályokat készített? Ez megakadályozhatja, hogy ugyanazt a szabályt egy másik számítógépről használja az Outlook-profilját használva. Először is szerkessze a szabályt, hogy ez univerzális legyen az alábbi gyors lépések végrehajtásával:
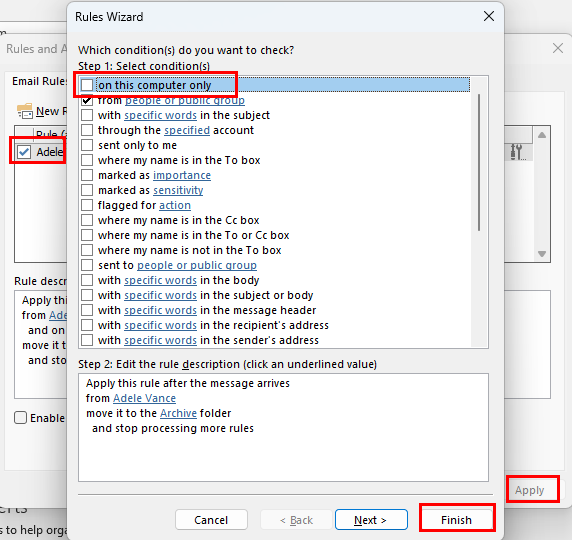
Tiltsa le ezen a számítógépen csak az Outlook-szabályokhoz
9. Törölje az OST fájlt
Érdemes lehet törölni az OST fájlt, és hagyni, hogy az Outlook újra létrehozza. Ez a folyamat gyakran megoldja az „Outlook-szabályok nem támogatottak” hibát. Mivel egy Windows 11 rendszerű számítógép egynél több OST-fájlt is tartalmazhat, óvatosan törölje azokat. A következőképpen teheti meg:
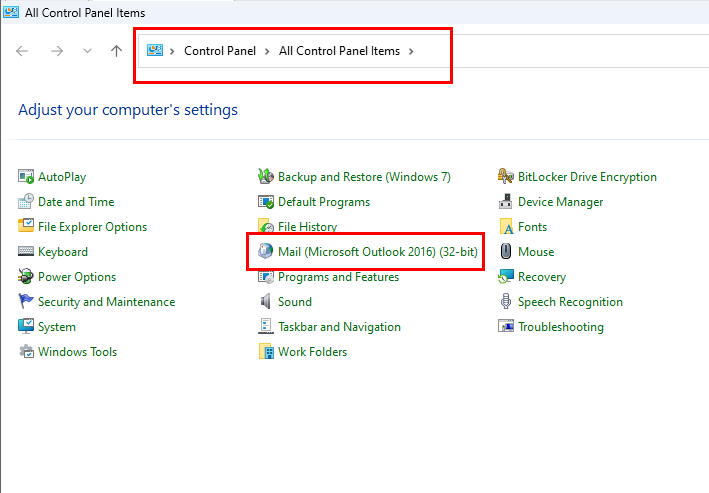
Keresse meg a Levél lehetőséget a Vezérlőpulton
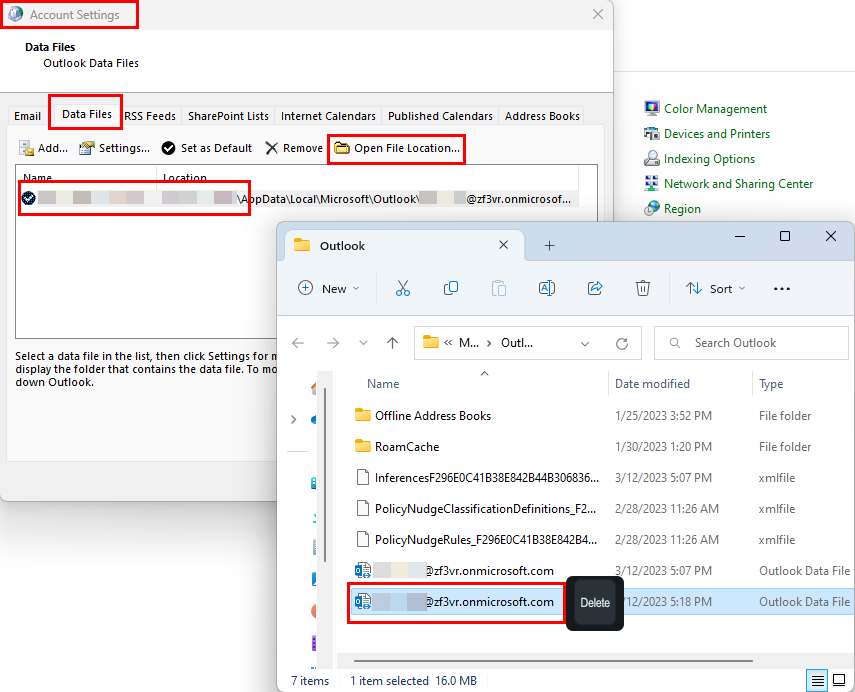
OST fájl törlése az Outlook programban
10. Állítsa vissza az összes szabályt, és hozzon létre újakat
Ha a fentiek egyike sem működik, az utolsó lehetőség az összes meglévő Outlook-szabály törlése, és a szabályok újbóli létrehozása a semmiből. Az Outlook szabálysablonkönyvtárának köszönhetően népszerű munkahelyi szabályokat hozhat létre a szabálysablonok kiválasztásával. Az összes szabály tömeges törléséhez kövesse az alábbi lépéseket:
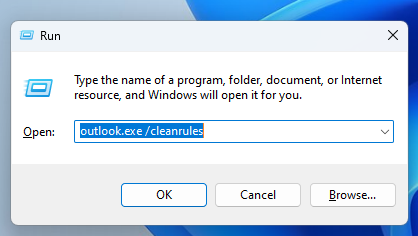
Az Outlook.exe /cleanrules parancs futtatása az Outlookban
Outlook.exe /cleanrules
Az „Outlook-szabályok nem támogatottak ehhez a fiókhoz” probléma megoldása: macOS
Az alábbiakban megtalálja azokat a hibaelhárítási lépéseket, amelyeket kipróbálhat MacBook vagy iMac számítógépén, ha az „Outlook-szabályok nem támogatottak” hibaüzenetet tapasztalja:
1. Álljon vissza a Legacy Outlook for Mac-hez
2020 októberében a Microsoft letiltotta az Outlook for Mac ügyfélszabályainak támogatását. Ez a változás csak az új Outlook for Mac alkalmazást érinti. Az új alkalmazás csak az Outlook e-mailek fogadásának és küldésének automatizálásához támogatja a szerverszabályokat.
Ha a régi Mac Outlook alkalmazást használta, és nemrégiben váltott át az új alkalmazásra, továbbra is látni fogja a csak ügyfélre vonatkozó szabályokat. De nem fognak működni. Vissza kell térnie a régi Outlookhoz az alábbi lépések bármelyikével:
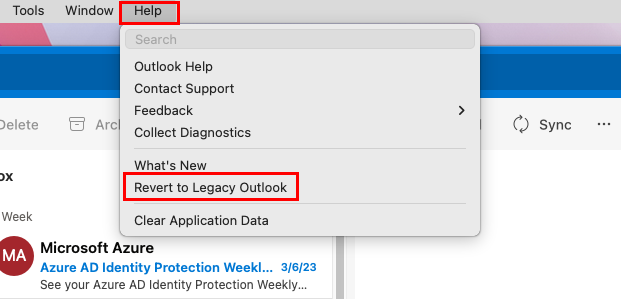
Váltson az új Outlookról a régire Macen
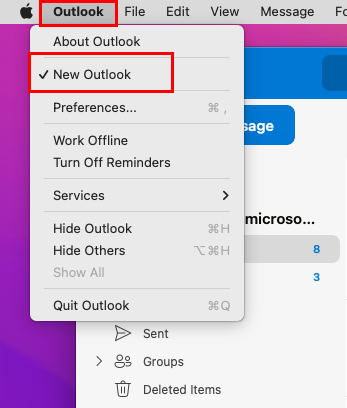
Törölje a jelölést az Új kilátások jelölőnégyzetből a Mac Outlook menüikonjában
Zárja be az alkalmazást, és futtassa újra. Most már képesnek kell lennie a meglévő Outlook-szabályok használatára a régi alkalmazásban.
2. Az Outlook for Mac App kényszerített leállítása
Ha a fentiek nem működnek, állítsa le az összes alkalmazáspéldányt az alábbi lépések végrehajtásával:
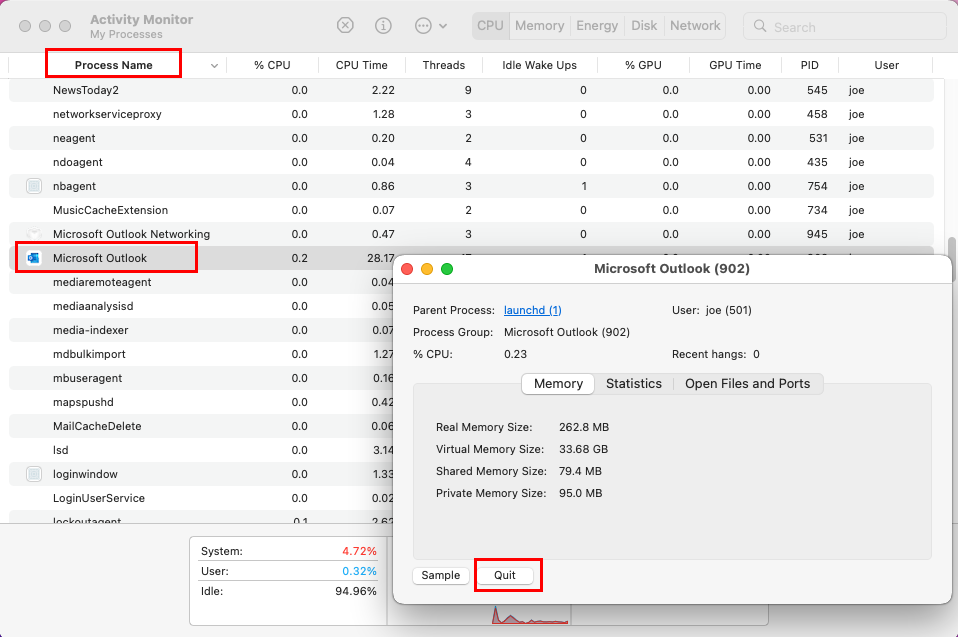
Az Outlook-kilépési folyamatok javítása érdekében az Outlook-szabályok nem támogatottak ebben a fiókban
3. Szabályok törlése és újbóli létrehozása
Ha a fenti hibaelhárítási módszerek egyike sem működik az Ön számára, törölheti az összes meglévő Outlook-szabályt, és újakat hozhat létre. Íme a lépések, amelyeket meg kell próbálnia:
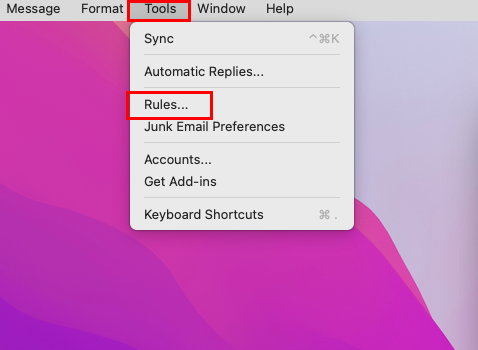
Nyissa meg az Outlook szabályokat
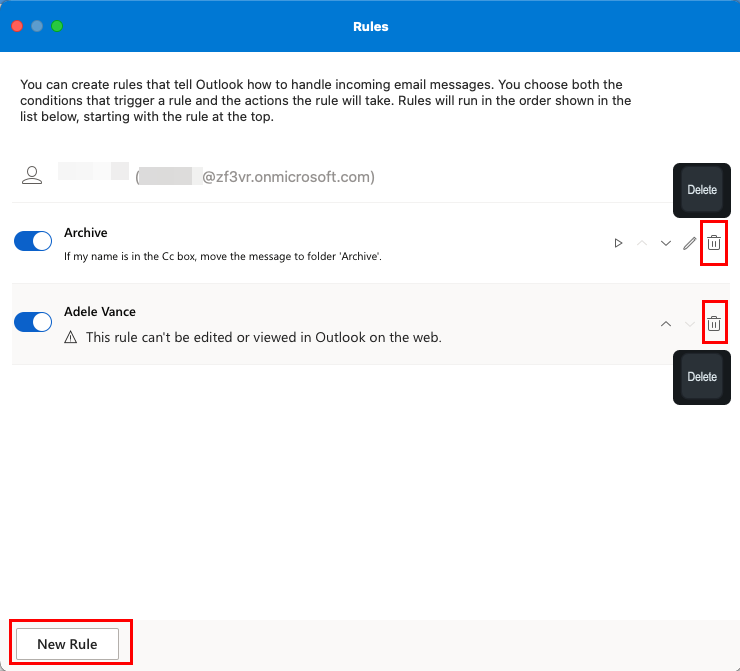
Törölje és hozzon létre Outlook-szabályokat macOS rendszeren
Következtetés
Az „Outlook-szabályok nem támogatottak ennél a fióknál” egy gyakori hiba az Outlookban. Ha ezt az üzenetet kapja, nem kell pánikba esni. Csak kövesse a fent említett módszereket, és rövid időn belül folytathatja az Outlook-szabályok használatát.
Ha valamelyik módszert kihagytam az Outlook-szabályokkal kapcsolatos problémához, ossza meg ezt a megjegyzés szakaszban. Ezt a cikket megoszthatja barátaival és követőivel is a különböző közösségi médiában. A következő lépésben az Outlook levél értesítési mezőjének és az Outlook e-mail nézetének engedélyezése vagy letiltása módosult .
Részletes lépéseket mutatunk be, hogyan hívhatja vissza az Outlook 365-ből elküldött email üzenetet.
Tudja meg, hogyan lehet makrót létrehozni a Word-ben, hogy könnyebben hajthassa végre a leggyakrabban használt funkcióit kevesebb idő alatt.
A munkája Microsoft Word dokumentumok szerkesztésével kapcsolatos? Tanulja meg, hogyan engedélyezheti a változások nyomkövetésének üzemmódját Wordben.
Hozzáférne a Yahoo levelezéséhez közvetlenül az Outlook fiókjából? Ismerje meg, hogyan lehet a Yahoo levelezést hozzáadni az Outlook 2021, 2019 és 2016-hoz.
Egy útmutató, amely lépésről lépésre bemutatja, hogyan lehet a Microsoft Outlook bővítményeket (plug-in-eket) aktiválni vagy letiltani.
Olvasd el ezt a lépésről lépésre szóló útmutatót, hogyan lehet automatikusan továbbítani az e-maileket az Outlook asztali alkalmazásban Windows, macOS, stb. eszközökön.
A Microsoft Word 2016 felülírja a már meglévő szöveget? Ismerje meg, hogyan lehet egyszerű és könnyű lépésekkel megoldani a "szöveg átírása a Word-ben" problémát.
Tudja meg, hogyan változtathatja meg a hiperlinkek színét a Word alkalmazásban Windows 11, macOS, iPad stb. rendszereken. Az eljárások érvényesek a Word 365, Word 2021 stb. verziókra.
Egy útmutató, amely segít a Microsoft Excel táblázatok pontos számításával kapcsolatos problémák megoldásában.
Néha egy e-mail beragadhat a Microsoft Outlook 365 Outbox-jába. Ez az útmutató megmutatja, hogyan kezeljük ezt a problémát.








