Email üzenet visszahívása az Outlook 365-ben
Részletes lépéseket mutatunk be, hogyan hívhatja vissza az Outlook 365-ből elküldött email üzenetet.
Ha számítógépet használ, jó eséllyel több e-mail azonosítója van a Yahoo, a Google, a Hotmail és az Outlook számára . Idővel több e-mail azonosítóját figyelmen kívül hagyják, és mindig a legjobb, ha a gyakran használtat konfigurálja az outlook postafiókjával. Bár bármilyen e-mail címet beállíthat a Microsoft Outlookkal való együttműködésre, több okból is a legjobb a Gmail használata. A Gmail tárhelye sokkal nagyobb, mint a legtöbb e-mail szolgáltatóé, és sokkal jobb védelmet nyújt a spam ellen. És mivel a Gmail saját felhőszerverét üzemelteti, az MS Outlook programmal való konfigurálása valóban előnyös lehet a felhasználók számára.
A Gmail konfigurálása az Outlookkal való együttműködéshez
Kezdje azzal, hogy konfigurálja Gmail-fiókját az Outlook szolgáltatással való együttműködésre, mielőtt elindítaná az Outlook varázslót a számítógépén.
A Gmail-beállítások konfigurálása után elindíthatja az MS Outlook alkalmazást a postaláda beállításának folytatásához.
Lásd még: A Yahoo Mail konfigurálása az Outlookban?
Kövesse az alábbi lépéseket a Gmail-fiók Microsoft Outlook Inbox szolgáltatással való konfigurálásához:
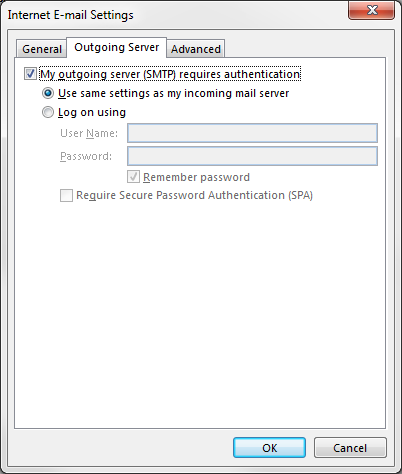
Lásd még: Az Outlook indítása csökkentett módban
Tessék, emberek! Az MS Outlook beérkező levelei most be vannak állítva Gmail-fiókjával, és közvetlenül ellenőrizheti leveleit, ha elindítja az Outlookot a számítógépén. Ezzel nemcsak szükségtelenné válik a böngésző megnyitása az e-mail postaládájában, hanem az SSL-titkosításnak köszönhetően sokkal biztonságosabb, mint bármely böngésző. Míg sok szakember az Outlookot részesíti előnyben a napi e-mail-igényeik kielégítésében, a Gmail-fiók beállítása jelentős fejlesztésekkel jár majd. Hasonlóképpen, más e-mail címeket is hozzáadhat az MS Outlook programhoz, így kényelmes és biztonságos levelezési megoldást kínál.
Részletes lépéseket mutatunk be, hogyan hívhatja vissza az Outlook 365-ből elküldött email üzenetet.
Tudja meg, hogyan lehet makrót létrehozni a Word-ben, hogy könnyebben hajthassa végre a leggyakrabban használt funkcióit kevesebb idő alatt.
A munkája Microsoft Word dokumentumok szerkesztésével kapcsolatos? Tanulja meg, hogyan engedélyezheti a változások nyomkövetésének üzemmódját Wordben.
Hozzáférne a Yahoo levelezéséhez közvetlenül az Outlook fiókjából? Ismerje meg, hogyan lehet a Yahoo levelezést hozzáadni az Outlook 2021, 2019 és 2016-hoz.
Egy útmutató, amely lépésről lépésre bemutatja, hogyan lehet a Microsoft Outlook bővítményeket (plug-in-eket) aktiválni vagy letiltani.
Olvasd el ezt a lépésről lépésre szóló útmutatót, hogyan lehet automatikusan továbbítani az e-maileket az Outlook asztali alkalmazásban Windows, macOS, stb. eszközökön.
A Microsoft Word 2016 felülírja a már meglévő szöveget? Ismerje meg, hogyan lehet egyszerű és könnyű lépésekkel megoldani a "szöveg átírása a Word-ben" problémát.
Tudja meg, hogyan változtathatja meg a hiperlinkek színét a Word alkalmazásban Windows 11, macOS, iPad stb. rendszereken. Az eljárások érvényesek a Word 365, Word 2021 stb. verziókra.
Egy útmutató, amely segít a Microsoft Excel táblázatok pontos számításával kapcsolatos problémák megoldásában.
Néha egy e-mail beragadhat a Microsoft Outlook 365 Outbox-jába. Ez az útmutató megmutatja, hogyan kezeljük ezt a problémát.








