Email üzenet visszahívása az Outlook 365-ben
Részletes lépéseket mutatunk be, hogyan hívhatja vissza az Outlook 365-ből elküldött email üzenetet.
Nem tudja használni az Outlook-bővítményeket az „Outlook Get Bővítmények beolvasása gombja kiszürkült” hiba miatt. Bízz bennem; nem vagy egyedül! Ne aggódj; olvassa el az alábbi gyorsjavításokat.
Az Outlook-bővítmények nagy segítséget jelentenek a munkahelyi termelékenység növelésében. Számos produktív dolgot végezhet, például projekteket kezelhet, e-maileket feladatokká alakíthat át, digitális dokumentumokat írhat alá biztonságosan, szűrheti a spam e-maileket stb.
Vannak azonban olyan helyzetek, amikor nem tud bővítményeket telepíteni az asztali Outlook alkalmazásba. Például a Bővítmények gomb nem érhető el, vagy szürkén jelenik meg.
Az „ Outlook bővítmények letöltése gombja ki van szürkítve” gyakori probléma az Outlook asztali alkalmazás számos személyes és üzleti felhasználója számára. Ha Ön is ugyanazzal a kihívással néz szembe, gyorsan próbálja ki a cikkben említett megoldásokat.
Mi az az „Outlook Get Add-inek gombja ki van szürkítve” hiba?
A Bővítmények letöltése gomb az átjáró a Microsoft és külső fejlesztők által fejlesztett Outlook-bővítmények hatalmas gyűjteményéhez. Letölthet olyan bővítményeket, mint a Revenue Grid for Salesforce CRM, a Translator for Outlook, a Polls by Microsoft Forms, a HubSpot Sales, az Evernote, a DocuSign for Outlook stb.
Outlook-bővítmények
Ezek hasznosak lehetnek a napi munkahelyi feladatok elvégzésében. Ezenkívül néhány más üzleti alkalmazáshoz kizárólag az Outlook-bővítmény letöltése szükséges, hogy az alkalmazás integrálódhasson az e-mail kliensbe.
Hogyan engedélyezheti a bővítmények beszerzését az Outlookban?
Ha engedélyezni szeretné a Bővítmények letöltését az Outlookban, módosítania kell annak beállításait az Outlook Beállítások menüjének Bővítmények és Szalag testreszabása lapjain. Olvassa el ezt a kiváló cikket a bővítmények engedélyezéséről/letiltása az Outlook alkalmazásban, hogy megtudja a lépésről lépésre szóló utasításokat.
A Bővítmények letöltése gomb kiszürkült állapota azonban megakadályozhatja, hogy ezeket a hasznos alkalmazásokat megszerezze az Outlook alkalmazáshoz.
Előfordulhat, hogy megjelenik a Bővítmények letöltése gomb az asztali Outlook alkalmazás Szalagváltás menüjében. De nem fog menni. Szürkén jelenik meg, és nem reagál az Ön által leadott kattintásokra.
Számos panasz van ezzel a hibával kapcsolatban az Outlook asztali alkalmazás-verzióiban, amelyek támogatják a bővítményeket. Ezért a Microsoft Outlook 2016-tól a legújabb kiadásokig az Outlook alkalmazás összes verziója szenvedhet ezzel a problémával.
Kipróbálhat azonban néhány egyszerű javítást a hiba elhárítására. Nem kell továbbá az informatikai részlegre mennie, és határozatlan ideig halogatnia a javítást. A legtöbb informatikusnak több napba telik, mire megérkezik a munkaállomásra, és kijavítja az IT-vel kapcsolatos problémákat.
Hogyan lehet megoldani az Outlook Bővítmények beszerzése gombját szürkén jelenik meg
1. Kérje meg a Microsoft Office rendszergazdát, hogy aktiválja a funkciót
Ha az Outlookot az asztalon használja munkáltatója vagy ügyfele által felügyelt megoldásként, előfordulhat, hogy a Microsoft Add-előfizetés rendszergazdai fiókja nem aktiválta a bővítmények használatának lehetőségét.
Néha a Microsoft-fiók adminisztrátorai nem aktiválják ezeket a beállításokat, hogy megakadályozzák a rosszindulatú programok és trójai programok megfertőzését bármely üzleti számítógépen, majd később az üzleti szervereken.
Ha azonban projektje vagy munkája megköveteli, hogy a Bővítmények letöltése menüből töltsön le egy bővítményt az Outlookhoz, akkor valódi oka van arra, hogy kérje a Bővítmények letöltése gomb aktiválását az asztali Outlook alkalmazásban.
Küldjön e-mailt a Microsoft-fiókok adminisztrátorának, hogy jelentkezzen be a Felügyeleti Központ-fiókjába, és próbálkozzon a következő lépésekkel:
2. Használja az Office-fiók beállításait
A Microsoft Office Connected experiences szolgáltatásával harmadik féltől származó vagy Microsoft-alkalmazásokat tölthet le az Outlook Bővítmények menüjéből. Lehetséges, hogy az alkalmazást telepítő informatikus adatvédelmi okokból letiltotta ezt a funkciót.
Ha rendben van a funkció aktiválása, kövesse az alábbi lépéseket. Meg kell oldania a szürkén megjelenő Bővítmények letöltése problémát.
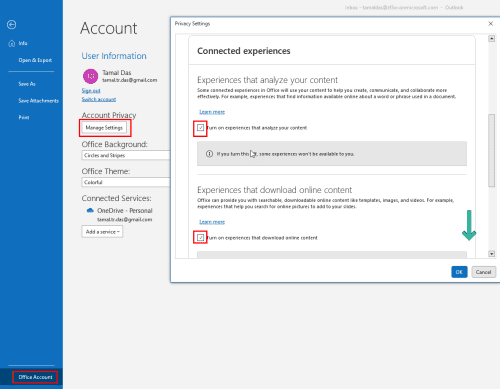
Az Outlook Bővítmények letöltése gomb szürkén jelenik meg az Office-fiókok menüben
3. Használja a Bizalmi központot
Ha nem látja az Office-fiók opciót az asztali Outlook alkalmazásban, próbálkozzon az alábbi lépésekkel:
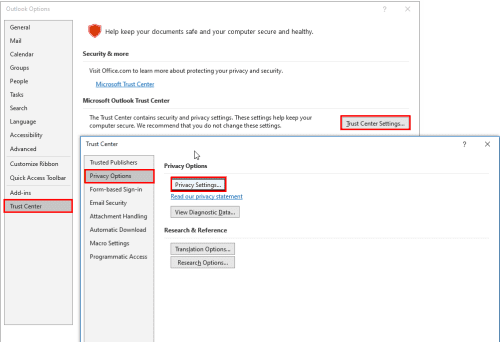
Használja a Bizalmi központot annak megoldására, hogy az Outlook Beépülő modulok beolvasása gombja kiszürkült
4. Használja az Adatvédelmi beállítások opciót
Ez egy másik módja az Adatvédelmi beállítások menü elérésének az Outlook beállításaiból. Ha az Office-fiók és a Bizalmi központ beállításai nem érhetők el az asztali Outlook alkalmazásban, próbálkozzon inkább az alábbi lépésekkel:
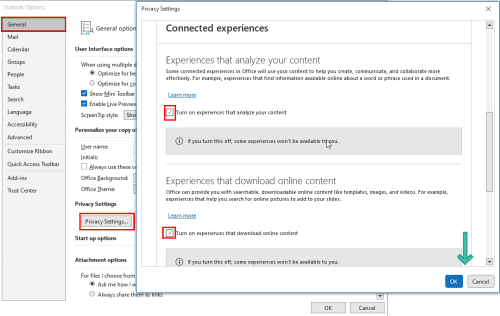
Használja az Adatvédelmi beállítások opciót annak kijavításához, hogy az Outlook Bővítmények letöltése gombja kiszürkült
5. Használja a Microsoft Exchange bejelentkezést
Ha az Outlookot IMAP- és POP3-beállításokon keresztül használja a Microsoft Exchange Server helyett, újra be kell jelentkeznie az Exchange Server hitelesítő adataival.
Először az alábbi lépések végrehajtásával derítse ki az Outlook-fiókkiszolgáló beállításait:
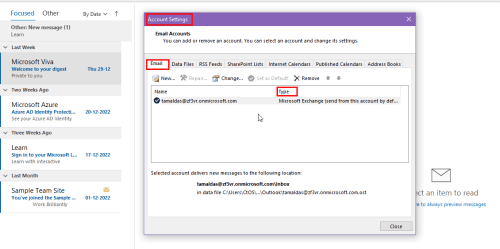
Az Outlook e-mail bejelentkezés típusának megkeresése
IMAP és POP3 e-mail-típusok esetén próbálkozzon az alábbi lépésekkel:
E-mail eltávolítása az Outlookból
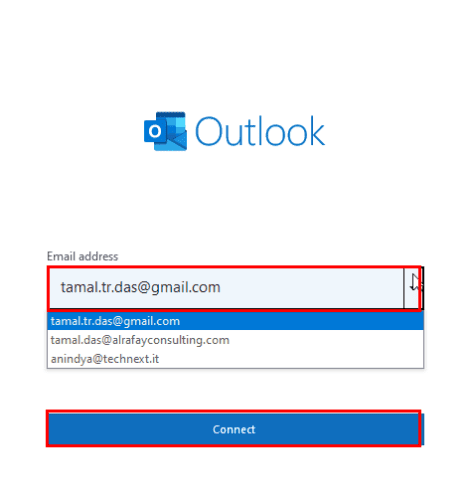
Új fiók hozzáadása az Outlookhoz
„Az Outlook bővítmények letöltése gombja ki van szürkítve”: Utolsó szavak
Most már tudja, hogyan kell kezelni, ha a Bővítmények letöltése gomb szürkén jelenik meg. A fenti megoldások működni fognak, hacsak a Microsoft Apps-előfizetés rendszergazdája nem tiltotta le a Felügyeleti Központi konzolról.
Ne felejtsen el megjegyzést fűzni alább, ha tud egy másik feltörést az Outlook Bővítmények letöltése gombjának kiszürkült problémájának megoldására.
Ezután tanulja meg a hibaelhárítást, hogy nem lehet e-mailt küldeni az Outlook névjegyzékébe .
Részletes lépéseket mutatunk be, hogyan hívhatja vissza az Outlook 365-ből elküldött email üzenetet.
Tudja meg, hogyan lehet makrót létrehozni a Word-ben, hogy könnyebben hajthassa végre a leggyakrabban használt funkcióit kevesebb idő alatt.
A munkája Microsoft Word dokumentumok szerkesztésével kapcsolatos? Tanulja meg, hogyan engedélyezheti a változások nyomkövetésének üzemmódját Wordben.
Hozzáférne a Yahoo levelezéséhez közvetlenül az Outlook fiókjából? Ismerje meg, hogyan lehet a Yahoo levelezést hozzáadni az Outlook 2021, 2019 és 2016-hoz.
Egy útmutató, amely lépésről lépésre bemutatja, hogyan lehet a Microsoft Outlook bővítményeket (plug-in-eket) aktiválni vagy letiltani.
Olvasd el ezt a lépésről lépésre szóló útmutatót, hogyan lehet automatikusan továbbítani az e-maileket az Outlook asztali alkalmazásban Windows, macOS, stb. eszközökön.
A Microsoft Word 2016 felülírja a már meglévő szöveget? Ismerje meg, hogyan lehet egyszerű és könnyű lépésekkel megoldani a "szöveg átírása a Word-ben" problémát.
Tudja meg, hogyan változtathatja meg a hiperlinkek színét a Word alkalmazásban Windows 11, macOS, iPad stb. rendszereken. Az eljárások érvényesek a Word 365, Word 2021 stb. verziókra.
Egy útmutató, amely segít a Microsoft Excel táblázatok pontos számításával kapcsolatos problémák megoldásában.
Néha egy e-mail beragadhat a Microsoft Outlook 365 Outbox-jába. Ez az útmutató megmutatja, hogyan kezeljük ezt a problémát.








