Email üzenet visszahívása az Outlook 365-ben
Részletes lépéseket mutatunk be, hogyan hívhatja vissza az Outlook 365-ből elküldött email üzenetet.
Ha megalapozott döntéseket szeretne hozni a szisztematikus befektetési tervek (SIP) felé, vagy kockázati tőkebefektetőként szeretne üzleti projektekbe fektetni, meg kell tanulnia az IRR kiszámítását Excelben.
A pénzügyi vagy üzleti projektekbe történő befektetések megtérülésének (ROI) kiszámításának számos módja van. Míg a fix kamatozáson alapuló számítás meglehetősen egyszerű, a nagyvállalatoknál vagy a befektetési bankoknál nem mindig ez az eszköz választása a ROI kiszámításához.
Tegyük fel, hogy egy összeget befektet egy befektetési tervbe a következő 20 évre. A terv szerint negyedévente kap hozamot. Namost, hogy okos-e befektetni egy ilyen tervbe vagy sem, azt a SIP IRR-értékéből lehet eldönteni. Minél magasabb az IRR, annál jövedelmezőbb a befektetési terv. Ugyanez igaz az összes többi tőkeigényes vállalkozási befektetésre, banki megtakarítási számlákra, befektetési alapokra, 401(k) stb.
Annak érdekében, hogy ne hagyatkozzon másokra a nehezen megkeresett pénz befektetésekor, az alábbiakban segítek megtanulni, mi az IRR az Excelben, annak számos módosított képlete, és hogyan számíthatja ki az IRR-t Excelben különféle egyszerű módszerekkel.
Mi a belső megtérülési ráta (IRR)?
Az IRR vagy a belső megtérülési ráta egy általános mérőszám, amelyet a pénzügyi tervezők használnak egy potenciális üzleti projekt vagy más típusú befektetés jövőbeli jövedelmezőségének kiszámítására vagy előrejelzésére. Pénzügyi értelemben közismerten a gazdasági megtérülési ráta vagy a diszkontált cash flow megtérülési ráta.
Az IRR-ráta vagy a befektetés diszkontrátája mindenféle pénzáramlás, például a ki- és beáramlás összes nettó jelenértékét nullával egyenlővé teszi. A pénzügyi szakemberek ezt belső megtérülési rátának nevezik, mivel ez a számítás nem vesz figyelembe más olyan tényezőket, amelyek pozitívan vagy negatívan befolyásolhatják az üzletet az elkövetkező években.
Például az IRR nem veszi figyelembe a tőkeköltséget, az időbeli inflációs rátát, a pénzügyi kockázatokat stb., amikor előre jelez egy üzleti projekt vagy pénzügyi befektetés jövedelmezőségét.
Dióhéjban, valahányszor úgy dönt, hogy hosszabb időre befektet bármilyen kereskedelmi projektbe, befektetési alapba vagy nyugdíj-befektetési tervbe, tájékozódjon az adott befektetési lehetőségek IRR-jéről. Ezután válassza ki azt, amelyik a maximális IRR-t adja az összes lehetőség közül.
Olvassa el még: A legjobb Excel költségvetési sablonok
Mik az IRR-függvények a Microsoft Excelben?
A Microsoftnak köszönhetően nem kell több képletet létrehoznia, vagy bonyolult számításokon kell keresztülmennie egy befektetési terv IRR-jének kiszámításához. Az Excel három dedikált belső megtérülési ráta számítási funkcióval rendelkezik. Tudjon meg többet ezekről a funkciókról itt:
1. Az egyszerű belső megtérülési ráta IRR-je
Az Excel IRR szintaxisa kiszámítja egy üzleti projektbe, befektetési alapba vagy nyugdíjtervezési alapba történő befektetés kamatlábait. A befektetésnek tartalmaznia kell legalább egy pozitív és egy negatív értéket. Ezenkívül az alapba történő pénzáramlásnak rendszeres időközönként kell történnie. Így néz ki a képlet:
=IRR(értékek vagy cellatartományok, [találat argumentum])
2. XIRR a hozamok egyenlőtlen időzítése esetén
Ha figyelembe kell vennie a pénzáramlás ütemezését, akkor az XIRR függvényt kell használnia. A szintaxis a következő:
=XIRR(értékek vagy cellatartományok, dátumok, [találat argumentum])
3. MIRR a projektalapok újrabefektetésére
A MIRR nagyon megbízható IRR értékeket ad az egyszerű IRR függvényhez képest. Az IRR nem veszi figyelembe a befektetett tőke költségét. Ezért az IRR végső értéke nem pontos. Ehelyett használhatja a MIRR függvényt egy tőketényező költségének az IRR-számításba való bevonásához. Ezért a szintaxis az alábbiak szerint alakul:
=MIRR(értékek vagy cellatartományok, finanszírozási_kamatláb, újrabefektetési_kamatláb)
Olvassa el még: Az Excel kivonási képletének használata
Az IRR kiszámítása Excelben: Az IRR szintaxis használata
Mielőtt elkezdené az IRR kiszámítását több beruházási terv vagy projekt esetében, először Excelben kell rendszereznie az adatokat. Íme, hogyan történik:
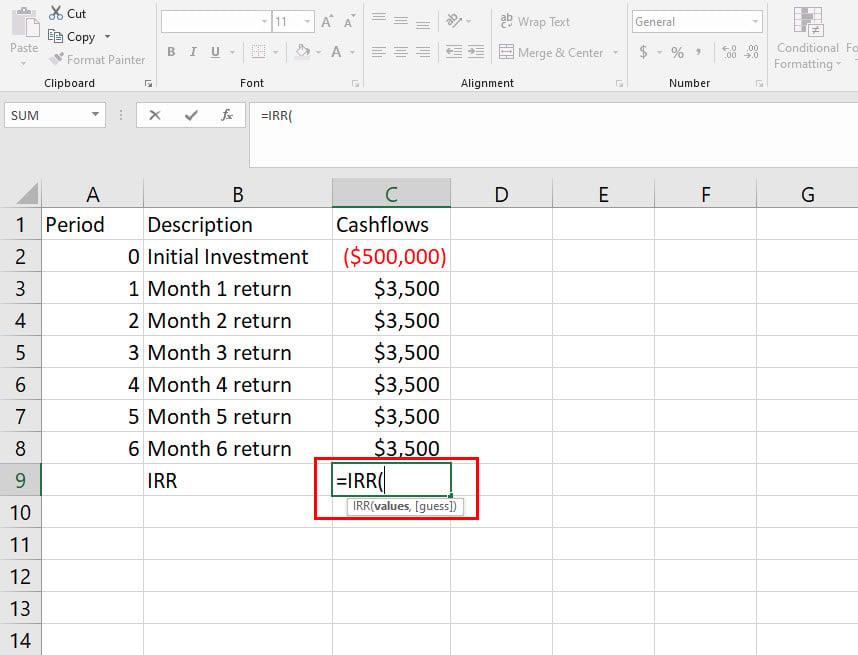
Az IRR képlet használata Excelben
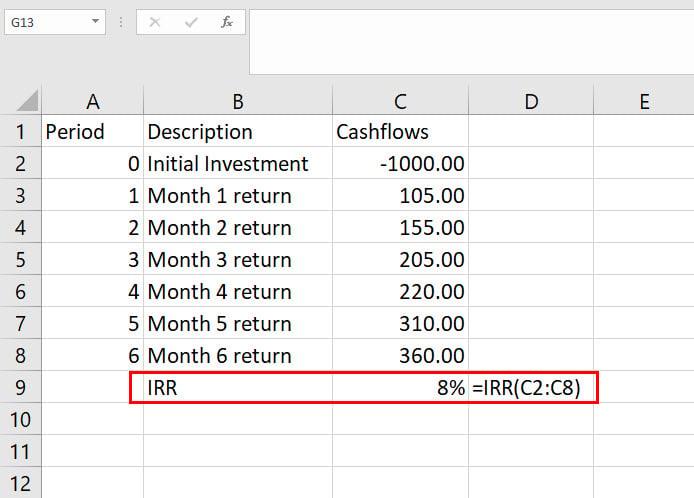
Ismerje meg, hogyan számíthatja ki az IRR-t Excelben az IRR szintaxis használatával
=IRR(C2:C8)
Ez az IRR-számítás az alapértelmezett 10%-os Guess argumentum alapján történik. Tegyük fel, hogy 12%-os megtérülést keres. Így kell megadnia a feltételezett értéket:
=IRR(C2:C8,30%)
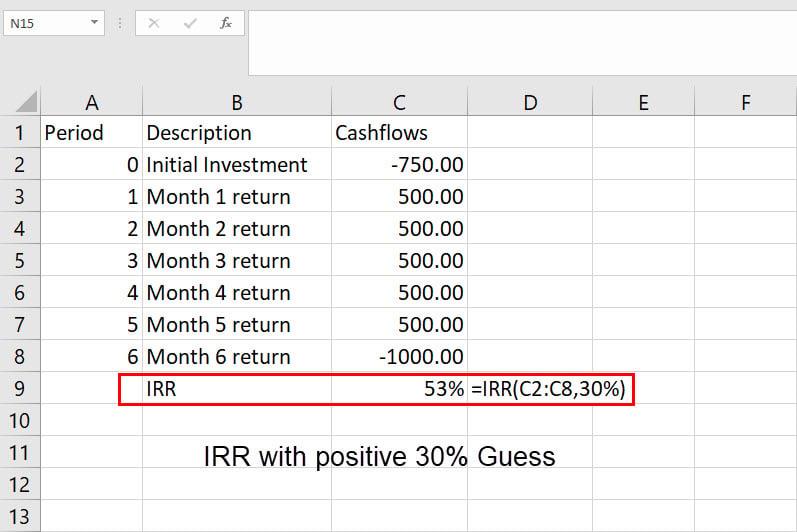
Nézze meg, hogyan számíthatja ki az IRR-t az Excelben az IRR-féle tippérték segítségével
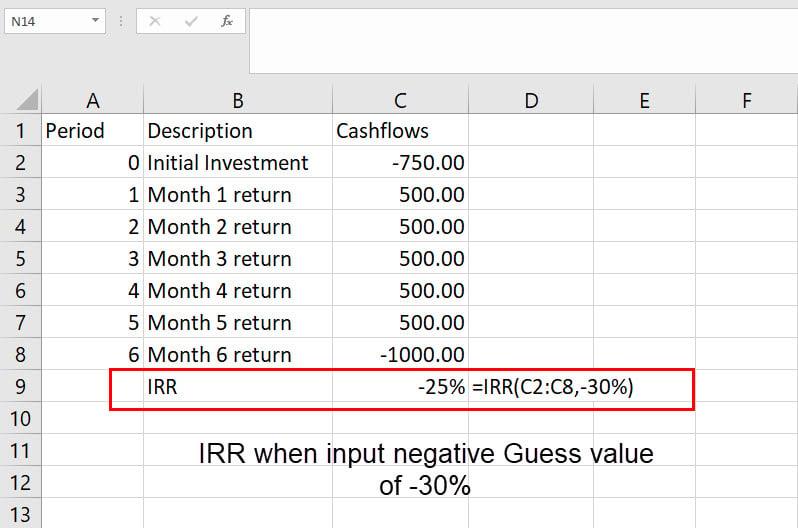
Az IRR kiszámítása az Excelben negatív Guess-érték használata esetén
Az IRR kiszámítása az Excelben: A XIRR szintaxis használata
Ha a kezdeti befektetés után különböző dátumokon kap megtérülést, az IRR szintaxis használata hibás eredményeket ad. Ebben a forgatókönyvben az XIRR szintaxist kell használnia. A következő lépéseket próbálhatja ki a saját Excel munkalapján:
Fedezze fel, hogyan számíthatja ki az IRR-t Excelben a XIRR szintaxis használatával
=XIRR(C2:C8;D2:D8)
Az IRR kiszámítása az Excelben: A MIRR szintaxis használata
Az IRR érték reálisabbá tételéhez használhatja a MIRR képletet. Itt két kötelező tényezőt vehet figyelembe: a tőkeköltséget és az újrabefektetési rátát. Az alábbiakban megtalálja a MIRR Excelben való használatának lépéseit:
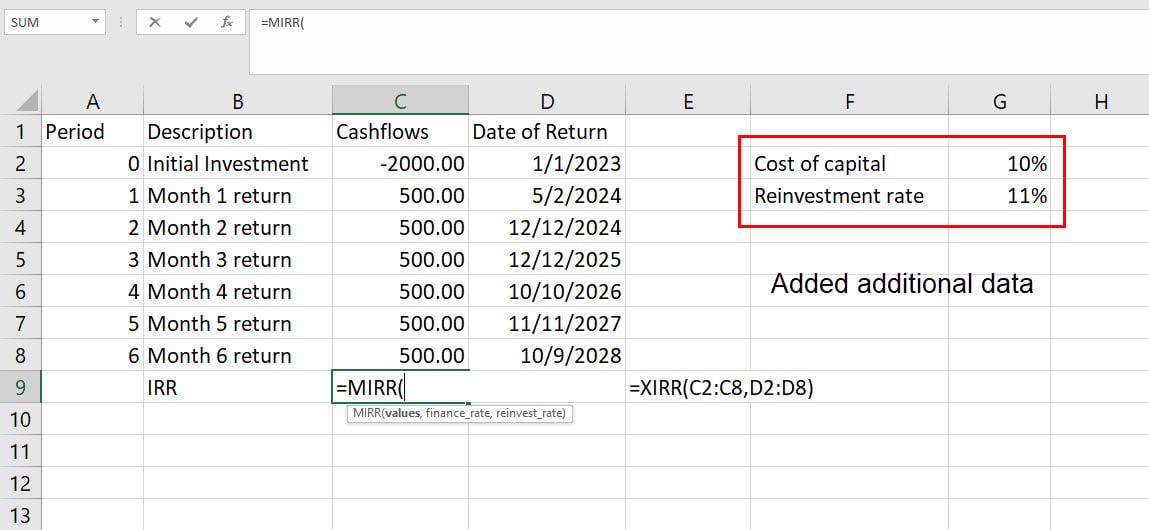
A MIRR függvény használata Excelben
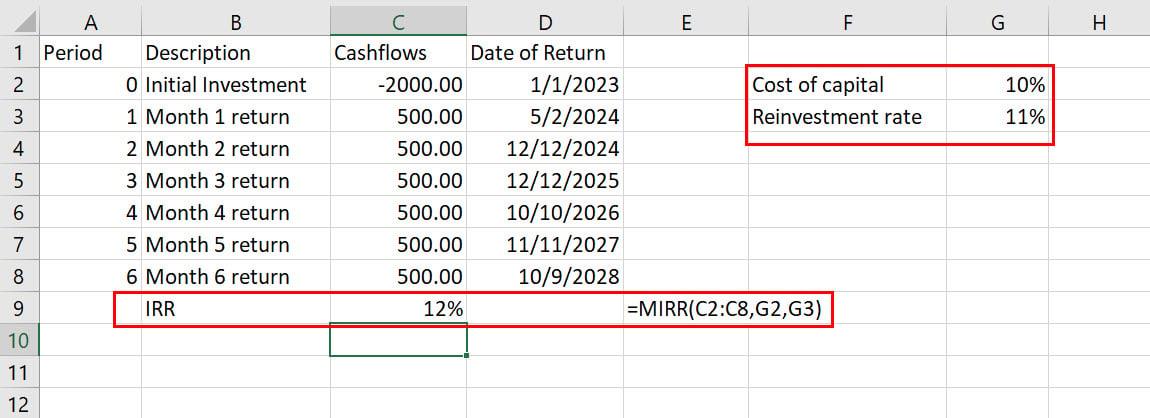
Ismerje meg, hogyan számíthatja ki az IRR-t Excelben a MIRR szintaxis használatával
=MIRR(C2:C8;G2;G3)
Az IRR kiszámítása az Excelben: A Goal Seek Excel használata
Az IRR és módosított képletei 20 iteratív számítást végeznek az eredmény megjelenítése előtt. Ha ennél nagyobb pontosságra van szüksége, használhatja az Excel Goal Seek funkcióját az IRR kiszámításához. Ezzel a módszerrel az Excel akár 32 000 iteratív számítást is végrehajt, mielőtt visszatérési értéket generál. Íme a Goal Seek használatára és az IRR kiszámítására vonatkozó utasítások Excelben:
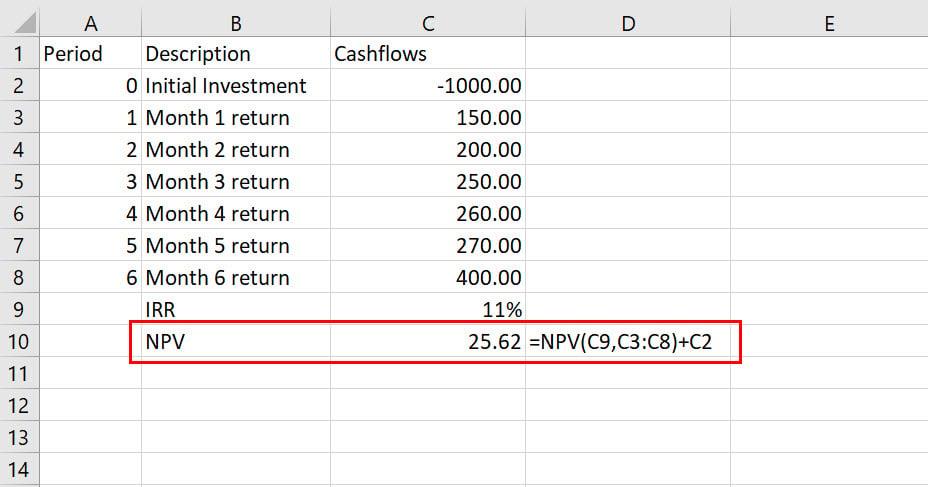
NPV kiszámítása Excelben
=NPV(C9,C3:C8)+C2
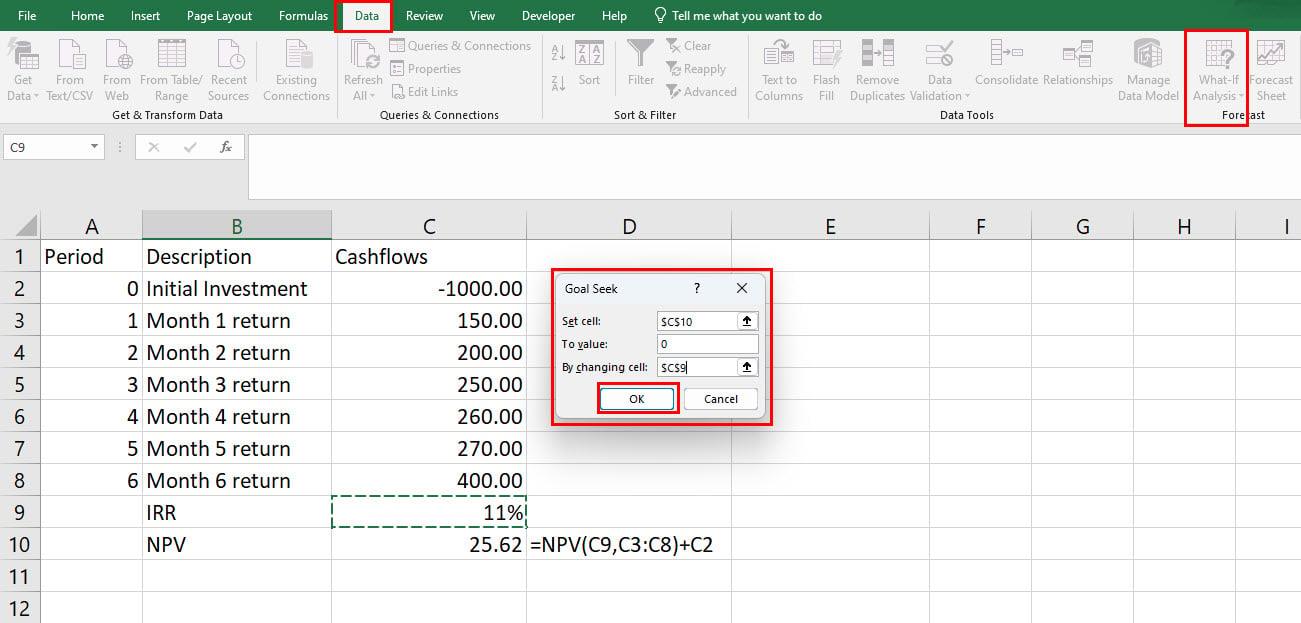
Végezze el a Célkeresést az IRR kiszámításához Excelben
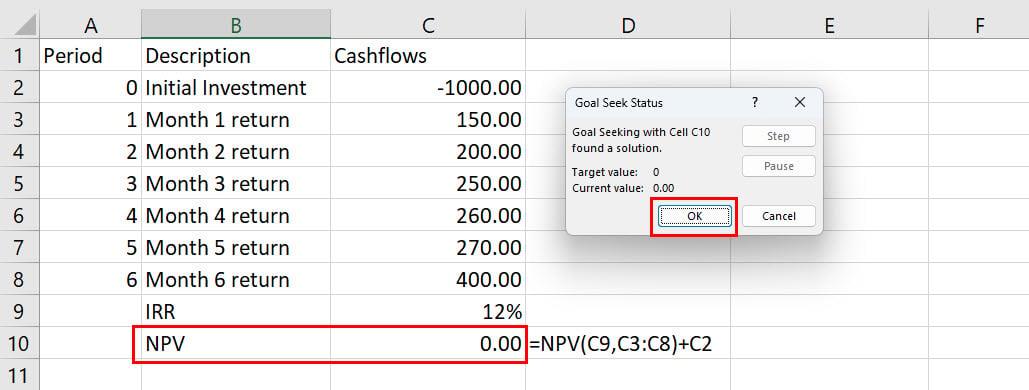
Cél Eredmények keresése az IRR-számításhoz Excelben
A Goal Seek módszerben valójában nem kell az IRR-t a cash flow-ból és a befektetés összegéből számítani. Ehelyett be kell állítania a várható IRR-t az IRR-cellában, és ennek segítségével kiszámítani az NPV-t a pénzforgalom és a befektetés összege alapján. Ezután használja az Excel iteratív számítási képességét annak előrejelzésére, hogy az NPV mikor lesz 0,00, amelynél az IRR-érték.
Tippek az IRR pontos kiszámításához Excelben
Ne feledje ezeket a tippeket és tényeket, amikor az IRR-t Excelben számítja ki, hogy megbízható IRR-százalékot kapjon:
Mik az IRR korlátai az Excelben?
Mielőtt az Excelben kiszámított IRR értéket valós helyzetekben alkalmazná, ismernie kell az Excel belső megtérülési ráta képletének korlátait is:
Következtetés
Most már tudja, hogyan kell kiszámítani az IRR-t az Excelben különféle dedikált IRR szintaxisok segítségével. Azt is megtanulta, hogyan használja az Excel Goal Seek alkalmazást az IRR kiszámításához az Excelben. Ha bármilyen más módszert kihagytam, ne felejtsd el megemlíteni az alábbi megjegyzés rovatban.
Következő lépésként az Excel IF-THEN képletének használata .
Részletes lépéseket mutatunk be, hogyan hívhatja vissza az Outlook 365-ből elküldött email üzenetet.
Tudja meg, hogyan lehet makrót létrehozni a Word-ben, hogy könnyebben hajthassa végre a leggyakrabban használt funkcióit kevesebb idő alatt.
A munkája Microsoft Word dokumentumok szerkesztésével kapcsolatos? Tanulja meg, hogyan engedélyezheti a változások nyomkövetésének üzemmódját Wordben.
Hozzáférne a Yahoo levelezéséhez közvetlenül az Outlook fiókjából? Ismerje meg, hogyan lehet a Yahoo levelezést hozzáadni az Outlook 2021, 2019 és 2016-hoz.
Egy útmutató, amely lépésről lépésre bemutatja, hogyan lehet a Microsoft Outlook bővítményeket (plug-in-eket) aktiválni vagy letiltani.
Olvasd el ezt a lépésről lépésre szóló útmutatót, hogyan lehet automatikusan továbbítani az e-maileket az Outlook asztali alkalmazásban Windows, macOS, stb. eszközökön.
A Microsoft Word 2016 felülírja a már meglévő szöveget? Ismerje meg, hogyan lehet egyszerű és könnyű lépésekkel megoldani a "szöveg átírása a Word-ben" problémát.
Tudja meg, hogyan változtathatja meg a hiperlinkek színét a Word alkalmazásban Windows 11, macOS, iPad stb. rendszereken. Az eljárások érvényesek a Word 365, Word 2021 stb. verziókra.
Egy útmutató, amely segít a Microsoft Excel táblázatok pontos számításával kapcsolatos problémák megoldásában.
Néha egy e-mail beragadhat a Microsoft Outlook 365 Outbox-jába. Ez az útmutató megmutatja, hogyan kezeljük ezt a problémát.








