Email üzenet visszahívása az Outlook 365-ben
Részletes lépéseket mutatunk be, hogyan hívhatja vissza az Outlook 365-ből elküldött email üzenetet.
Szeretné tudni, hogy minden befektetéséből nyereséget vagy veszteséget termel-e? Frissítenie kell a készletet az eladott cikkek kivonásával a tárolt cikkekből? Vagy szeretné tudni, hogy belül van-e a háztartási kiadási céljának havi költségvetése? Minden ilyen esetben ismerni kell az Excel kivonási képletét.
A Microsoft Excel végtelen matematikai képleteket kínál olyan területekhez, mint a statisztika, pénzügy, tervezés, alapvető számítások, logika, adatbázis, keresés, hivatkozások, trigonometria stb.
Azonban meg fog lepődni, hogy az Excelben nincs kivonási képlet. Ez azonban az egyik legalapvetőbb matematikai operátor, amelyet az alapvető számításoktól a legösszetettebb pénzügyi matematikáig használnak.
Amikor egy összeget vagy értéket le kell vonni egy másik számból, akkor az Excel kivonási képletét kell használnia. De ahogy korábban mondtam, nincs ilyen funkció, akkor hogyan csinálja, vagy hogyan csinálja más millió Excel-felhasználó?
Olvasson tovább, hogy megtudja, hogyan lehet számokat és értékeket kivonni az Excelben matematikai operátor használatával Excel kivonási képletként.
Mi az Excel kivonási képlete?
Az Excelben nincsenek dedikált függvények a kivonáshoz és az osztáshoz. Az Excelben beszerezhet dedikált függvényeket az összeadáshoz (például SZUM) és szorzáshoz (például PRODUCT).
A kivonás alapvető matematikai operátora azonban a mínusz (-), az osztásnál pedig az osztás (/) jele. Ezek a jelek zökkenőmentesen működnek, ha két vagy több szám között vagy beágyazott összetett képletekben használják őket.
Ezért ha bármilyen értéket le szeretne vonni egy szülőszámból, könnyedén használhatja a mínusz (-) jelet az Excel asztali és webes alkalmazásban.
Ezzel az operátorral bármit kivonhat, például számokat, dollárokat, napokat, hónapokat, órákat, perceket, százalékokat, listákat, mátrixokat és szöveges karakterláncokat.
Az alábbiakban talál néhány gyakran használt esetet, amikor az Excelben használhatja a kivonás operátort:
1. Excel kivonási képlet egy szám levonásához a másikból
Fontolja meg, hogy a kivonás operátort kell használnia, hogy gyorsan levonjon egy nagy számot a másikból, miközben Excelen dolgozik. Ahelyett, hogy online számológépre vagy Windows számológép alkalmazásra váltana, végezze el a számítást Excelben az alábbi lépésekkel:

Vonjon le egy számot egy másik Excel kivonási képletből
Ez a példa nem csak két számra vonatkozik. Annyi számot kivonhat, amennyit csak akar, ha minden szám elé mínuszjelet ír be. Nézze meg a következő képet, hogy jobban megértse:

Az Excel kivonási képlete sok számot von le egy cellában
Ha visszatért az élelmiszerboltból, és szeretné ellenőrizni a számlát, hogy megbizonyosodjon arról, hogy nem fizetett többet, a fenti képlet követésével gyorsan kivonhatja az összes vásárolt tételt a teljes befizetett összegből.
2. Excel kivonási képlet egyik cella másikból való levonásához
Boldogan használhatja a fenti képletet egy vagy több szám kivonására a szülőértékből. Mit szólnál, ha egy automatikus Excel-munkalapot szeretne létrehozni, ahol csak beírhatja az elemek értékeit, és a függvény kivonja azokat a szülőértékből?
Ebben az esetben nem lehet kézzel kivonni egy vagy több számot. Használnia kell a cellahivatkozások kivonását. Itt találja az utasításokat:

Az Excel kivonási képlete levonja az egyik cellát a másikból
Ebben az esetben az imént létrehozott képlet mindig levonja az első cellából a második cellában található számokat.
Az Apple eladások fenti példájában bármikor módosíthatja az eladási és vételi árat. A J3 cella továbbra is levonja az F3 cellát a C3 cellából , és így újrahasznosíthatja a képletet.
3. Excel kivonási képlet az oszlopértékek levonásához
Tegyük fel, hogy a bolti készletben lévő különféle cikkekhez két oszlopba sorolja az árakat. Az egyik oszlop az eladási árat, a másik pedig a vételi árat tartalmazza. Ezekből az értékekből kell levonnia a nyereséget. A következőképpen kell eljárnia az Excelben, hogy megtudja a nyereséget:

Egy oszlop levonása a másikból az Excel kivonási képletével

Másolja és illessze be a képletet az oszlopba az oszlopok kivonásához
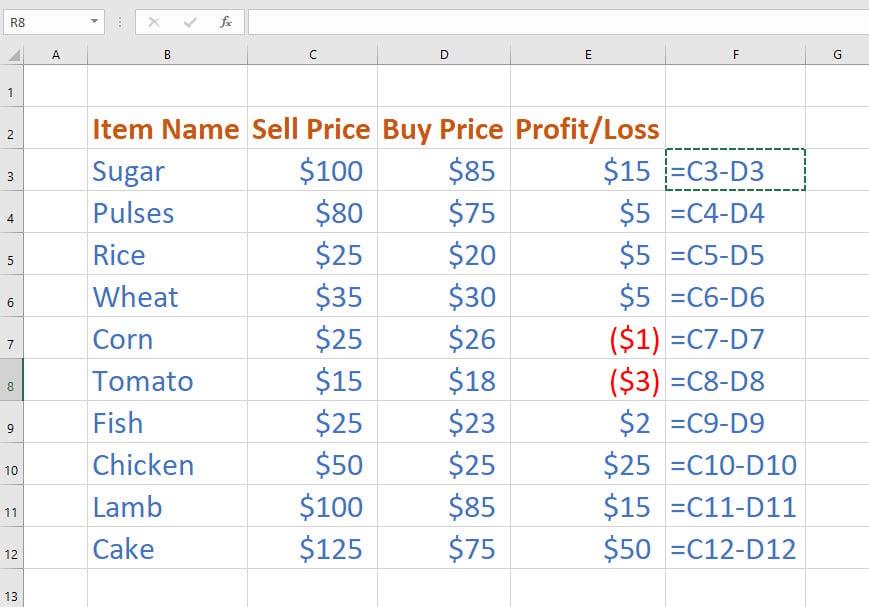
Az excel kivonási képlet használata két oszlopon
4. Excel kivonási képlet SUM függvénnyel
Ha sok cellaértéket kell levonnia egy cellából, akkor vagy manuálisan vonhat le minden cellát a szülőcellából, vagy használhatja a SUM függvényt a kivonás operátorral együtt az alábbi gyors lépések végrehajtásával:
Haszon megállapítása egy hosszú számsorból
SUM és mínusz operátor használata az excel kivonási képletben
5. Excel kivonási képlete mátrixokhoz
Tegyük fel, hogy két mátrixunk van, és szükségünk van egy másik mátrix megfelelő celláinak kivonási értékére. A következőképpen használhatja a barkácskivonási képletet az Excelben a mátrixértékek kiszámításához:

Mátrixok kivonása Excelben barkácsolás Excel képlet segítségével a kivonáshoz
{=(A2:C4)-(E2:G4)}
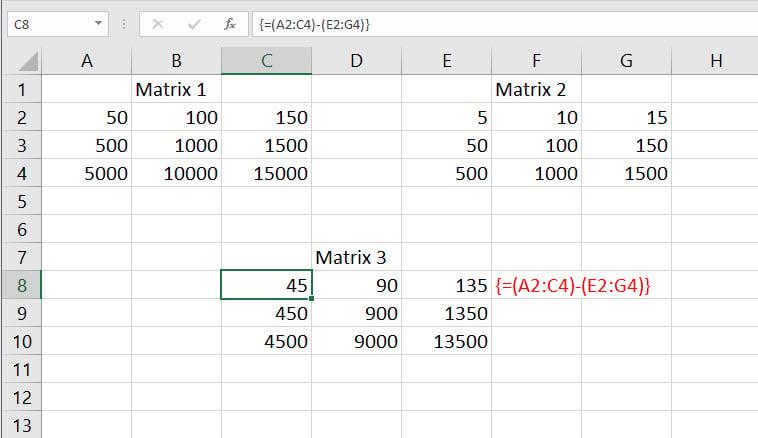
Excel kivonási képlet használata az egyik mátrixból a másikból való levonásra
6. Excel kivonási képlet: Egyéb népszerű használati esetek
A kivonás operátorral különböző értékeket vonhat le a szülőértékéből, és néhány példa az alábbiakban található:

Különféle gyakran használt kivonási képletek az Excelben
A következő képlet segítségével levonhat egy hónapot egy másik hónapból, és levonhatja a napokat:
1. március 23. - 1. február 23. = 28 =(B2-C2)
Ezenkívül használja az alábbi képletet, hogy levonja a befejezési időt a kezdési időpontból a projekthez felhasznált idő meghatározásához:
16:00 - 12:45 = 3:15 =(H2-I2)
Ezenkívül levonhat egy százalékot egy százalékból, vagy levonhat egy százalékot egy értékből, hogy megkapja a kapott értékeket:
100% - 80% = 20% =(B6-C6) (levonva a százalékot a százalékból)
3000,00 USD – 30% = 2100,00 USD ={B8*(1-30%)} (az összeg 30%-os csökkentése)
Következtetés
Eddig számos módot felfedezett a barkácsolási Excel kivonási képlet használatára, amely a kivonás operátort vagy a mínusz (-) jelet használja.
Ha kihagytam bármilyen módszert, amelyet az Excel kivonási képletéről ismer, említse meg az alábbi megjegyzésmezőben.
Következő lépésként tanulja meg könnyedén kombinálni két oszlopot az Excelben , és zárolni vagy feloldani a cellákat az Excelben .
Részletes lépéseket mutatunk be, hogyan hívhatja vissza az Outlook 365-ből elküldött email üzenetet.
Tudja meg, hogyan lehet makrót létrehozni a Word-ben, hogy könnyebben hajthassa végre a leggyakrabban használt funkcióit kevesebb idő alatt.
A munkája Microsoft Word dokumentumok szerkesztésével kapcsolatos? Tanulja meg, hogyan engedélyezheti a változások nyomkövetésének üzemmódját Wordben.
Hozzáférne a Yahoo levelezéséhez közvetlenül az Outlook fiókjából? Ismerje meg, hogyan lehet a Yahoo levelezést hozzáadni az Outlook 2021, 2019 és 2016-hoz.
Egy útmutató, amely lépésről lépésre bemutatja, hogyan lehet a Microsoft Outlook bővítményeket (plug-in-eket) aktiválni vagy letiltani.
Olvasd el ezt a lépésről lépésre szóló útmutatót, hogyan lehet automatikusan továbbítani az e-maileket az Outlook asztali alkalmazásban Windows, macOS, stb. eszközökön.
A Microsoft Word 2016 felülírja a már meglévő szöveget? Ismerje meg, hogyan lehet egyszerű és könnyű lépésekkel megoldani a "szöveg átírása a Word-ben" problémát.
Tudja meg, hogyan változtathatja meg a hiperlinkek színét a Word alkalmazásban Windows 11, macOS, iPad stb. rendszereken. Az eljárások érvényesek a Word 365, Word 2021 stb. verziókra.
Egy útmutató, amely segít a Microsoft Excel táblázatok pontos számításával kapcsolatos problémák megoldásában.
Néha egy e-mail beragadhat a Microsoft Outlook 365 Outbox-jába. Ez az útmutató megmutatja, hogyan kezeljük ezt a problémát.








