Email üzenet visszahívása az Outlook 365-ben
Részletes lépéseket mutatunk be, hogyan hívhatja vissza az Outlook 365-ből elküldött email üzenetet.
Ha az Excelben dolgozik a költségvetések, kiadások, adatbevitel stb. speciális irányítópultjaival, akkor előfordulhat, hogy logikai tesztek segítségével több számítást is automatizálnia kell. Itt az Excel IF-THEN formula jön a segítségedre.
Az IF-THEN utasításokat régóta használják a programozásban logikai tesztként. Sok fejlett és intellektuális számítógépes program több ezer HA-THEN utasítást tartalmaz.
A Microsoft ugyanazt a feltételes számítási programozást kínálja az IF-THEN formulán keresztül az Excelben. Ezzel a HA-AKKOR Excel formulával automatizálhatja Excel táblázatait, ahol az adatbeviteli operátor egyszerűen beír egy értéket vagy szöveget, és az Excel munkalap maga tölti ki a szükséges adatokat, másodpercek alatt elvégzi a számításokat, és megadja a végső kimenetet. szükség.
Csatlakozzon hozzám, és alább elmagyarázom az Excel HA-AKKOR képlet definícióját, az HA-AKKOR Excel képlet eseteit, és azt, hogy miként írhat saját maga egy HA-AKKOR képletet Excelben külső segítség nélkül. A végén Ön szakértő Excel-felhasználó lesz az IF-THEN logikai teszteléshez.
Mi az Excel IF-THEN képlet?
Az IF-THEN formula az Excelben nem más, mint az Excel képletkönyvtárának széles körben használt IF funkciója. Mivel egy adott logikát tesztel, és a logika alapján hajt végre műveleteket, széles körben a HA-AKKOR Excel képlet néven ismert.
Ezzel a képlettel logikailag összehasonlíthatja az Excel több cellájában lévő értékeket. Ha a képlet igaz a logikára, az Excel beír egy szöveget, kiszámít egy értéket, formázza a cellákat és így tovább. Az AKKOR műveletek az Excel-munkalapok kreativitásától függenek. IF-THEN formula kompatibilis számos logikai teszteléssel és más képletekkel, beleértve a következőket:
Hogyan működik az Excel IF-THEN képlet?
Az IF-THEN Excel formula működése meglehetősen egyszerű. Ha pontosan tud bizonyos adatokat megadni, például a logikai teszttel támogatott IF argumentumot és a kimeneti utasításokat abban a sorrendben, ahogyan a Microsoft Excel elfogadja, akkor nem kell problémákkal szembesülnie.
Ezért nézze meg az alábbi függvény felépítését, és értse meg a különféle érveit:
A képlet egyszerű magyarázata a következő:
=HA (a logikai teszt igaz, akkor tegye azt, amit kért, ellenkező esetben tegyen valami mást, amit kértek)
Az Excel IF-THEN képlet fenti egyszerűsítésére építve az alábbiakban megtalálja a tényleges szintaxisát minden Excel asztali verzióhoz, beleértve az Excel webalkalmazást is:
=HA(a logikai_teszt, az értéke_ha_igaz, a [érték_ha_hamis])
Az IF-THEN utasítás fenti függvénye az Excelben meglehetősen egyszerű. Az alábbiakban megtudhatja, hogyan írhat HA-THEN képletet Excelben egy valódi Excel munkalapon számokkal, értékekkel és szöveggel:
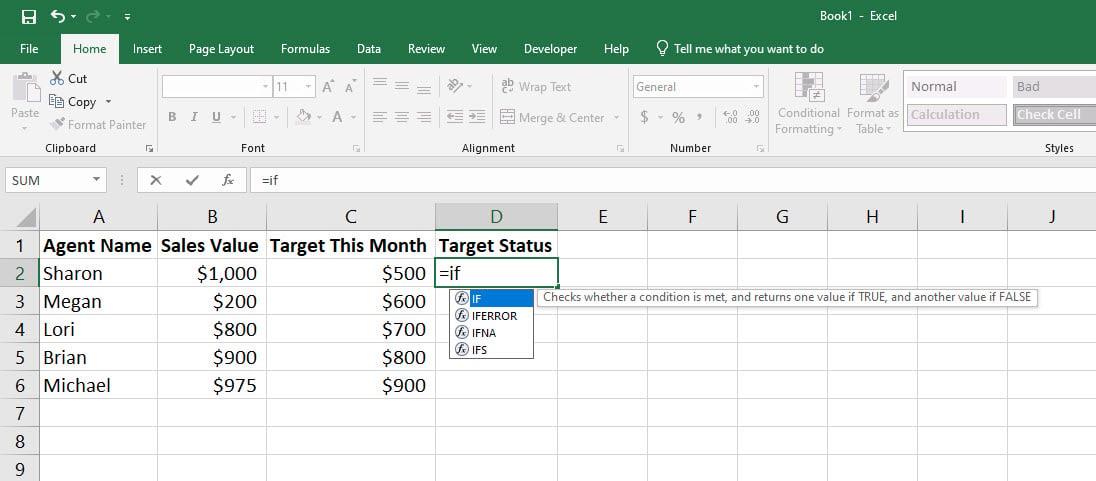
Fedezze fel, hogyan működik az Excel IF-THEN képlet
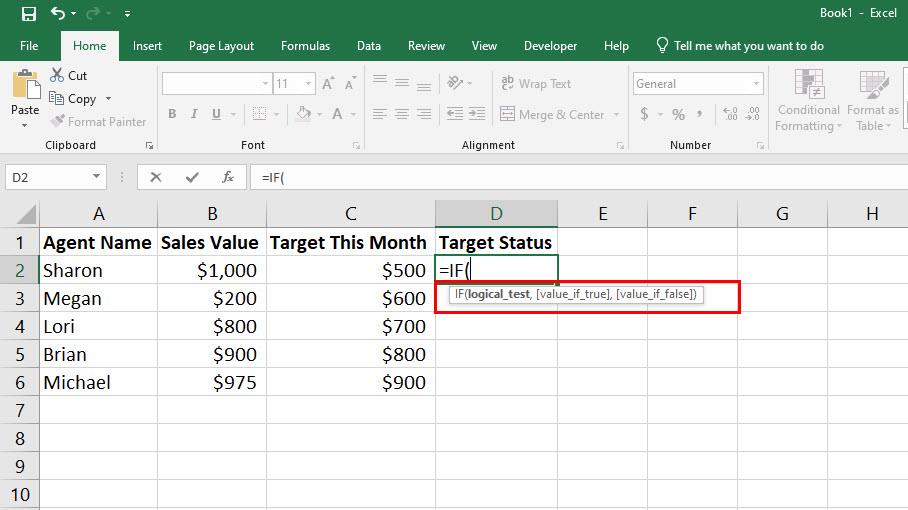
Fedezze fel, mi az Excel if then formula szerkezete
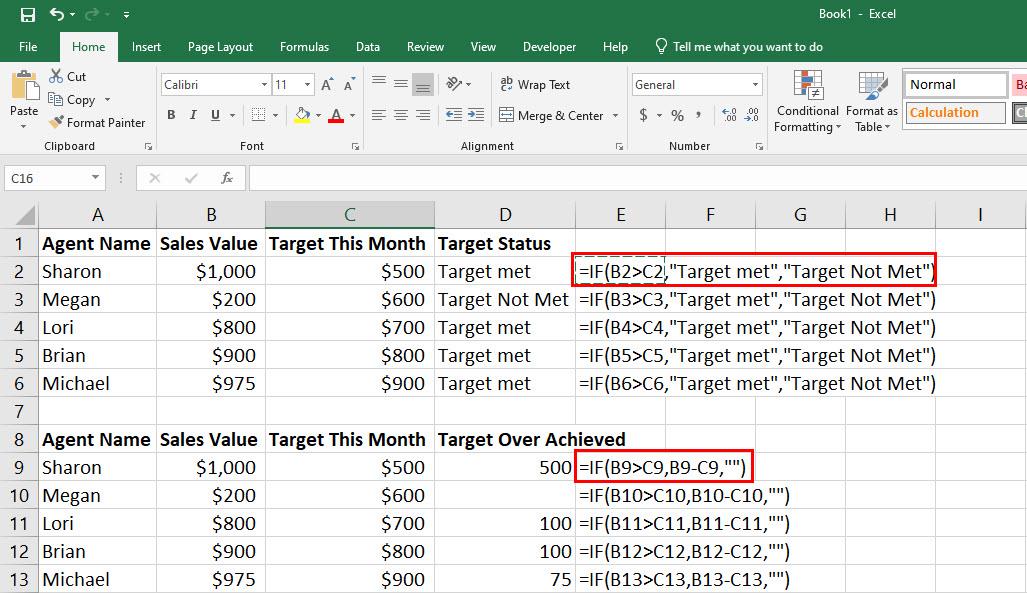
IF-THEN Excel képlet képlettel és szöveggel a Akkor értékekhez
Eddig megkapta a választ arra a kérdésére, hogy „hogyan írhat HA-AKKOR képletet Excelben?” Egyszerű Excel HA-THEN képlet esetén nem jelenthet kihívást a szintaxis megfelelő logikai feltételekkel történő megadása, majd az értékek megadása, ha a logikai teszt igaz, majd az értékek, amikor a logikai teszt nem igaz.
Ennek a függvénynek az utolsó argumentuma azonban nem kötelező. Ha a cellahivatkozás logikai feltétele nem teljesül, a célcellát üresen hagyhatja a könnyebb azonosítás érdekében, csak idézőjelekbe írja be, nincs szükség értékekre.
Most már készen áll arra, hogy megismerje a HA-AKKOR képlet valós használati eseteit az Excelben, így világos képet kaphat arról, hogy pontosan hol is illik az HA-AKKOR képlet.
Mikor kell használni az IF-THEN képletet az Excelben
1. Diákok vagy állásra jelöltek értékelése
Tegyük fel, hogy van egy táblázata, amely több ezer diák vagy állásra jelentkező versenyvizsgán szerzett érdemjegyeit tartalmazza. Beállított egy százalékot a szűkített lista küszöbéhez, ami 65%.
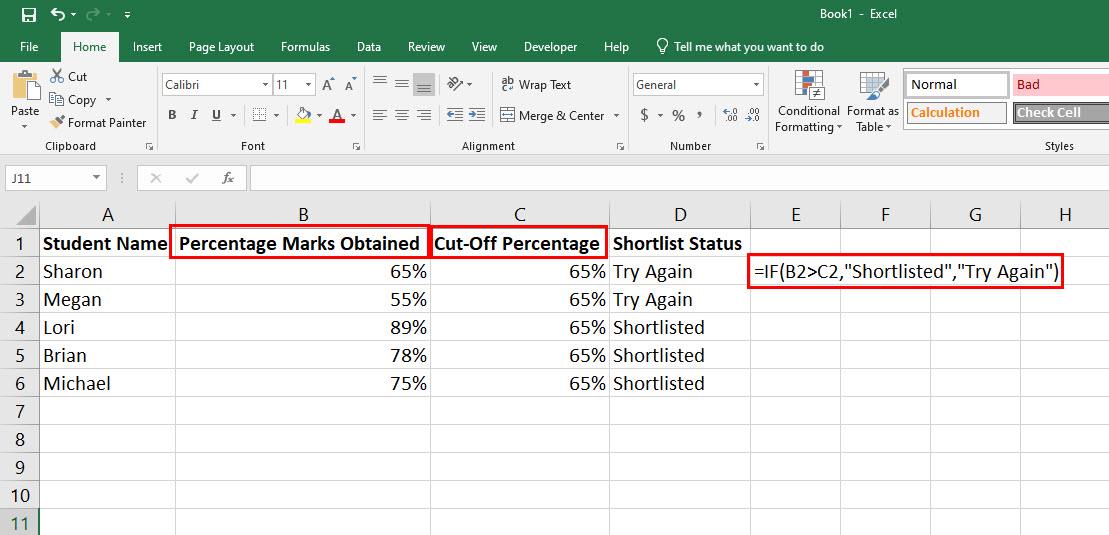
Az Excel HA-THEN képletével értékelheti a hallgatók vagy állásra jelentkezőkét
Most már nem lehet pusztán végignézni az egyes tanulók vagy az állásra jelentkezők százalékpontjait egyenként, hogy összeállítson egy listát, mert napokba telne, és megnövekszik a hibák esélye. Ehelyett használja a következő IF-THEN Excel képletet:
=IF(B2>C2;"Kiválasztott","Próbáld újra")
2. Matematikai operátorok használata HA-THEN Excel képletben
Használhat egyszerű matematikát, például szorzást, osztást, összeadást és kivonást az IF-THEN képletben az Érték_ha_Igaz és Érték_ha_hamis argumentumokhoz.
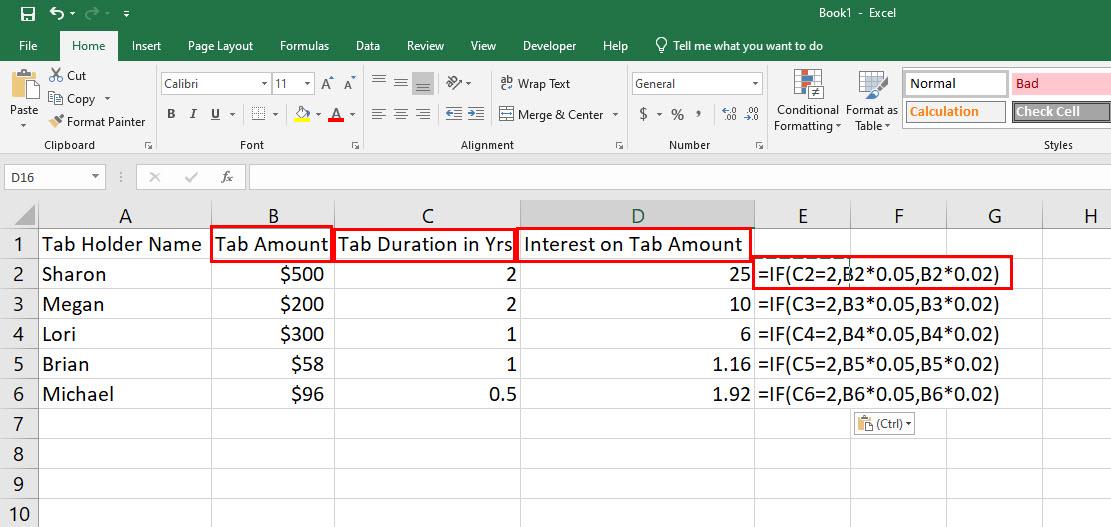
Ismerje meg, hogyan használhatja a matematikai operátorokat egy HA-THEN Excel képletben
Például kamatot kell felszámítania az étkezőben lévő hosszú távú lapokra. Most úgy döntött, hogy 5% kamatot számít fel azoknak, akiknek a lapjai 2 évnél régebbiek, a többi pedig 2%. A HA-THEN képlet így fog kinézni ebben a forgatókönyvben:
=IF(C2=2;B2*0,05;B2*0,02)
3. Excel képlet IF-THEN beágyazott képlettel
Használhat egy képletet a logikai feltétel részleges logikájaként egy IF-TEHN képletben. Ez egy másik képlet beágyazása egy másik függvénybe.
Például értékelnie kell a különböző középiskolák diákjainak csoportját. Ezek a diákcsoportok tudományos kiállításon vettek részt, és az Ön szervezete ezeket a csoportokat projektjeiktől és előadásuktól függően érdemjegyekkel tüntette ki.
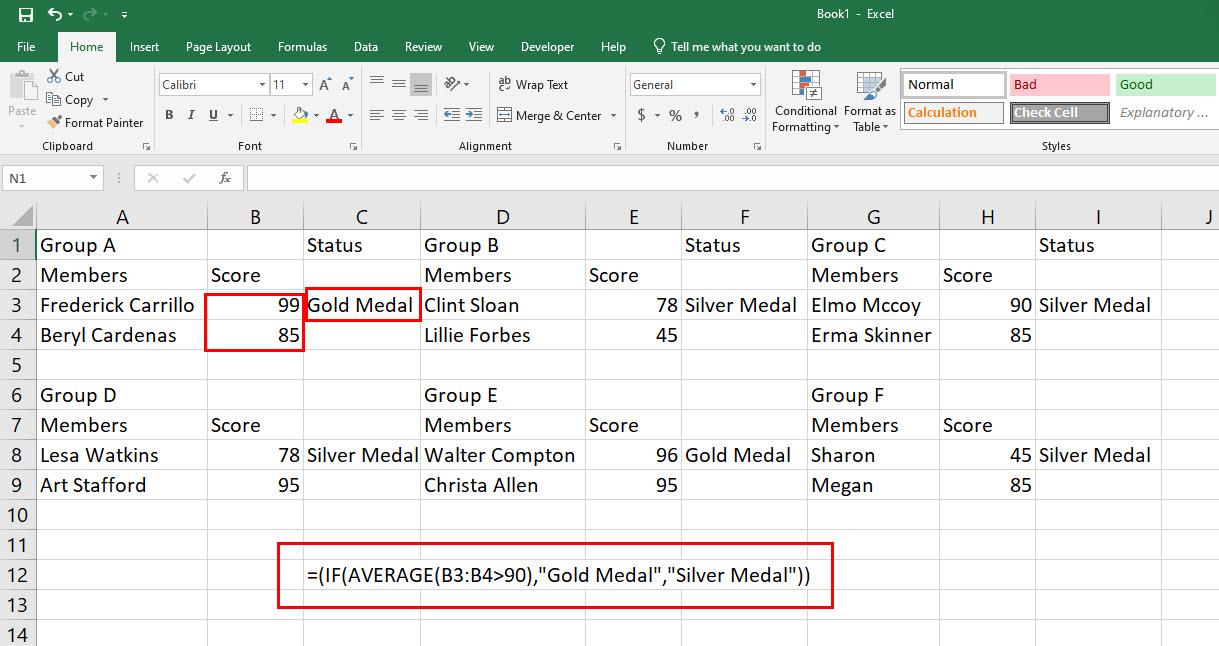
Fedezze fel az Excel-képletet HA-AKKOR egy beágyazott formulával
Vegyük figyelembe, hogy száz iskolacsoportot kell értékelnie. A legjobb megoldás a következő HA-THEN képlet, amely Átlagos képletbe van ágyazva:
=(HA(ÁTLAG(B3:B4>90),"Aranyérem","Ezüstérem")
4. HA-THEN képlet Excelben a készletkezeléshez
Ha kisvállalkozást vagy otthoni vállalkozást vezet, és kihívást jelent a termékkészlet nyomon követése, akkor ez a tökéletes Excel HA-THEN képlet az Ön számára.
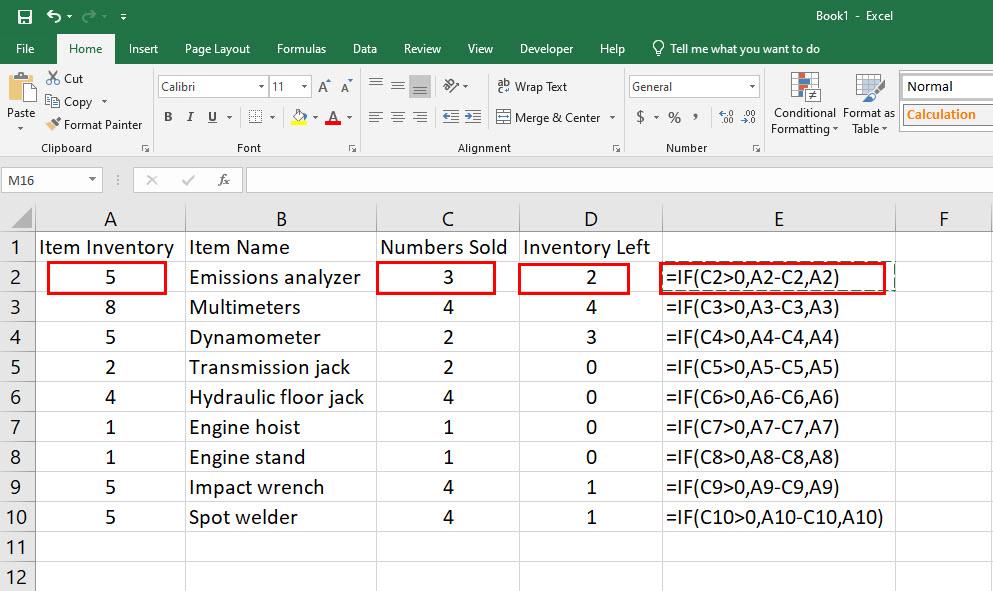
Ismerje meg, hogyan használhatja az IF-THEN képletet az Excelben a készletkezeléshez
Itt Ön vagy gazdálkodója értékesítettként jelölheti meg a terméket. Az Excel munkalap azonnal kivonja a terméket az elsődleges készletéből, és megmutatja a termék aktuális egyenlegét a könyvei szerint. Íme a használható képlet:
=IF(C2>0;A2-C2;A2)
5. Több HA-THEN Excel képlet egy cellában
Az Excel lehetővé teszi akár 64 IF-THEN utasítás halmozását egyetlen függvényben, hogy több feltételen alapuló számítást végezhessen adott cellatartományokhoz. Például nézze meg ezt a helyzetet:
Ön jutalékot fizet az értékesítési ügynököknek az Egyesült Államok 50 államában eladott járműegységenként. Most a jutalék mértéke államonként eltérő.
Vegyük figyelembe, hogy ebben az 50 államban több száz értékesítési ügynök van. Ezenkívül naponta több ezer járművet ad el.
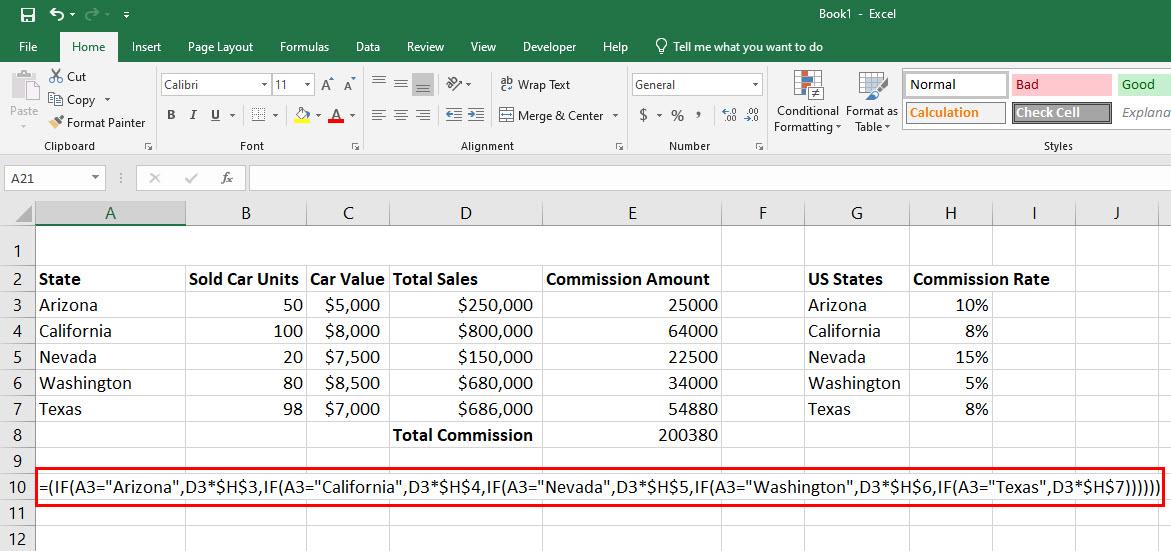
Fedezze fel, hogyan használható a több IF-THEN Excel képlet egy cellában
Ezután az ilyen autóeladásokból származó ügynöki jutalék kiszámítása még akkor is ijesztő feladat lehet, ha Excel-táblázatot használ. Egy képletbe azonban akár 50 különböző HA-THEN feltételt is beágyazhat, hogy egy csapásra kiszámítsa a különböző állapotokból megszerzett jutalékokat. Íme a képlet, amelyet használnod kell:
=(IF(A3="Arizona",D3*$H$3,IF(A3="Kalifornia",D3*$H$4,IF(A3="Nevada",D3*$H$5,IF(A3="Washington) ",D3*$H$6,IF(A3="Texas",D3*$H$7))))))
Eddig az Excel HA-THEN képlet különféle valós használati eseteit tanulta meg, a fenti képleteket a pontos megoldáshoz szükséges forgatókönyv alapján módosíthatja, és bárhol használhatja, ahol az Önnek megfelelő. Élvezze az Excel munkalapokon való munkát és a képletek automatizálását IF-THEN utasításokkal!
Következtetés
Most már tudja, hogyan használhatja az Excel HA-THEN képletet egyszerű és nagyon összetett számításokhoz egy Excel-táblázatban.
Ez pedig segít a különféle manuális számítások automatizálásában és az Excel munkalap végső elemzésében, és időt takarít meg. Arról nem is beszélve, hogy a logikai tesztek emberi alapú elemzésével a hibakockázat elkerülhető az IF-THEN Excel képlet használatával.
Ne felejtse el kommentálni alább, ha ismeri az Excel IF-THEN képlet egyedi használati eseteit.
Következő lépésként tanulja meg, hogyan készítsen másolatot egy Excel-lapról , és másoljon be és másoljon be értékeket képletek nélkül az Excelben .
Részletes lépéseket mutatunk be, hogyan hívhatja vissza az Outlook 365-ből elküldött email üzenetet.
Tudja meg, hogyan lehet makrót létrehozni a Word-ben, hogy könnyebben hajthassa végre a leggyakrabban használt funkcióit kevesebb idő alatt.
A munkája Microsoft Word dokumentumok szerkesztésével kapcsolatos? Tanulja meg, hogyan engedélyezheti a változások nyomkövetésének üzemmódját Wordben.
Hozzáférne a Yahoo levelezéséhez közvetlenül az Outlook fiókjából? Ismerje meg, hogyan lehet a Yahoo levelezést hozzáadni az Outlook 2021, 2019 és 2016-hoz.
Egy útmutató, amely lépésről lépésre bemutatja, hogyan lehet a Microsoft Outlook bővítményeket (plug-in-eket) aktiválni vagy letiltani.
Olvasd el ezt a lépésről lépésre szóló útmutatót, hogyan lehet automatikusan továbbítani az e-maileket az Outlook asztali alkalmazásban Windows, macOS, stb. eszközökön.
A Microsoft Word 2016 felülírja a már meglévő szöveget? Ismerje meg, hogyan lehet egyszerű és könnyű lépésekkel megoldani a "szöveg átírása a Word-ben" problémát.
Tudja meg, hogyan változtathatja meg a hiperlinkek színét a Word alkalmazásban Windows 11, macOS, iPad stb. rendszereken. Az eljárások érvényesek a Word 365, Word 2021 stb. verziókra.
Egy útmutató, amely segít a Microsoft Excel táblázatok pontos számításával kapcsolatos problémák megoldásában.
Néha egy e-mail beragadhat a Microsoft Outlook 365 Outbox-jába. Ez az útmutató megmutatja, hogyan kezeljük ezt a problémát.








