Email üzenet visszahívása az Outlook 365-ben
Részletes lépéseket mutatunk be, hogyan hívhatja vissza az Outlook 365-ből elküldött email üzenetet.
Utoljára Steve Larner frissítette/szerkesztette 2023. november 5-én.

Ha néhány cellával foglalkozik az Excelben, a tizedesjegyek manuális módosítása egyszerű. Egyszerűen kattintson duplán, és adja hozzá oda, ahová át szeretné helyezni, és kész. Ha azonban nagyobb, több száz bejegyzést tartalmazó táblázatokkal dolgozik, akkor ez nagyobb kihívást jelent. Szerencsére van néhány módszer a tizedesjegyek mozgatására az Excelben.
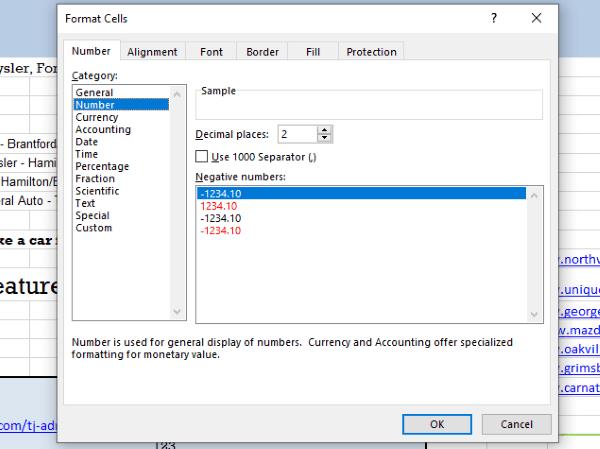
Tizedesjegyek mozgatása az Excelben
Az oktatóanyag kedvéért tegyük fel, hogy van egy cella oszlopa, amelyekben meghatározott értékek vannak (A KÉPEKEN A „$”-t figyelmen kívül hagyja), de módosítani szeretné a tizedesjegyeket. Tehát az „A” oszlopban „128,21” szerepel, és azt szeretné, hogy helyette „1,2821” vagy „1,28” legyen. Ezt több módon is megteheti, feltételezve, hogy a dollárösszegek az A2 cellától kezdődnek.
1. módszer: Egyszerű számítás használata (a cella értékkel osztva)
=A2/100

A fenti példában a tizedesjegyeket két szóközzel balra kell tolni. Megváltoztathatja a 100-at 10-re (egy szóközzel balra mozog) vagy 1000-re (három szóközt balra mozgat), ha másképp kell mozgatnia a tizedesjegyeket.
2. módszer: Használjon egyszerű matematikát
Az alapképlet mellett matematikával is kiszámíthatja a kívánt tizedesjegyeket. Ezt a következőképpen kell megtenni – HAGYJA EL A „$”-T A KÉPEKEN.
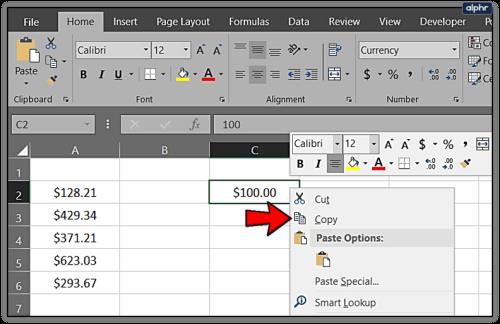

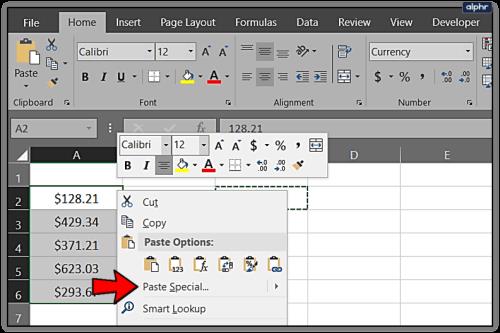
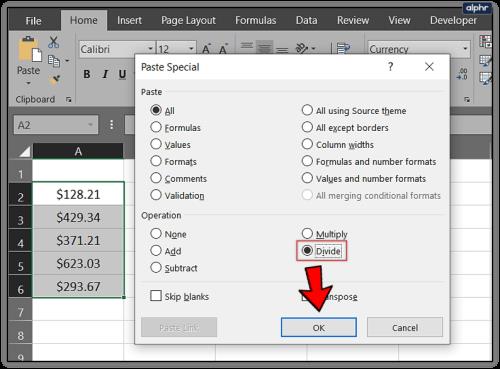
Ugyanoda kerülsz, de egy kicsit más módszert használsz. Ismételten használhatja a 10-et vagy az 1000-et, ha szükséges, több tizedesjegyet eltolni.
3. módszer: Használja a Formátum eszközt
A képletek és a matematika mellett a „Formátum” eszközzel is módosíthatja a tizedesjegyeket az Excelben.
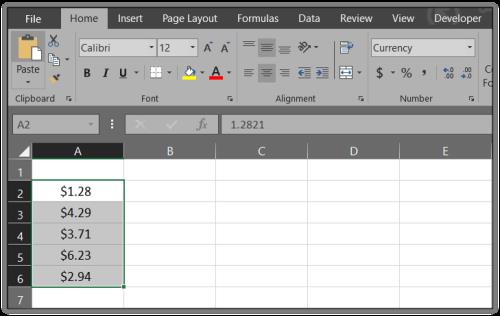

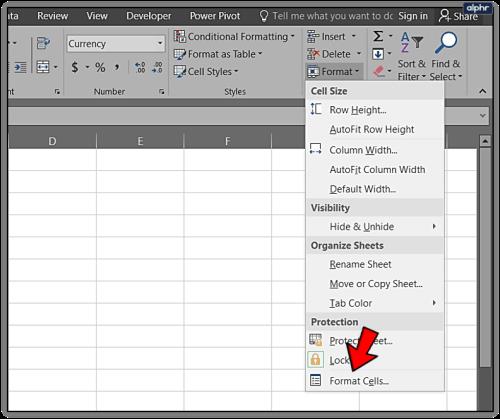

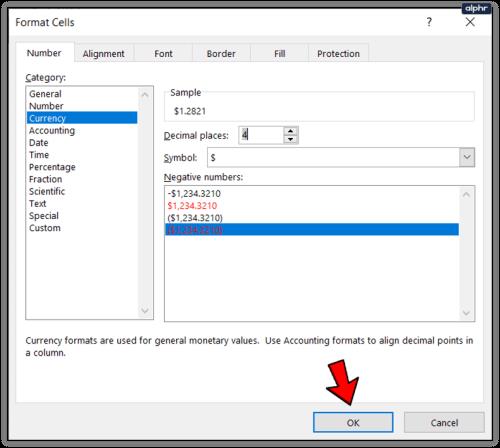
A fenti lépések ugyanoda vezetnek, mint a többi folyamat, csak kissé eltérő módon.
4. módszer: Használjon képleteket
Az egyszerű számítások, az egyszerű matematika és az Excel Formázás eszköze mellett képletekkel is módosíthatja a tizedesjegyeket. Ebben a példában két tizedesjegynyi változást fog látni balra, akárcsak az előző példákban a többi folyamatban.
=LEFT(A2,LEN(A2)-2)&"."&RIGHT((SUBSTITUTE(A2,".00","")),2)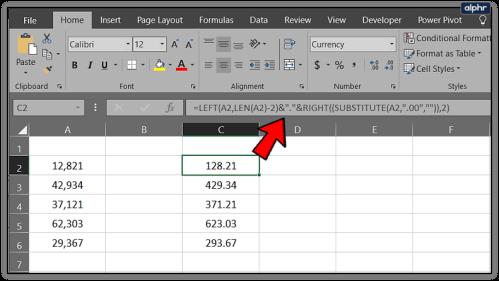
Feltéve, hogy az adatoszlop továbbra is A2-vel kezdődik, ennek két tizedesjegyet kell hozzáadnia az „A oszlop” és a „C oszlop” minden egyes értékéhez, ugyanúgy, ahogy a többi folyamat teszi.
Hogyan adhatunk automatikusan tizedesjegyeket az Excel cellákhoz
Néha, amikor egy csomó cellát beilleszt az Excelbe, az eltávolítja a tizedesjegyeket, és tönkreteszi az adatokat. Megadhatja az Excelnek, hogy adja hozzá ezeket az adatok beírásakor vagy beillesztésekor, így sok időt takaríthat meg. Hasonló a tizedesjegyek eltolásának más módjaihoz, és a „Cellák formázása” parancsot használja.
Ha folyamatosan tizedesjegyekkel dolgozik, megmondhatja az Excelnek, hogy ezeket használja alapértelmezettként, így automatikusan formázza őket.
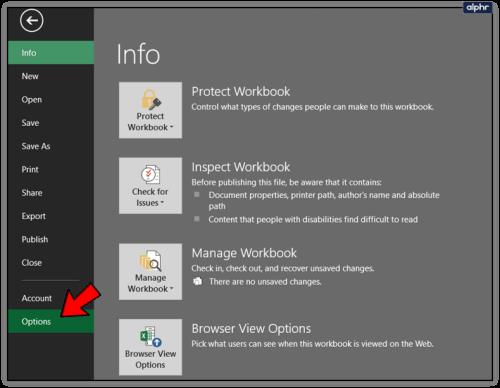
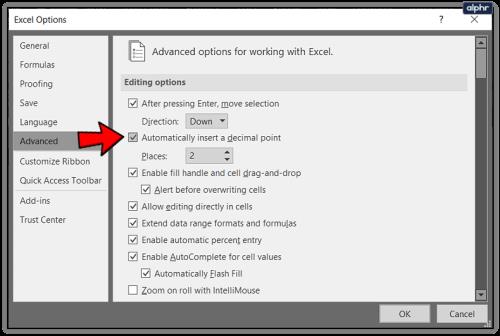
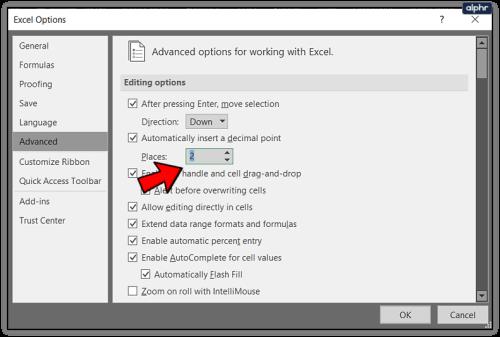
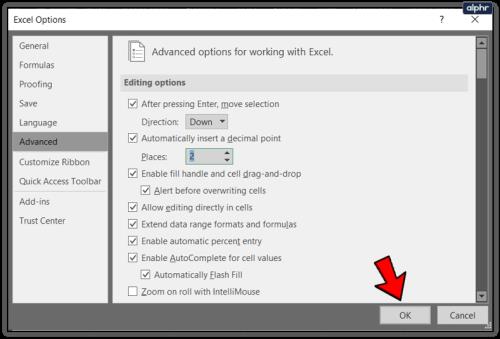
A tizedesjegyek kerekítése az Excelben
Ha nagy számokkal van dolgunk, akkor érdemes lehet azokat egy meghatározott számú tizedesjegyre kerekíteni, hogy könnyebben olvasható legyen az adatok. Ez egyben megkönnyíti a táblázatok megértését is, miközben a szükséges tizedesjegyek pontossága mellett is. Íme, hogyan kell csinálni.
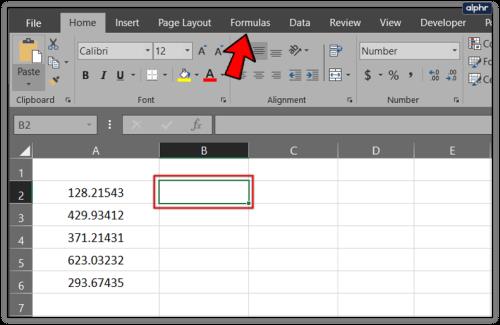
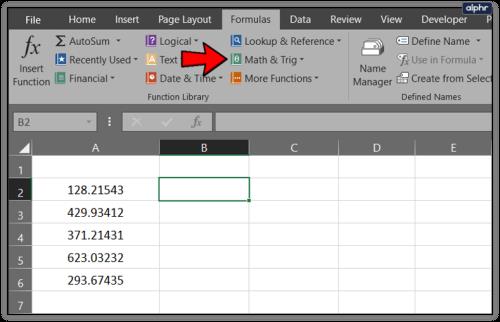
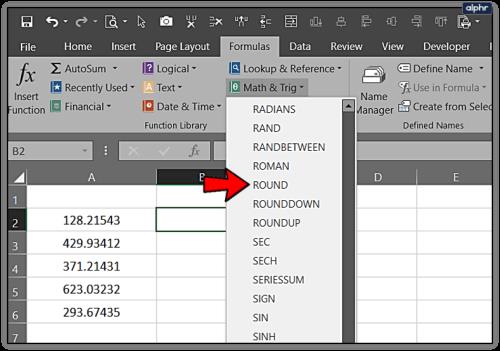
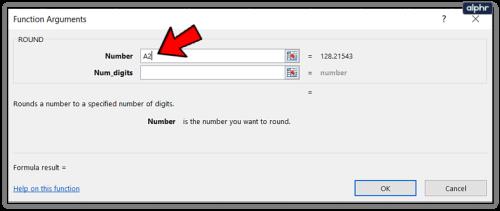
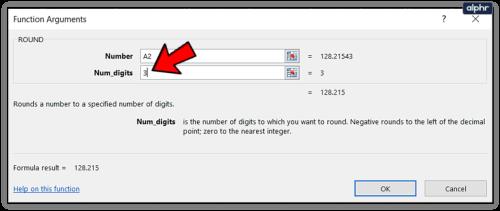


Amint láthatja, a Microsoft Excel használatakor számos mód van a cellákban lévő tizedesjegyek beállítására, legyen szó akár az aktuális bejegyzések módosításáról, akár az újaknál az autopilot bekapcsolásáról. Egyesek kiválóan működnek kisebb táblázatokhoz és munkafüzetekhez, míg mások hatékonyabbá teszik a dolgokat a nagyoknál.
Részletes lépéseket mutatunk be, hogyan hívhatja vissza az Outlook 365-ből elküldött email üzenetet.
Tudja meg, hogyan lehet makrót létrehozni a Word-ben, hogy könnyebben hajthassa végre a leggyakrabban használt funkcióit kevesebb idő alatt.
A munkája Microsoft Word dokumentumok szerkesztésével kapcsolatos? Tanulja meg, hogyan engedélyezheti a változások nyomkövetésének üzemmódját Wordben.
Hozzáférne a Yahoo levelezéséhez közvetlenül az Outlook fiókjából? Ismerje meg, hogyan lehet a Yahoo levelezést hozzáadni az Outlook 2021, 2019 és 2016-hoz.
Egy útmutató, amely lépésről lépésre bemutatja, hogyan lehet a Microsoft Outlook bővítményeket (plug-in-eket) aktiválni vagy letiltani.
Olvasd el ezt a lépésről lépésre szóló útmutatót, hogyan lehet automatikusan továbbítani az e-maileket az Outlook asztali alkalmazásban Windows, macOS, stb. eszközökön.
A Microsoft Word 2016 felülírja a már meglévő szöveget? Ismerje meg, hogyan lehet egyszerű és könnyű lépésekkel megoldani a "szöveg átírása a Word-ben" problémát.
Tudja meg, hogyan változtathatja meg a hiperlinkek színét a Word alkalmazásban Windows 11, macOS, iPad stb. rendszereken. Az eljárások érvényesek a Word 365, Word 2021 stb. verziókra.
Egy útmutató, amely segít a Microsoft Excel táblázatok pontos számításával kapcsolatos problémák megoldásában.
Néha egy e-mail beragadhat a Microsoft Outlook 365 Outbox-jába. Ez az útmutató megmutatja, hogyan kezeljük ezt a problémát.








