Email üzenet visszahívása az Outlook 365-ben
Részletes lépéseket mutatunk be, hogyan hívhatja vissza az Outlook 365-ből elküldött email üzenetet.
Az Excel egy hihetetlenül hasznos eszköz nagy adathalmazok tárolására, kezelésére és megjelenítésére. Függetlenül attól, hogy tudományos kísérletek megismételhető eredményeit, a vállalati alkalmazottak információit, a termékárak felmérését vagy egyebeket kezeli, ezek mind táblázatok formájában jeleníthetők meg az Excelben.
Egy Excel-fájl vagy munkafüzet több lapot is tartalmazhat. Míg a legtöbb Excel-munkalap eltérő felhasználású, egyes lapok duplikált vagy kapcsolódó információkat tartalmazhatnak. A kapcsolódó lapok egyetlen Excel lapba történő egyesítése vagy összevonása segít az adatok elolvasásában, elemzésében és rendszerezésében a további feldolgozáshoz.
Ez a cikk bemutatja, hogyan egyesíthet két (vagy több) lapot az Excelben, valamint néhány használható speciális funkciót és módszert.
Lapok egyesítése az Excelben – egyszerű
Egyesítés előtt győződjön meg arról, hogy minden lap rendelkezik biztonsági másolattal. A forrás lapok az Ön által használt nyers adatokat tartalmazzák, míg a cél lap a végeredményt. A projekt követelményeitől függően ezek lehetnek ugyanazok a lapok, vagy nem.
Az Excel alapértelmezett konszolidációs funkciója pozíció vagy kategória (sor vagy oszlop neve) szerint egyesítheti az adatokat. Az adatoknak azonban azonos formátumban és méretben kell lenniük, különben új sorokat vagy oszlopokat hoz létre. Például, ha értékesítési mutatókat használ különböző irodákhoz, akkor ugyanannyi kategóriát kell rendeznie, és ugyanannyi hetet/hónapot kell katalogizálnia.
Ne feledje, hogy a konszolidációs függvények numerikus adatokkal működnek. Az Excel egyéb statisztikai pontok mellett összegeket, átlagokat, eltéréseket, minimális és maximum értékeket tud kiszámítani. Ez azonban nem teszi lehetővé a szöveges adatok árnyaltabb átalakítását.
Az alábbiakban láthatók az egyesítés lépései pozíciónként vagy kategóriánként:
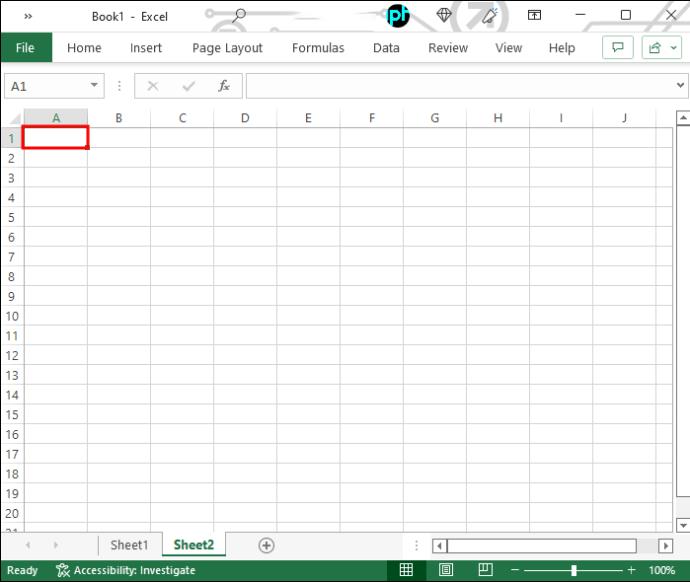
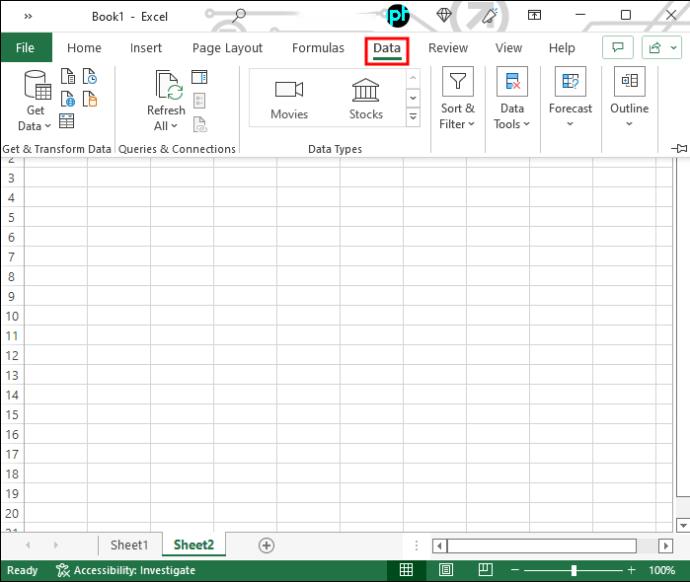

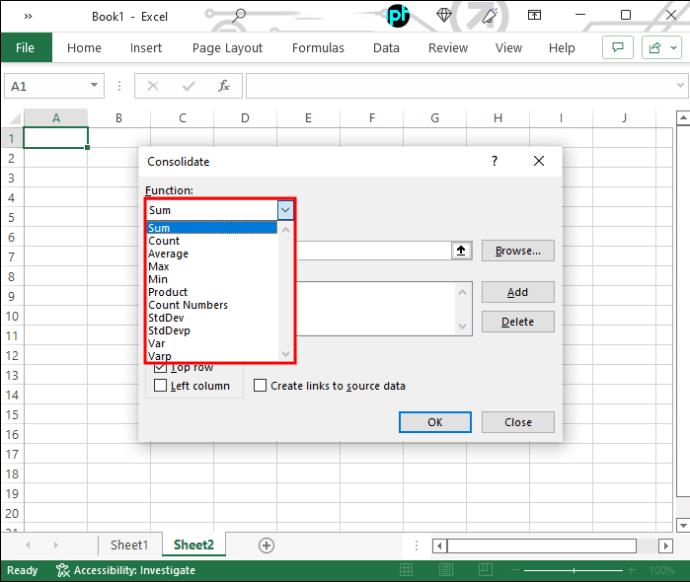
Sheet1!$B$2:$B$10” az aktuális dokumentum Lap1 nevű lapjának B2-től B10-ig terjedő celláira utal.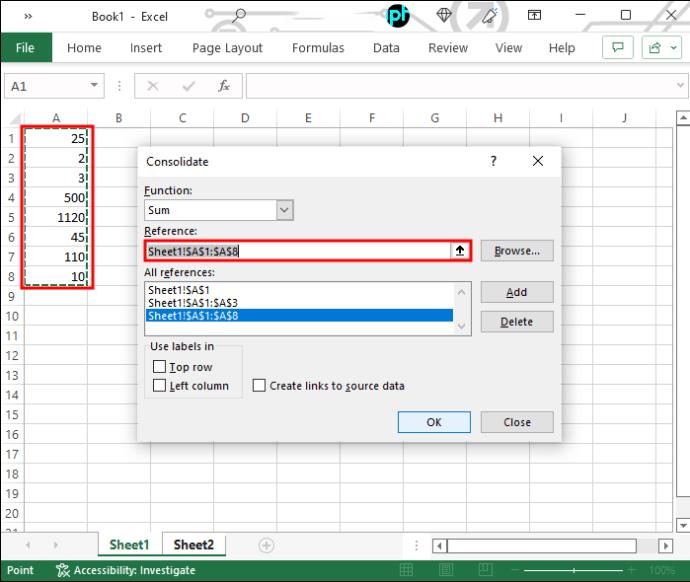
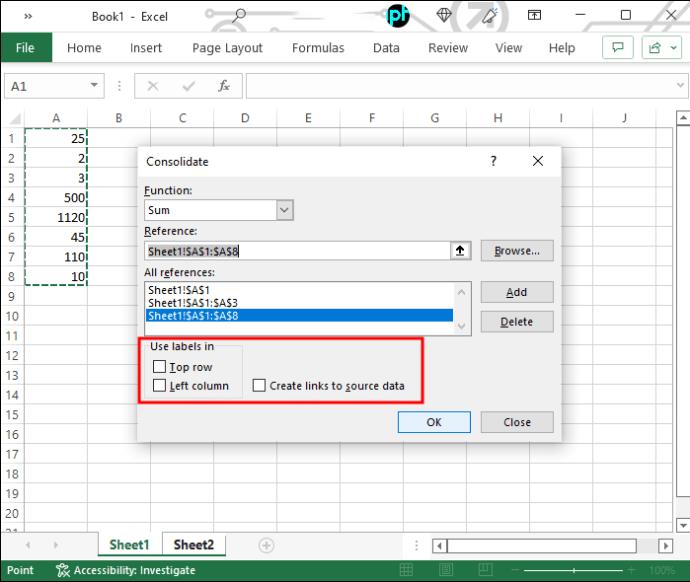
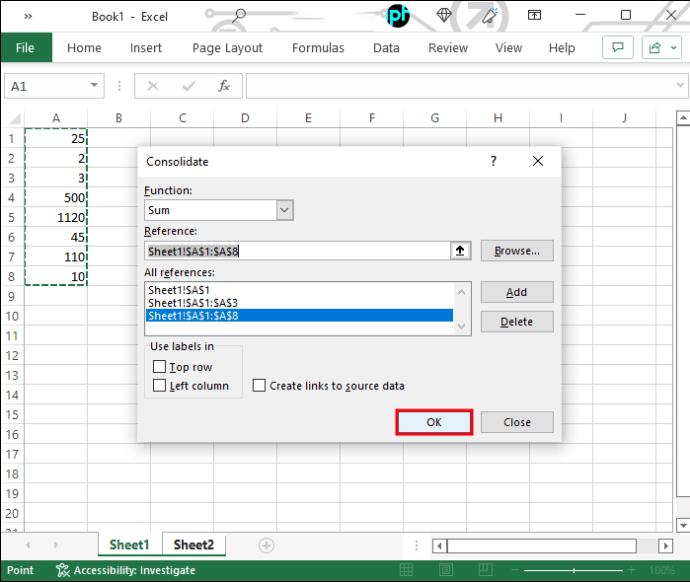
Meg kell említeni, hogy mindig használhatja a másolást és beillesztést az adatok egyik lapról a másikra való átvitelére. Ez azonban időigényes lehet, és hajlamos a hibákra. Vannak elegánsabb módszerek is a konszolidáció elérésére az információk ismétlődése nélkül.
Lapok egyesítése az Excel VBA-ban
A VBA a Visual Basic for Applications rövidítése, egy egyszerű, de hatékony programozási nyelv, amellyel a Microsoft Office-alkalmazásokat, köztük az Excelt is kiterjesztheti. A VBA használatának fő problémája az, hogy meg kell értenie és használnia kell a kódot alkalmazások vagy makrók létrehozásához.
VBA-makró létrehozásához és szerkesztéséhez tegye a következőket:
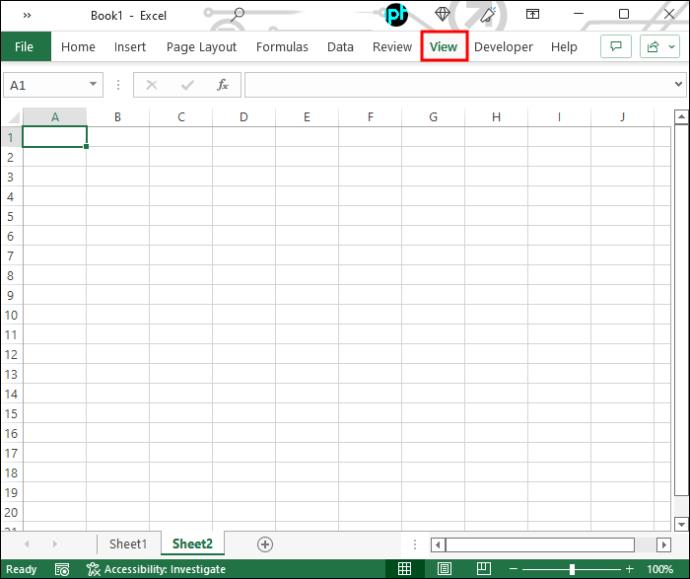
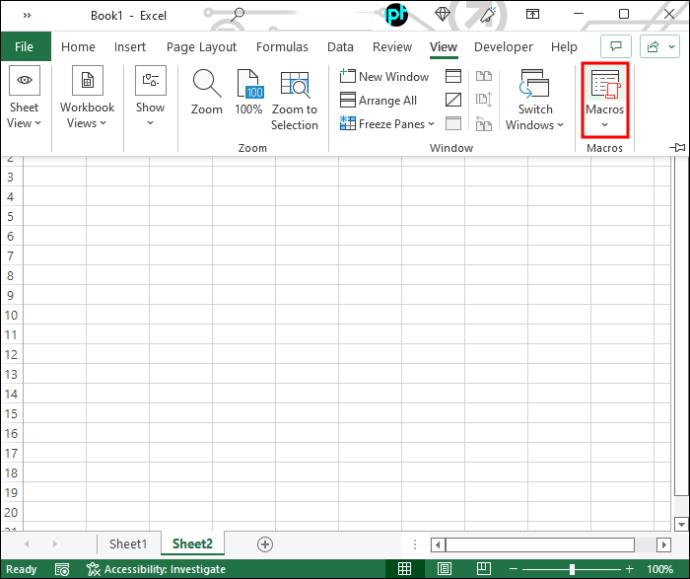
###
Sub test()
End Sub
###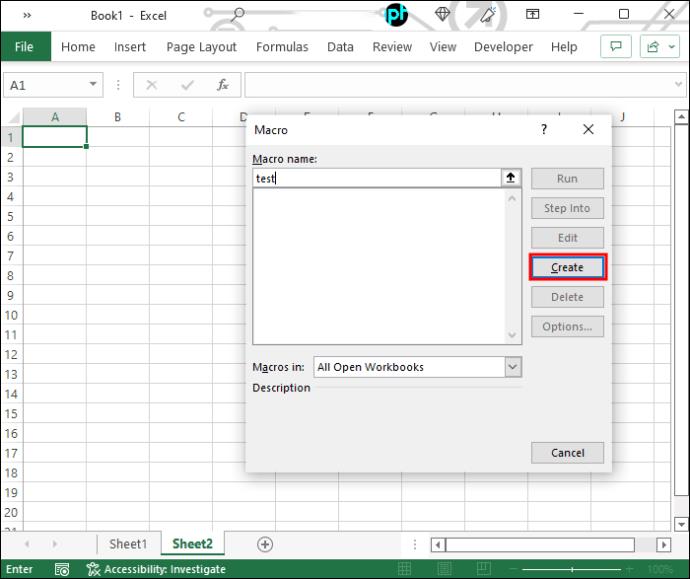
###
Sub Merge_Multiple_Sheets_Row_Wise()
Dim Work_Sheets() As String
ReDim Work_Sheets(Sheets.Count)
For i = 0 To Sheets.Count - 1
Work_Sheets(i) = Sheets(i + 1).Name
Next i
Sheets.Add.Name = "Combined Sheet"
Dim Row_Index As Integer
Row_Index = Worksheets(1).UsedRange.Cells(1, 1).Row
Dim Column_Index As Integer
Column_Index = 0
For i = 0 To Sheets.Count - 2
Set Rng = Worksheets(Work_Sheets(i)).UsedRange
Rng.Copy
Worksheets("Combined Sheet").Cells(Row_Index, Column_Index + 1).PasteSpecial Paste:=xlPasteAllUsingSourceTheme
Column_Index = Column_Index + Rng.Columns.Count + 1
Next i
Application.CutCopyMode = False
End Sub
###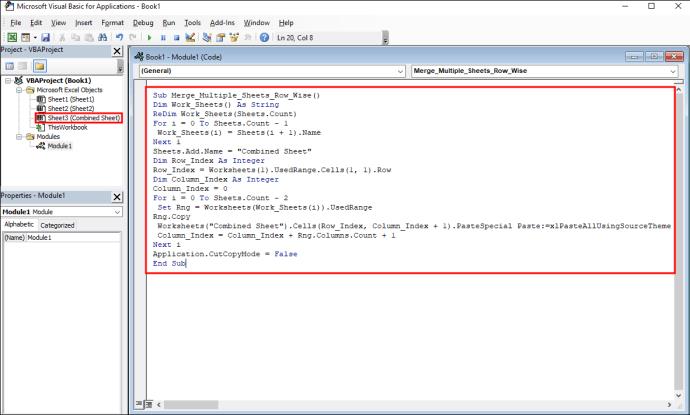
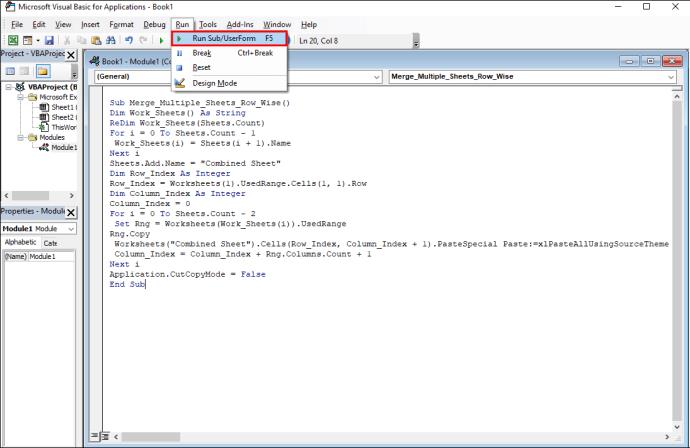
Munkalapok egyesítése az Excel Online-ban
Számos ingyenes online eszköz lehetővé teszi az Excel-lapok egyesítését. Ezekben az eszközökben egyszerűen ki kell választania és feltöltenie kell a munkafüzeteket (akár Muti-Tab munkafüzetet, akár különböző munkafüzeteket). Ilyen például az Aspose Cell Merger és a DocSoSo Excel Combiner .
Ne feledje, hogy a munkalapok egyesítése nem manipulálja az adatokat. Ezek az eszközök két vagy több Excel-munkafüzetet vesznek igénybe, és egy Excel-munkafüzetet adnak vissza egy vagy több adatlappal.
Tabulátorok kombinálása az Excelben a Power Query segítségével
A Power Query egy másik módja a lapok kombinálásának az Excelben. Több lappal rendelkező Excel-munkafüzet esetén kövesse az alábbi lépéseket:
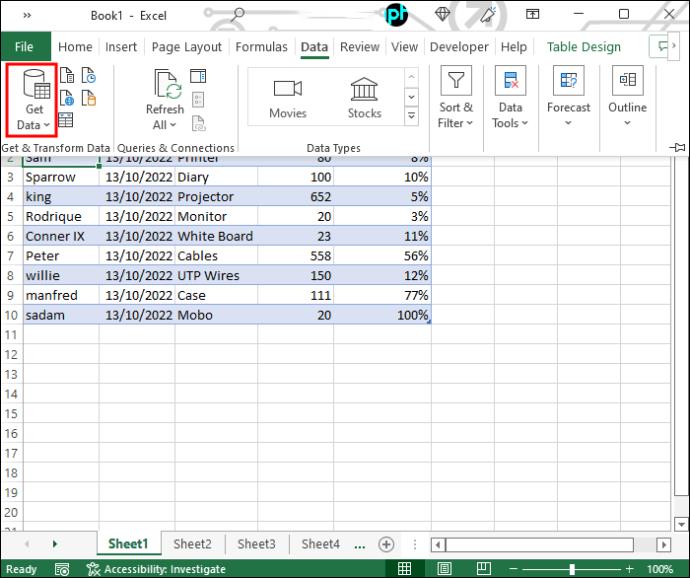
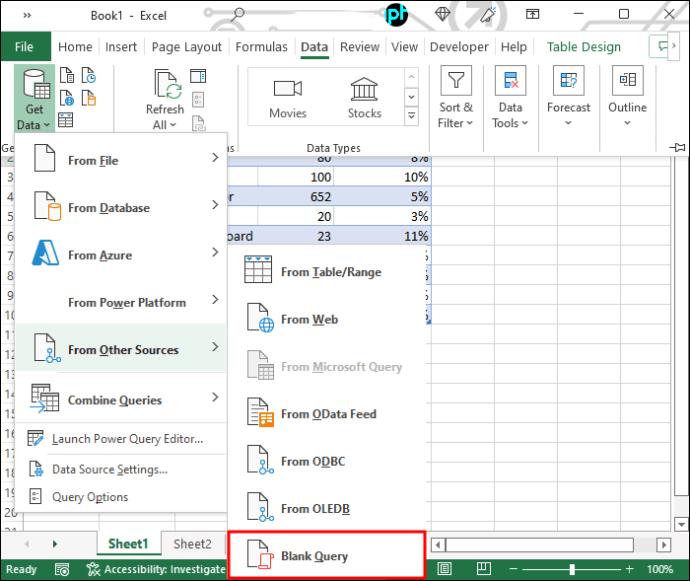

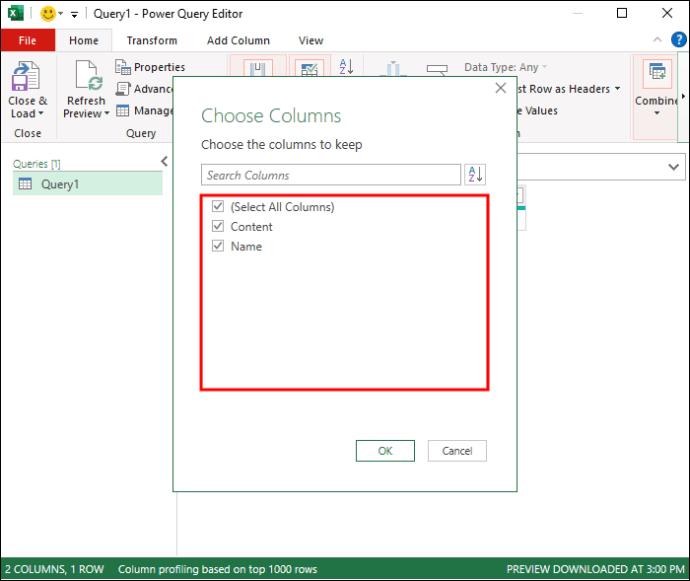


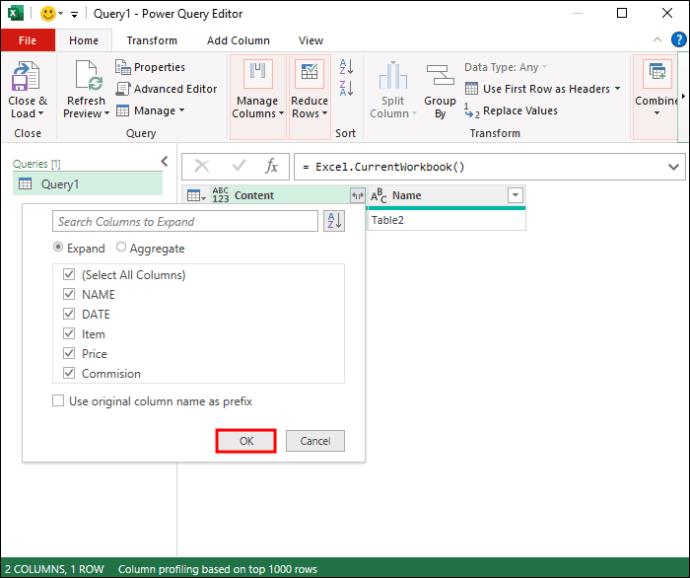
Alternatív módszerek
Az Excel egy hasznos eszköz a 2D tömbadatok kezelésére. Ha Ön azonban adattudós, az adatokhoz k��zvetlenül is hozzáférhet olyan programozási nyelvekkel, mint a Python vagy az R. A lényeg az, hogy a 2D tömbök adatszerkezete közös: elválasztókkal (szóköz, tabulátor, vessző stb.) az összes adatpont felosztásához. A .csv formátum például vesszőelválasztókat használ, és közvetlenül megnyitható olvasásra/szerkesztésre a Microsoft Excel segítségével. Alternatív megoldásként az Excel fájlokat (.xlsx) is megnyithatja ezekkel a programozási nyelvekkel, például az R-ben található „readxl” csomaggal, amely képes megnyitni és kezelni a különböző Excel-munkalapokról származó adatokat. Ezekben az esetekben egyszerű, de kényelmes függvények, mint például a cbind (az azonos méretű oszlopok kötése) használhatók az összevonáshoz. A különböző Excel-lapokról származó összes adat adatkeretekbe egyesíthető statisztikai elemzésekhez és vizualizációkhoz, a Microsoft Excel szoftver használata nélkül.
Hozzon ki többet kevesebbből
A fent összefoglalt folyamatokból egyetlen integrált munkalapot kap több erőforrásból származó adatokkal. Ez a munkalap archívumként vagy biztonsági mentési adatbázisként szolgálhat. Ezenkívül az egyesített lap lehetővé teszi olyan perspektívák megszerzését, amelyek egyetlen erőforrásból hiányozhatnak az adatokból. Javasoljuk, hogy tesztelje a konszolidációs függvényeket és makrókat példaadatokon, és előzetesen készítsen biztonsági másolatot.
Van jobb módja a lapok összevonására az Excelben? Tudassa velünk az alábbi megjegyzésekben.
Részletes lépéseket mutatunk be, hogyan hívhatja vissza az Outlook 365-ből elküldött email üzenetet.
Tudja meg, hogyan lehet makrót létrehozni a Word-ben, hogy könnyebben hajthassa végre a leggyakrabban használt funkcióit kevesebb idő alatt.
A munkája Microsoft Word dokumentumok szerkesztésével kapcsolatos? Tanulja meg, hogyan engedélyezheti a változások nyomkövetésének üzemmódját Wordben.
Hozzáférne a Yahoo levelezéséhez közvetlenül az Outlook fiókjából? Ismerje meg, hogyan lehet a Yahoo levelezést hozzáadni az Outlook 2021, 2019 és 2016-hoz.
Egy útmutató, amely lépésről lépésre bemutatja, hogyan lehet a Microsoft Outlook bővítményeket (plug-in-eket) aktiválni vagy letiltani.
Olvasd el ezt a lépésről lépésre szóló útmutatót, hogyan lehet automatikusan továbbítani az e-maileket az Outlook asztali alkalmazásban Windows, macOS, stb. eszközökön.
A Microsoft Word 2016 felülírja a már meglévő szöveget? Ismerje meg, hogyan lehet egyszerű és könnyű lépésekkel megoldani a "szöveg átírása a Word-ben" problémát.
Tudja meg, hogyan változtathatja meg a hiperlinkek színét a Word alkalmazásban Windows 11, macOS, iPad stb. rendszereken. Az eljárások érvényesek a Word 365, Word 2021 stb. verziókra.
Egy útmutató, amely segít a Microsoft Excel táblázatok pontos számításával kapcsolatos problémák megoldásában.
Néha egy e-mail beragadhat a Microsoft Outlook 365 Outbox-jába. Ez az útmutató megmutatja, hogyan kezeljük ezt a problémát.








