Email üzenet visszahívása az Outlook 365-ben
Részletes lépéseket mutatunk be, hogyan hívhatja vissza az Outlook 365-ből elküldött email üzenetet.
Ha ismeri egy képlet eredményét, de nem tudja az eredményt generáló bemeneti értéket, a Microsoft Excel segít Önnek. Egyszerűen csak tanulja meg a Goal Seek használatát az Excelben, és végezzen képletek és nagy numerikus adatok szimulációját anélkül, hogy megváltoztatná a tényleges adatokat.
Legyen szó személyes pénzügyeiről, megtakarítási befektetéseiről vagy üzleti projektjéről, a megalapozott döntéshozatal a siker kulcsa. A megalapozott döntéshozatalhoz adatbázisok szimulációjából származó szimulált adatokra van szükség egy képlet és az Ön célkitűzése alapján. Az Excel Goal Seek az ilyen adatalapú szimuláció eszköze.
Ha még nem ismeri az Excelt, vagy van némi tapasztalata a használatában, de nem vagy szakértő, olvassa el a következőt, hogy megismerje az Excel célkeresésének alapjait és a Goal Seek funkció használatát az Excelben.
Mi az a célkeresés az Excelben?
A Goal Seek az Excel beépített Mi lenne, ha elemző eszköze. Megmutatja, hogy a képlet végső értéke hogyan befolyásolja a bemeneti értéket. Egyszerű szavakkal: megadja a képlet bemeneti értékét, hogy ugyanabból a képletből a kívánt eredményt kapja.
Olvassa el még: Képletek megjelenítésének engedélyezése/letiltása a cellákban az Excelben
Pénzügyi befektetők, pénzügyi menedzserek, cégtulajdonosok és menedzsment szakosok bőségesen használják ezt az Excel Mi van, ha elemző eszközt, hogy előre jelezzék a kívánt eredményt bármely matematikai modellből.
Nevezheti a Goal Seek-et az Excelben egy olyan automatizált szimulációs rendszernek is, amely elemzi a képletet bármilyen méretű adatkészlethez kapcsolva, és megadja a bemeneti értéket. Ha megadja a bemeneti értéket a matematikai modellben, akkor a keresett eredményt kapja.
Ezt az eszközt szinte bármilyen helyzetben használhatja, de a következők a legfontosabbak:
Hol található a Goal Seek az Excelben?
Az Excel Goal Seek egyike a Microsoft Excel három Mi lenne, ha elemző eszközének. Tehát az eszközt a Mi lenne, ha elemzés parancsmenüjében találhatja meg. Az Excel szalagmenüjében kattintson az Adatok fülre, majd lépjen a szalag jobb szélére. Itt látnia kell az Előrejelzés részt. Válassza a Mi van, ha elemzés gombot, és a Célkeresés a második a legördülő listában .
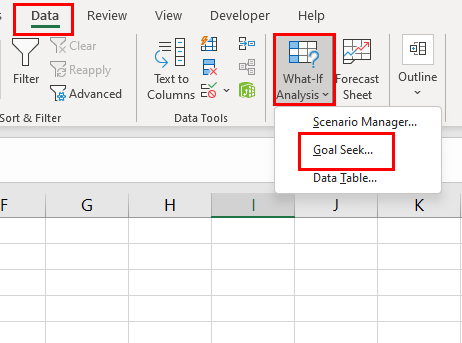
Hol van a célkeresés az Excelben?
Az eszköz helye megegyezik a Mac alkalmazáshoz készült Excelben. A cikk írásakor a funkció a következő Excel-kiadásokban érhető el:
A Goal Seek Excelben használatának követelményei
Az Excel Goal Seek elvégzi az összes számítást a háttérben. Mindössze annyit kell tennie, hogy meghatározza a következő három paramétert a matematikai modellből vagy adattáblázatból:
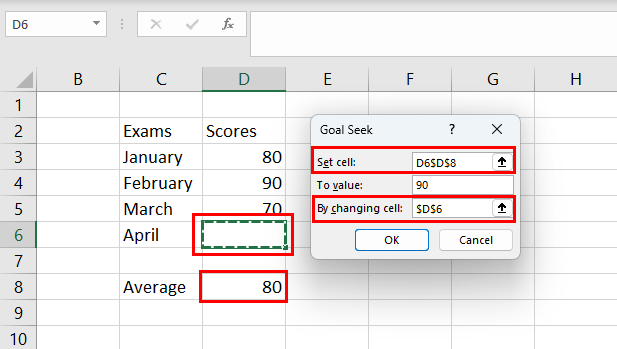
Az Excel Goal Seek összetevői és paraméterei
A Goal Seek használata Excelben
Az alábbiakban találhat néhány példa forgatókönyvet, ahol az Excel Célkeresése segítségével előre jelezheti a kívánt kimenet bemenetét egy matematikai képletből. A lépések hasonlóak a Windows 11 és a macOS eszközök esetében.
1. Célkeresés a vizsgapontszám előrejelzéséhez
Tegyük fel, hogy a főiskola utolsó szemeszterében fel kell gyorsítania tanulmányi terveit, hogy a diploma megszerzésekor 85%-os átlagpontszámot érjen el. A következőképpen alkalmazhatja a Goal Seek képletet az utolsó félévben szükséges pontszám szimulálására, ha a másik hét félévből pontszámokat szerzett:
=ÁTLAG(B2:B9)
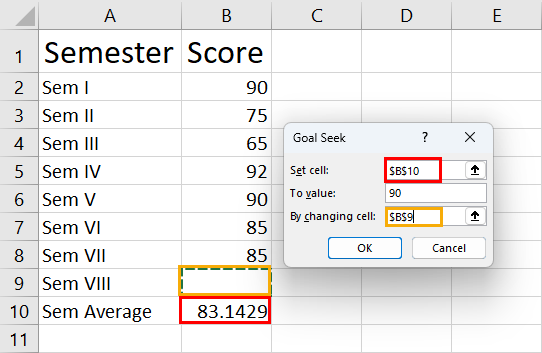
Tanulja meg a Goal Seek használatát a vizsgapontszám előrejelzésére
Az utolsó félévben 98%-ot kell elérnie, hogy elérje az érettségi célpontszámát.
Olvassa el még: Microsoft Excel: A munkalapok egyszerű kezelése
2. A kölcsön összegének előrejelzése a Goal Seek segítségével
Tegyük fel, hogy tőkét kell felvennie 40 évre fix kamattal (8%), fix havi kifizetéssel a vállalkozása számára. Most már tudja, hogy havonta 1800 dollárt fizethet a vállalkozás hozamából. Azt azonban nem tudja, mennyi hitelt kell felvennie a fenti kamatra a fenti időszakra. Könnyedén kiszámíthatja a felvenni kívánt kölcsön összegét az alábbi lépésekkel:
=PMT(B1/12;B2*12;B3;0)
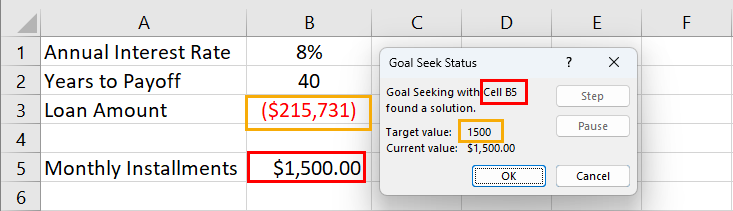
Tanulja meg megjósolni a kölcsön összegét a Goal Seek segítségével
A Goal Seek funkció szerint a kölcsön összegének 215 731 dollárnak kell lennie, ha 40 évre szeretné felvenni 8%-os éves kamattal, és havi 1500 dolláros részletet fizetni.
3. Keresse meg az értékesítési célt a Goal Seek segítségével
Ha Ön az értékesítés és marketing vezetője vagy értékesítési vezetőként dolgozik, és értékesítési célt kell létrehoznia egy adott bevételi cél elérése érdekében, a Goal Seek az ideális eszköz. Például az Ön vállalkozása jelenleg 1000 egységnyi terméket értékesít.
A termék MSRP-je 50 USD, és 10%-os kedvezményt is kínál a nagykereskedőknek. Mindazonáltal szeretné növelni cége bevételi célját a termékeladásokból 75 000 USD-ra anélkül, hogy az MSRP-t és a diszkontráta változtatását elvégezné. Akkor hány terméket kell eladnia? Nézzük meg az alábbi Goal Seek használatával:
=B2*(B3*(1-B4))
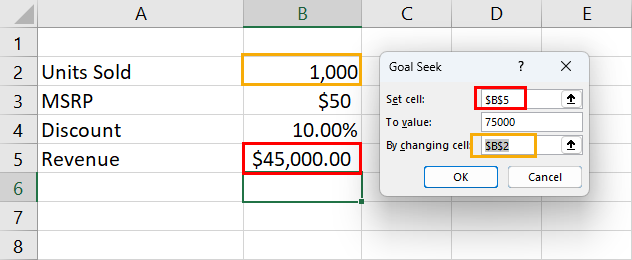
Tanuljon meg értékesítési célt találni a Goal Seek segítségével
Győződjön meg róla, hogy a cellahivatkozásokat saját adatainak és Excel-munkalapjának megfelelően állítja be. Nyomja meg az OK gombot, és megkapja a termékek értékesítési célját, amely 1667 egység azonos MSRP és diszkont ráta mellett.
Célkeresés Excelben: GYIK
Hogyan használhatom a célkeresést az Excelben több cellához?
A Goal Seek az Excelben lehetővé teszi, hogy szimuláljon egy matematikai képlet bemenetét, hogy előre meghatározott eredményt kapjon. Sajnos nem támogatja a változók vagy több cella figyelembevételét. Több cella és változat-alapú Mi-ha-elemzés esetén használhatja az Excel Solver-bővítményét.
Mi a célkeresés parancsikonja?
Jelenleg nincs külön parancsikon a Célkeresés funkcióhoz az Excelben. Használhatja az Alt billentyűt az Excelben, majd megnyomhat néhány billentyűt a billentyűzeten a Célkeresés eszköz egér használata nélkül. A lépések az itt leírtak szerint:
Press Alt on Excel > without clicking anywhere on the app press A > press W > press G to open Goal Seek
Hogyan érhetem el, hogy a célom még pontosabb legyen?
Előfordulhat, hogy a Goal Seek a bemeneti értéket tizedesjegyekben adja meg. Ha automatikusan lekerekített alakra van szüksége, növelheti a pontosságát. A következőképpen teheti meg:
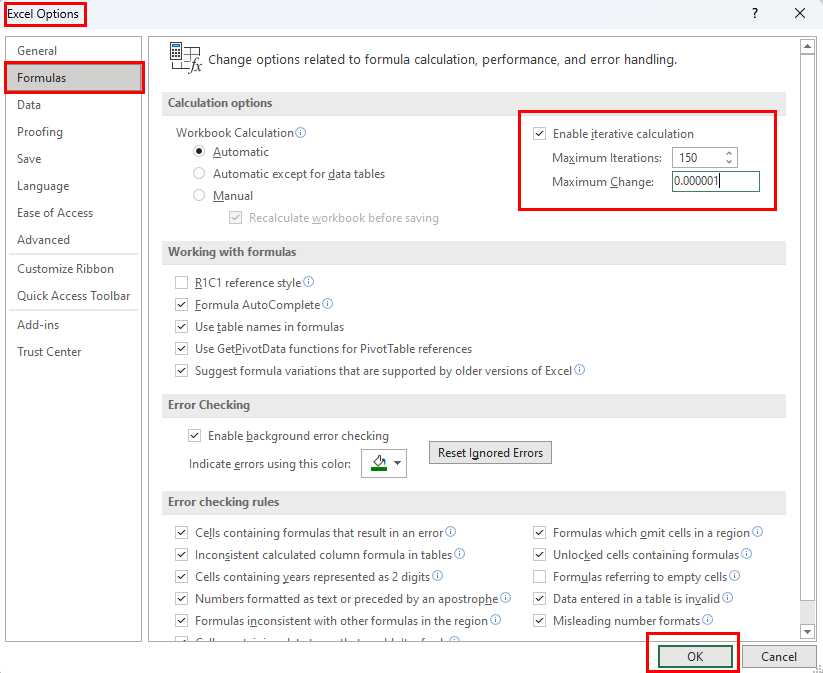
Az Excel Goal Seek optimalizálása
Végezhetek célkeresést több cellán?
Nem hajthat végre célkeresést az Excelben több cellára.
Mik a Goal Seek előnyei?
Íme a Goal Seek előnyei az Excelben:
Milyen korlátai vannak a célkeresésnek az Excelben?
A Goal Seek az Excelben a következő hátrányokkal rendelkezik:
Excel célkeresés: végső szavak
Az Excel Goal Seekről szóló fenti cikk elolvasásával alapszintű és közepes szintű ismereteket kellett szereznie arról, hogyan kell elvégezni a Mi-ha-elemzést az Excelben. A Goal Seek az Excelben különösen hasznos olyan matematikai feladatoknál, ahol van egy világos képlet, egy bemeneti érték, néhány változó kapcsolódik a képlethez, és egy célt kell elérni.
Hagyja meg megjegyzését alább az Excel Goal Seek fenti lépésenkénti útmutatójával kapcsolatos tapasztalatairól. Ha ismer más Excel Mi-ha-elemzési technikákat, tudassa velem.
Következő lépésként a szöveg összehasonlítása az Excelben .
Részletes lépéseket mutatunk be, hogyan hívhatja vissza az Outlook 365-ből elküldött email üzenetet.
Tudja meg, hogyan lehet makrót létrehozni a Word-ben, hogy könnyebben hajthassa végre a leggyakrabban használt funkcióit kevesebb idő alatt.
A munkája Microsoft Word dokumentumok szerkesztésével kapcsolatos? Tanulja meg, hogyan engedélyezheti a változások nyomkövetésének üzemmódját Wordben.
Hozzáférne a Yahoo levelezéséhez közvetlenül az Outlook fiókjából? Ismerje meg, hogyan lehet a Yahoo levelezést hozzáadni az Outlook 2021, 2019 és 2016-hoz.
Egy útmutató, amely lépésről lépésre bemutatja, hogyan lehet a Microsoft Outlook bővítményeket (plug-in-eket) aktiválni vagy letiltani.
Olvasd el ezt a lépésről lépésre szóló útmutatót, hogyan lehet automatikusan továbbítani az e-maileket az Outlook asztali alkalmazásban Windows, macOS, stb. eszközökön.
A Microsoft Word 2016 felülírja a már meglévő szöveget? Ismerje meg, hogyan lehet egyszerű és könnyű lépésekkel megoldani a "szöveg átírása a Word-ben" problémát.
Tudja meg, hogyan változtathatja meg a hiperlinkek színét a Word alkalmazásban Windows 11, macOS, iPad stb. rendszereken. Az eljárások érvényesek a Word 365, Word 2021 stb. verziókra.
Egy útmutató, amely segít a Microsoft Excel táblázatok pontos számításával kapcsolatos problémák megoldásában.
Néha egy e-mail beragadhat a Microsoft Outlook 365 Outbox-jába. Ez az útmutató megmutatja, hogyan kezeljük ezt a problémát.








