Email üzenet visszahívása az Outlook 365-ben
Részletes lépéseket mutatunk be, hogyan hívhatja vissza az Outlook 365-ből elküldött email üzenetet.
A Microsoft Excel egyik leglenyűgözőbb funkciója, hogy megoszthatja fájljait másokkal megtekintési/szerkesztési célból. Néha azonban nem akarja, hogy manipulálják az eredeti adatokat. Inkább csak a dokumentum átvizsgálására van szükségük, és minden módosítás nélkül visszaküldik a dokumentumot.
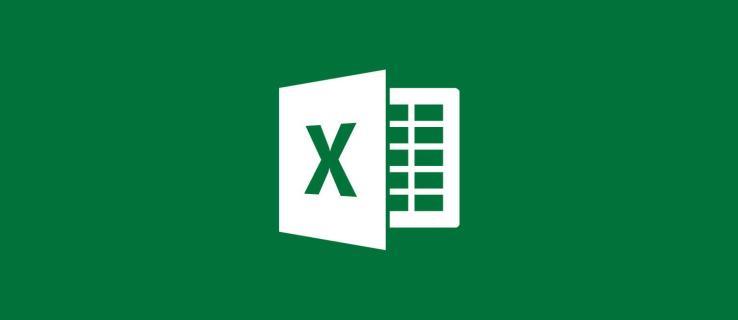
Itt jönnek be a zároló cellák, de hogyan működik? Itt található egy részletes útmutató a cellák zárolásához az Excelben.
Cellák zárolása Excelben
Az Excel közel négy évtizede létezik. Az évek során jelentős változásokon ment keresztül, de néhány funkció nagyjából ugyanaz maradt. Az egyik a cellák lezárása.
A lépések hasonlóak, ha nem azonosak a táblázatkezelő program összes verziójában.

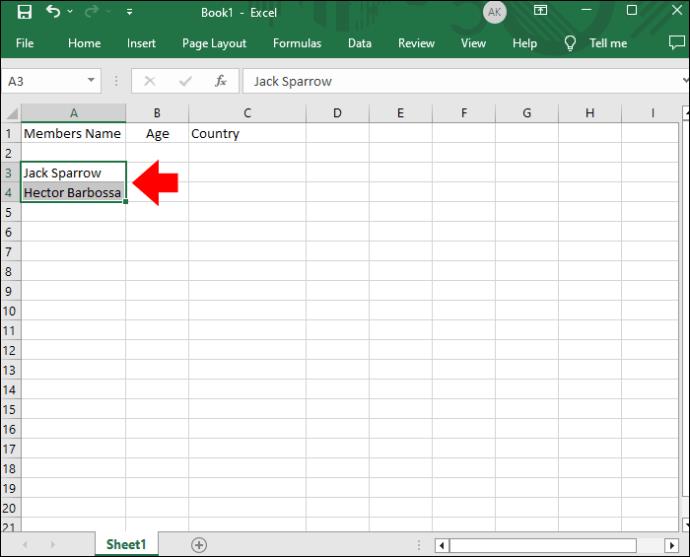
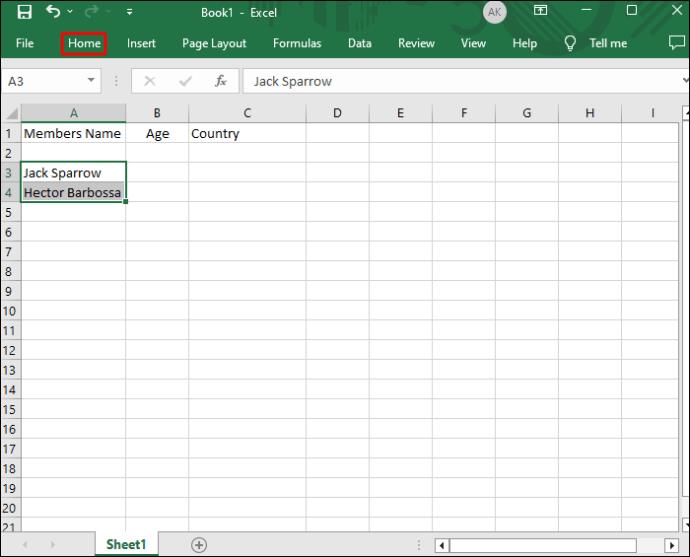
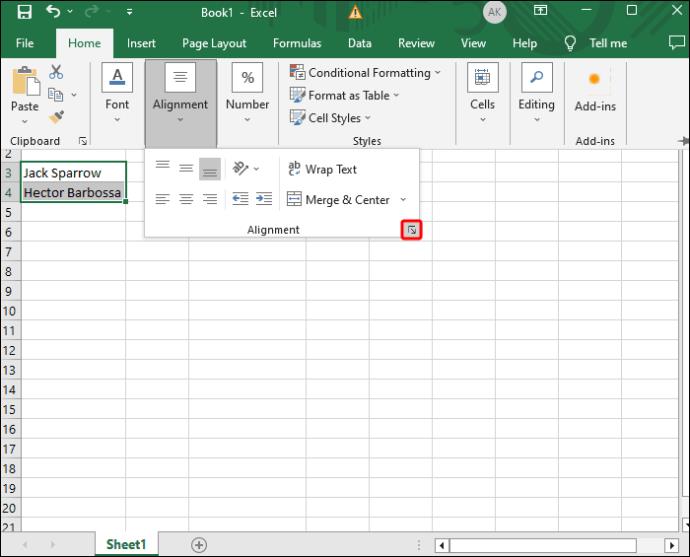
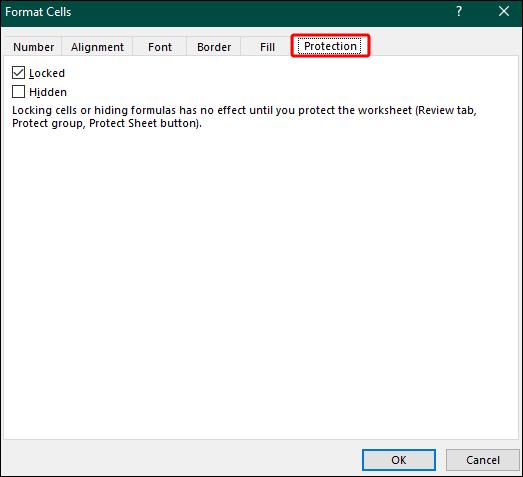
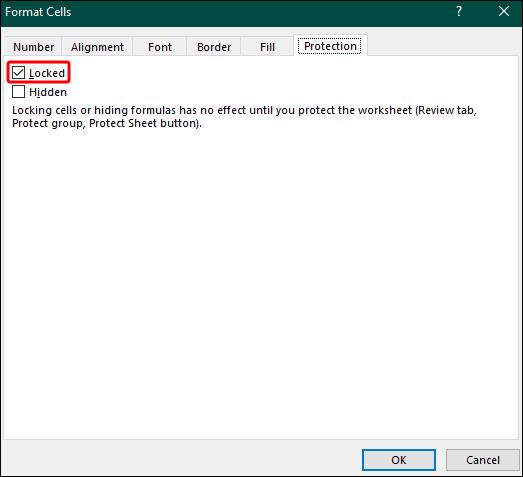


Ez minden. Mostantól megoszthatja fájlját anélkül, hogy aggódnia kellene amiatt, hogy a másik fél beleavatkozik-e az adatokba.
Hogyan zárolható az összes cella az Excelben?
A fenti lépések lehetővé teszik bizonyos cellák zárolását az Excelben. De mi van, ha egy lépéssel tovább akar menni, és minden cellát lezár? Így a felhasználó, akivel megosztja az adatokat, nem tudja módosítani a munkalap legapróbb részét sem. Ráadásul kiküszöböli annak kockázatát, hogy egy vagy több cella véletlenül feloldva maradjon.
Ez egy átfogó intézkedés, de ugyanolyan egyszerű, mint az első módszer.


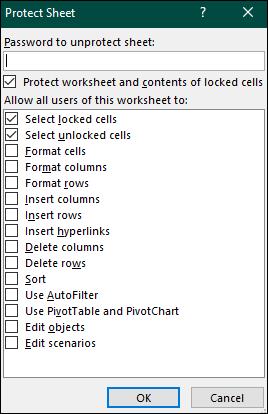
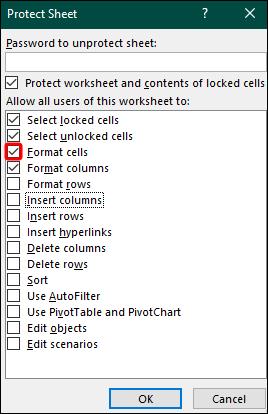


Hogyan zárolhat cellákat az Excelben egy feltétellel?
Az Excelben végzett munka nagy része a feltételek alkalmazásának képességén múlik. Ha óriási előrelépést ért el a körülményei terén, és nem akarja, hogy bárki aláássák azt, a cellák lezárása nagyszerű lehetőség.
Ez azonban nem jelenti azt, hogy átfogó lépéseket kell tennie, és minden cellát zárolnia kell. Az Excel lehetővé teszi, hogy csak azokat korlátozza, amelyek megfelelnek az Ön állapotának.


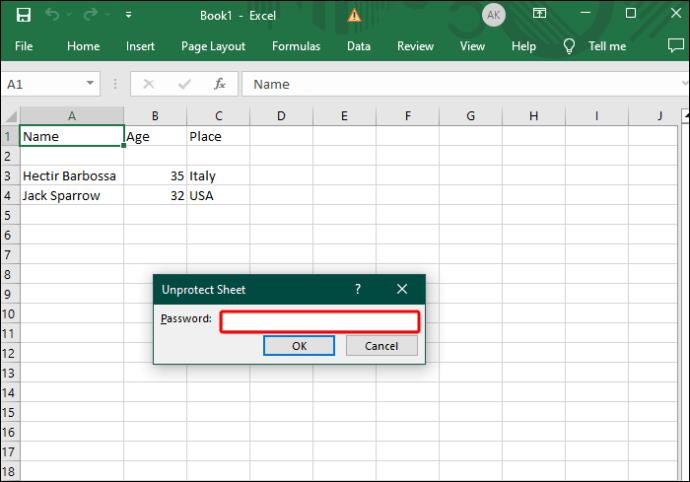

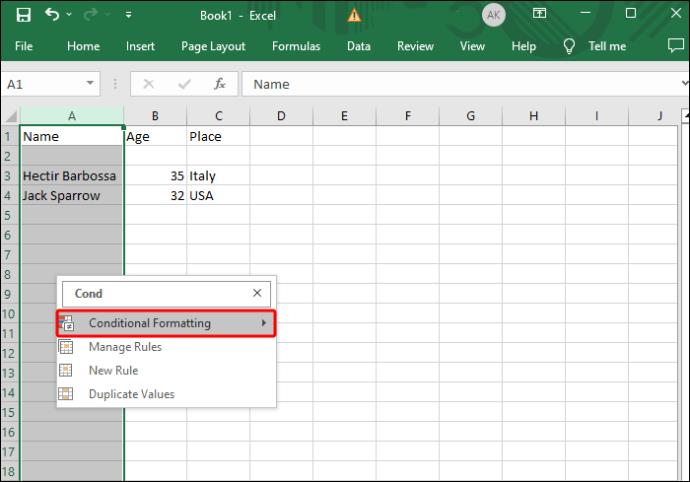
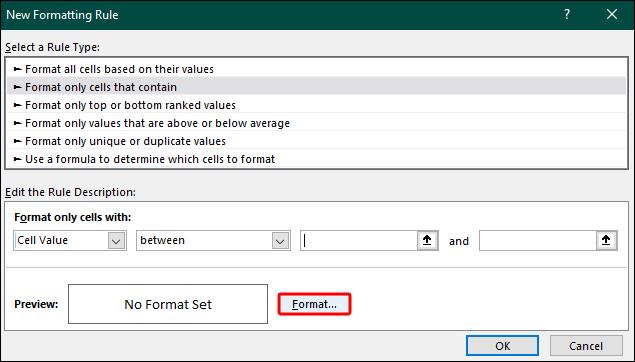

Hogyan lehet gyorsan zárolni a cellákat az Excelben?
Amint azt korábban megbeszéltük, a cellazár funkció évek óta az Excel alapeleme. Nagyobb átalakításon nem esett át, de a legutóbbi verziókban továbbfejlesztették. Például az Excel újabb kiadásai lehetővé teszik egy gyorszár gomb hozzáadását az eszköztárhoz. Lehetővé teszi, hogy egyetlen gombnyomással korlátozza a kiemelt cellákat.
Nézzük meg, hogyan építheti be a funkciót a menüjébe, és hogyan működik.

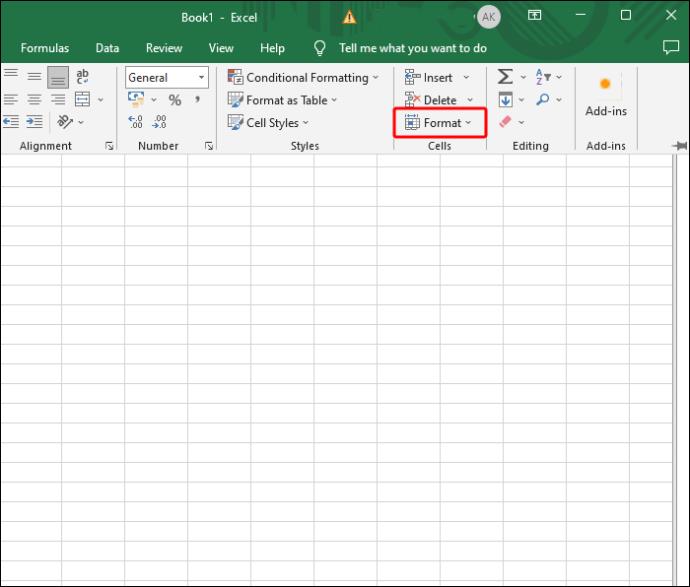
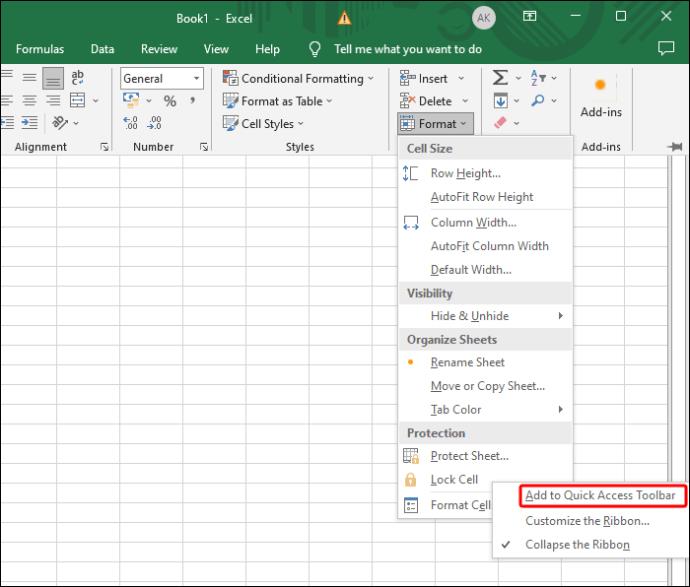
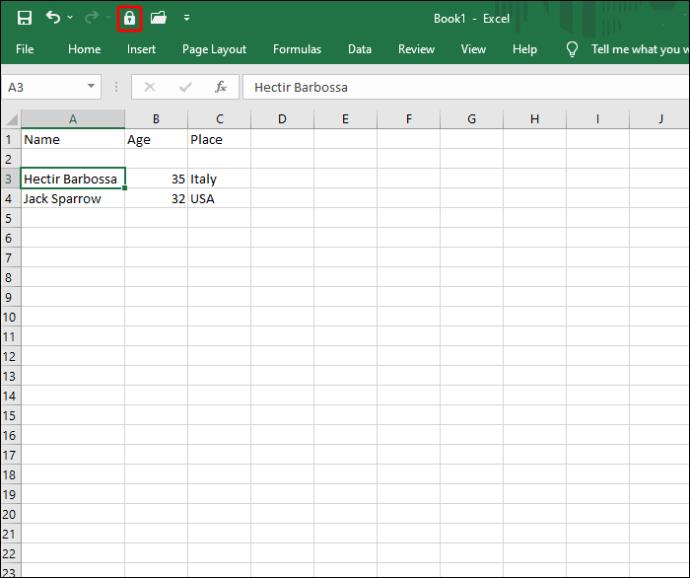
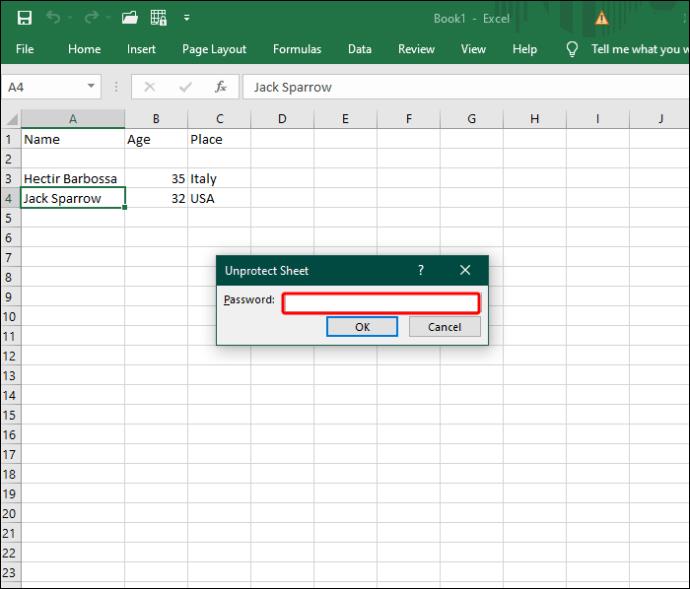
Hogyan akadályozhatja meg, hogy a felhasználók zárolt cellákat válasszanak?
Két szempontból is hasznos, hogy mások ne válasszanak ki zárolt cellákat. Először is tovább csökkenti a nem kívánt változások kockázatát. Másodszor pedig segít a másik fél termelékenységének növelésében azáltal, hogy elválasztja a rendelkezésre álló cellákat a nem elérhető celláktól.



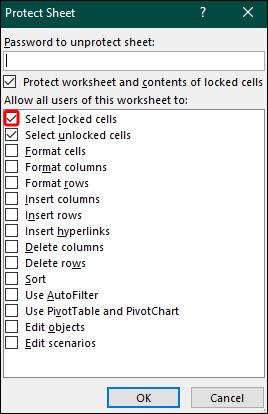

Védje adatait a kíváncsi szemek elől
Bár az adatok megosztása elkerülhetetlen egy Excel-projektben való együttműködés során, nincs ok arra, hogy megengedjük másoknak, hogy manipulálják az érzékeny információkat. A cellazár funkcióval az illetéktelen módosítások elkerülése érdekében annyi cellát korlátozhat, amennyit csak akar.
Volt már valaha adatvesztési/adat manipulációs problémája az Excelben? Ha igen, mit tett az adatok védelme érdekében? Mondja el nekünk az alábbi megjegyzések részben.
Részletes lépéseket mutatunk be, hogyan hívhatja vissza az Outlook 365-ből elküldött email üzenetet.
Tudja meg, hogyan lehet makrót létrehozni a Word-ben, hogy könnyebben hajthassa végre a leggyakrabban használt funkcióit kevesebb idő alatt.
A munkája Microsoft Word dokumentumok szerkesztésével kapcsolatos? Tanulja meg, hogyan engedélyezheti a változások nyomkövetésének üzemmódját Wordben.
Hozzáférne a Yahoo levelezéséhez közvetlenül az Outlook fiókjából? Ismerje meg, hogyan lehet a Yahoo levelezést hozzáadni az Outlook 2021, 2019 és 2016-hoz.
Egy útmutató, amely lépésről lépésre bemutatja, hogyan lehet a Microsoft Outlook bővítményeket (plug-in-eket) aktiválni vagy letiltani.
Olvasd el ezt a lépésről lépésre szóló útmutatót, hogyan lehet automatikusan továbbítani az e-maileket az Outlook asztali alkalmazásban Windows, macOS, stb. eszközökön.
A Microsoft Word 2016 felülírja a már meglévő szöveget? Ismerje meg, hogyan lehet egyszerű és könnyű lépésekkel megoldani a "szöveg átírása a Word-ben" problémát.
Tudja meg, hogyan változtathatja meg a hiperlinkek színét a Word alkalmazásban Windows 11, macOS, iPad stb. rendszereken. Az eljárások érvényesek a Word 365, Word 2021 stb. verziókra.
Egy útmutató, amely segít a Microsoft Excel táblázatok pontos számításával kapcsolatos problémák megoldásában.
Néha egy e-mail beragadhat a Microsoft Outlook 365 Outbox-jába. Ez az útmutató megmutatja, hogyan kezeljük ezt a problémát.








