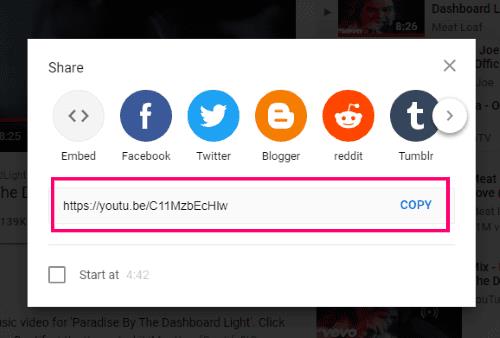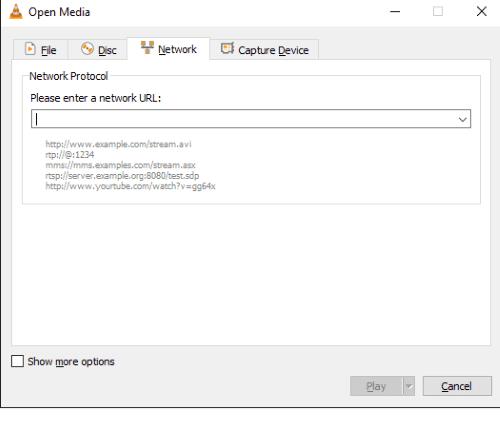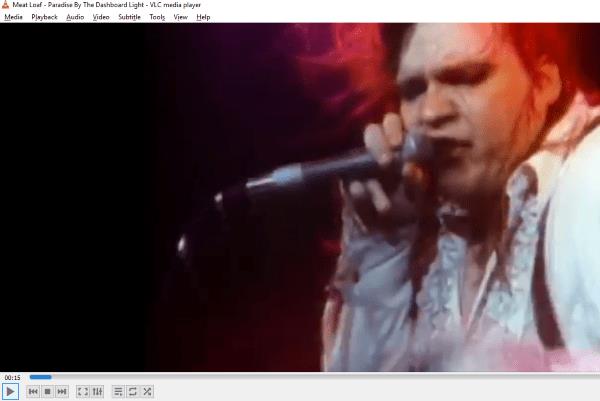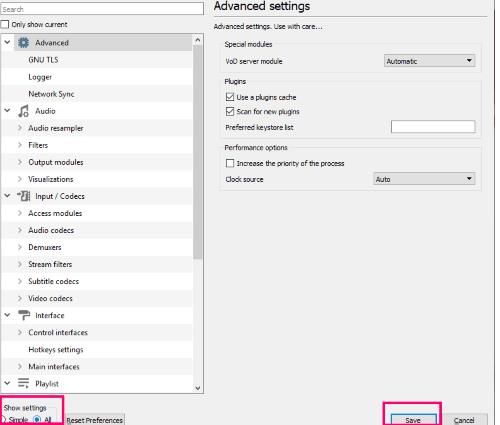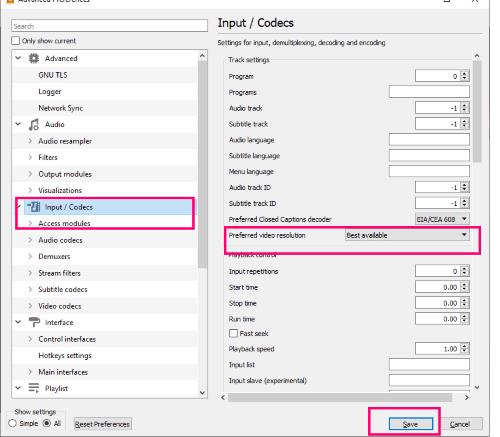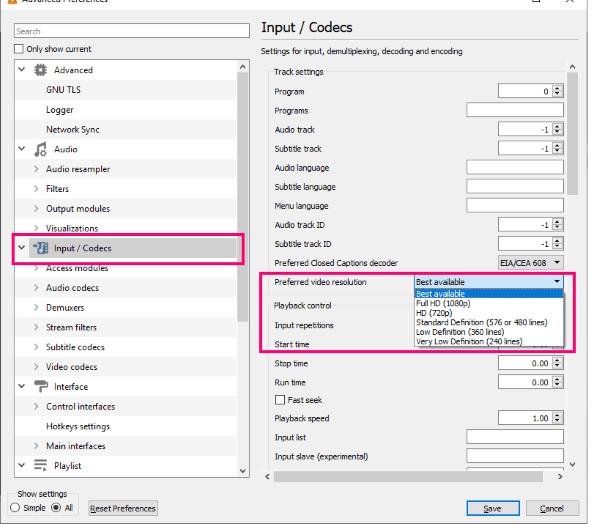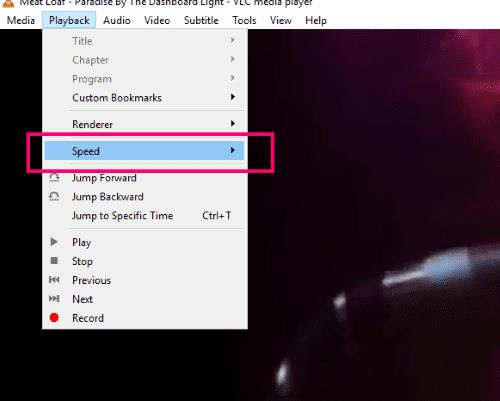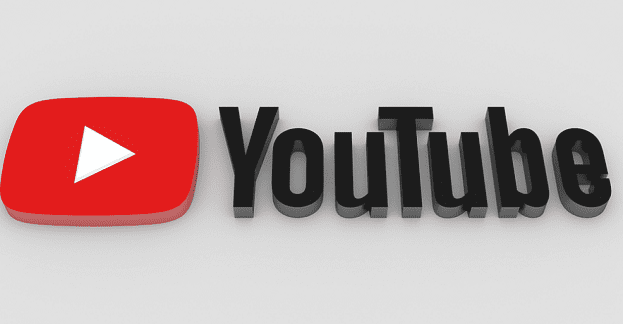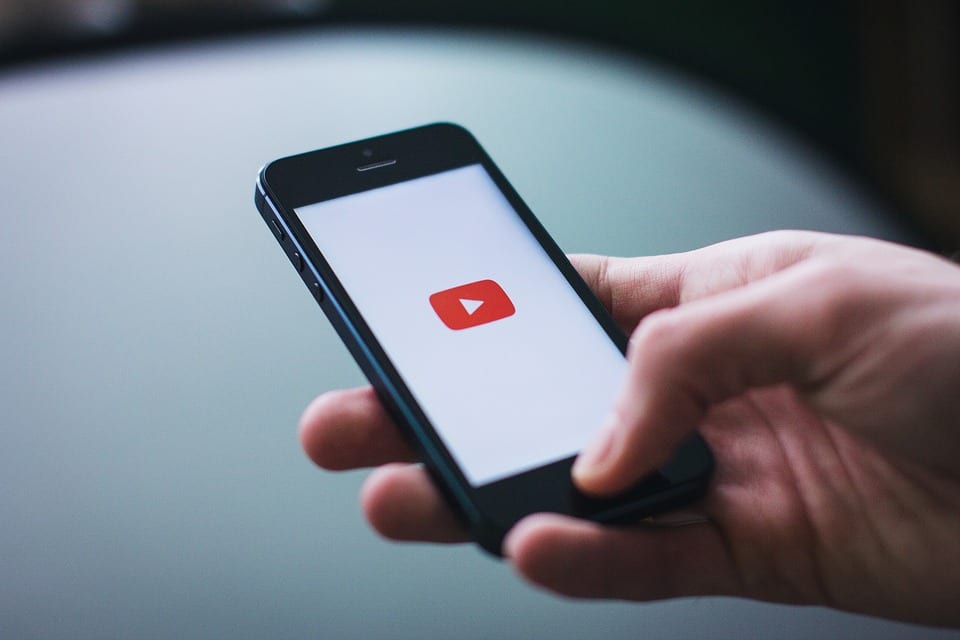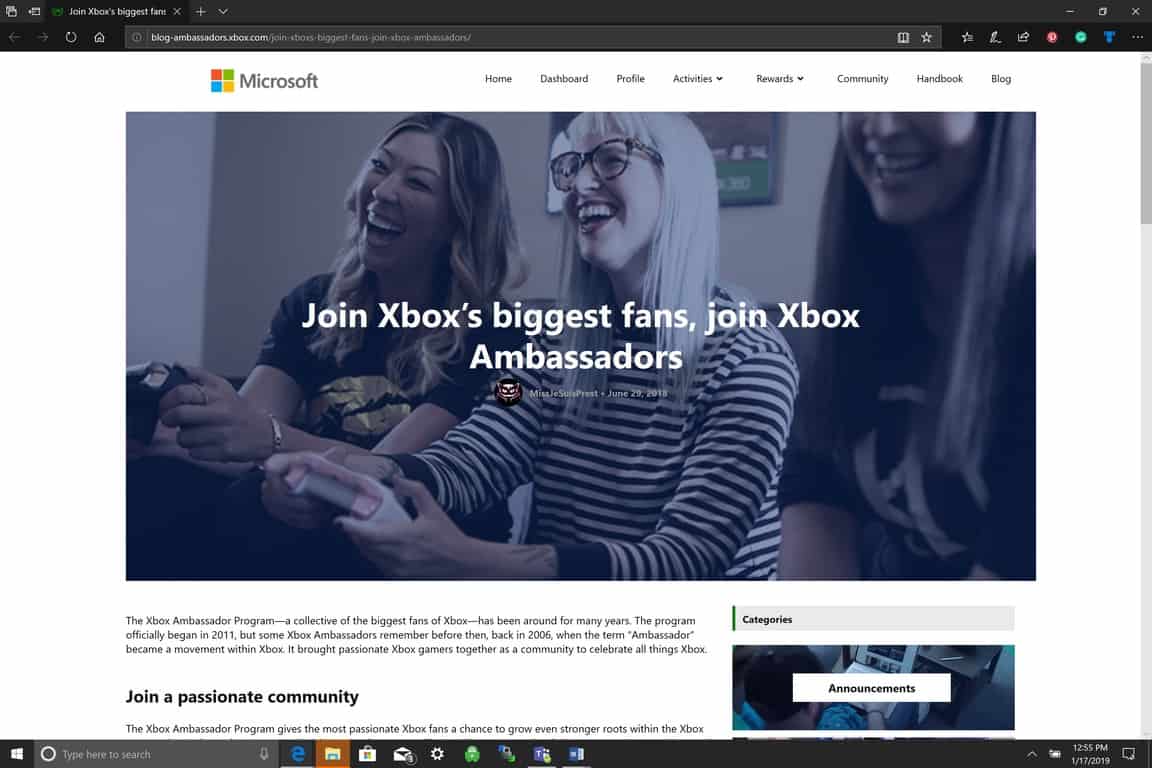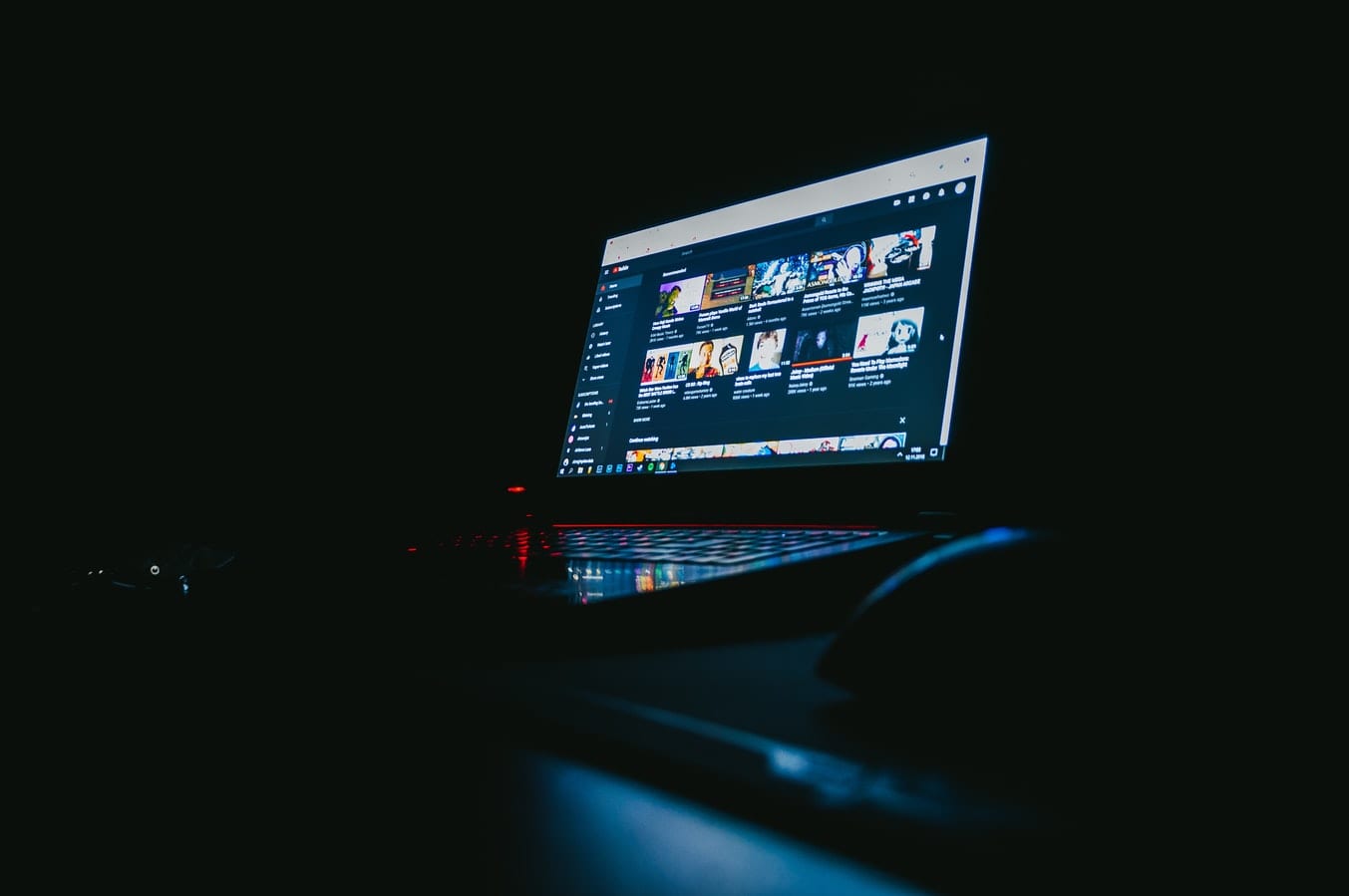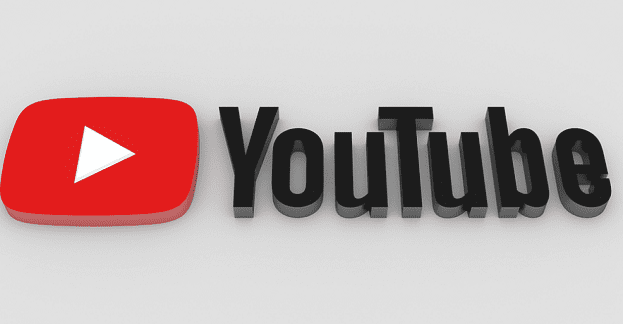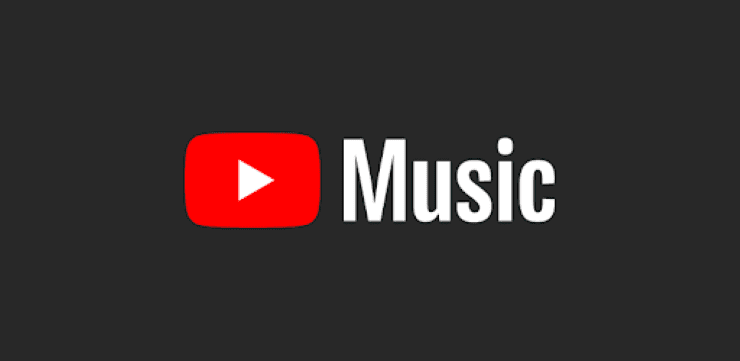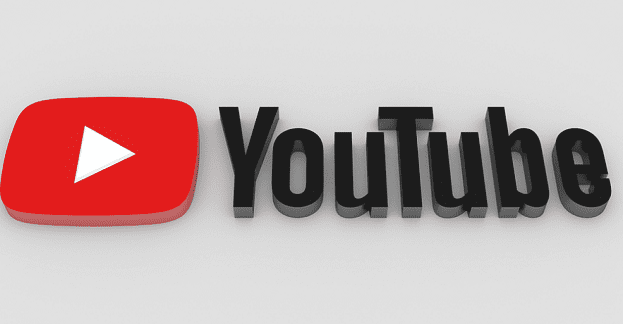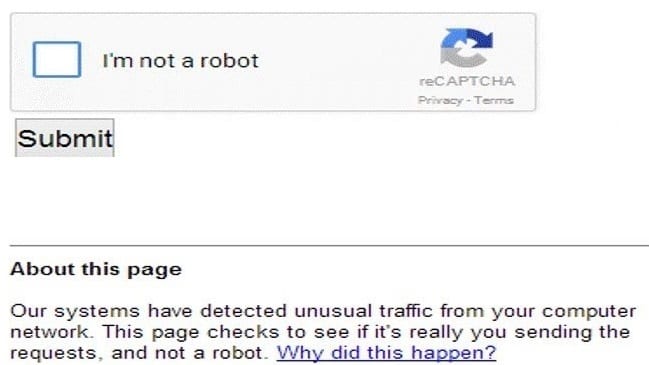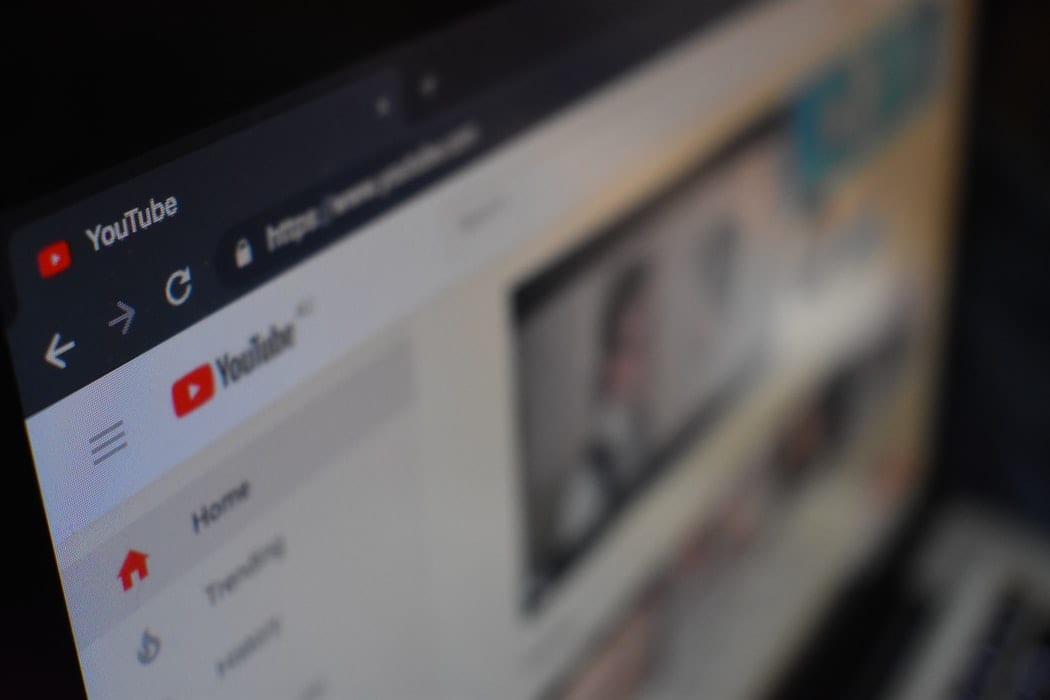A VLC Media Player már évek óta népszerű választás. Nyílt forráskódú, ingyenesen használható, és minden elképzelhető platformon és operációs rendszeren működik. A lejátszási minőség valójában egészen elképesztő, és gyakorlatilag bármilyen típusú fájlt lejátsz, amit csak el tudsz képzelni.
A VLC a szolgáltatások legátfogóbb készletét kínálja. Mivel egy ingyenes és egyszerűen használható program, ezt biztosan nem tudod legyőzni! Lehetővé teszi a feliratok szinkronizálását, több videó- és hangfunkcióval rendelkezik, és még DVD-ket is lejátszik! Sőt, a nagyszámú skin (háttér) közül bármelyiket hozzáadhatja VLC játékélményéhez… csak sajnos nem Mac OS-en. A Windows- és Linux-felhasználók azonban szerencsések, és bármikor megváltoztathatják a VLC megjelenését és hangulatát.
A VLC Player összes lehetőségének köszönhetően nem csoda, hogy sokan közülünk úgy döntenek, hogy itt játsszák le YouTube-videóinkat, nem pedig a natív webhelyen. Ez rendkívül egyszerű.
YouTube-videó lejátszása a VLC Media Playerben
Először menjen a YouTube-ra, és válassza ki azt a videót, amelyet streamelni szeretne VLC-n. Közvetlenül a videó alatt kattintson a „Megosztás” gombra, majd a „Másolás” gombra . Ezzel kiemeli és a vágólapra menti a videó URL-címét.
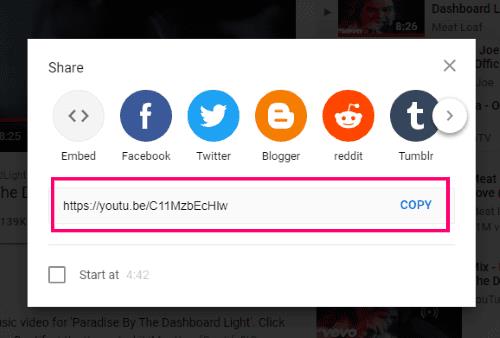
Ezután nyissa meg a VLC-t, és kattintson a „Média” , majd az „Open Network Stream” elemre . Ezután meg kell adnia egy videó URL-címét. Vegye figyelembe, hogy ennek a videóforrásnak nem feltétlenül a YouTube-ról kell származnia, hanem bármely, az Ön által választott videóforrásból származhat.
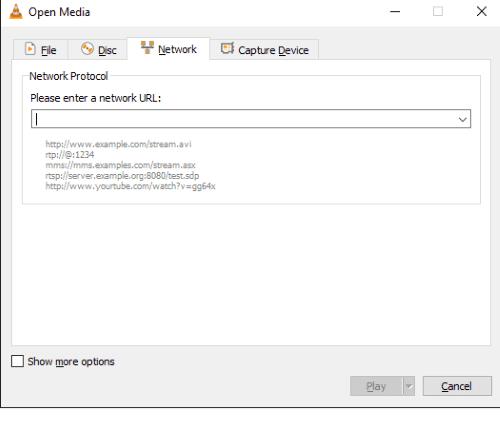
Illessze be a másolt URL-t a megfelelő mezőbe, majd kattintson a „Lejátszás” gombra . A Meatloaf most elkezdi a Paradising-ot a Dashboard Light segítségével a VLC Playerben.
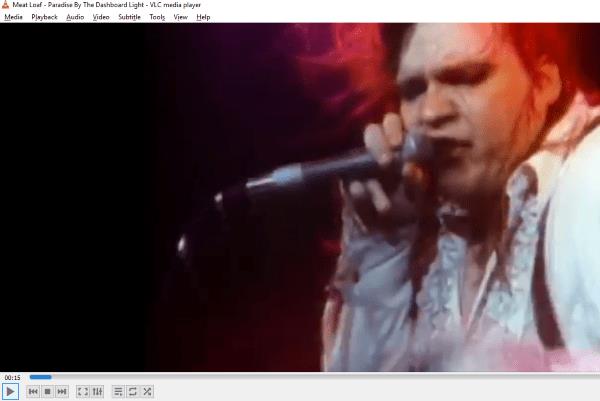
Ha történetesen sok zene van már a számítógépén, kattintson a „Média” , majd a „Több fájl megnyitása” lehetőségre. Válassza ki az összes zenét, amelyet hozzá szeretne adni a VLC Playerhez lejátszási listaként, amelyet elmenthet, megkeverhet vagy átugorhat, és sokféleképpen élvezheti – ahányszor csak akarja.
A VLC-videók minőségének megváltoztatása
Ha módosítani szeretné a videó lejátszásának minőségét vagy típusát, kattintson az „Eszközök” , majd a „Beállítások” elemre. Az előugró ablak bal alsó sarkában kattintson az „Összes” melletti körre .
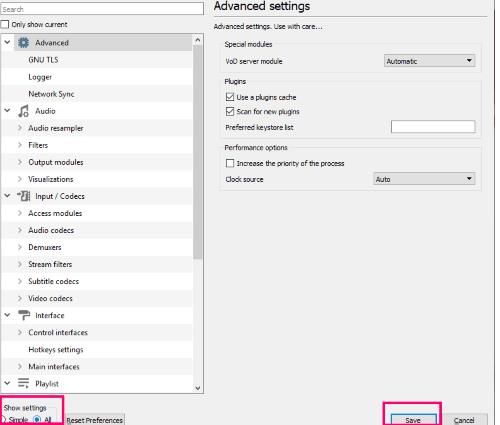
A következő ablakban a bal oldali menü felénél keresse meg az „Input/Codecs” elemet, és kattintson rá.
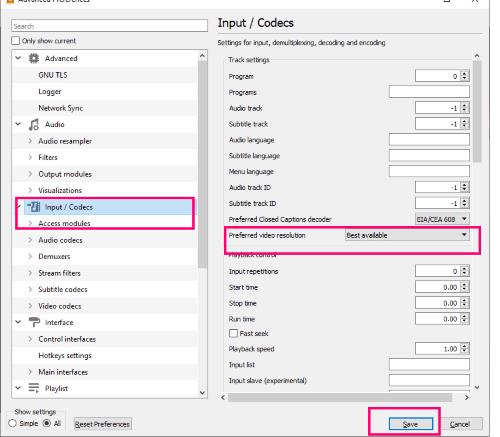
A jobb oldali képernyő közepén keresse meg a „Video felbontás” elemet, és kattintson a mellette lévő mezőben lévő legördülő nyílra. Válassza ki a kívánt beállításokat onnan. A változtatások elvégzésekor feltétlenül kattintson a „Mentés” gombra .
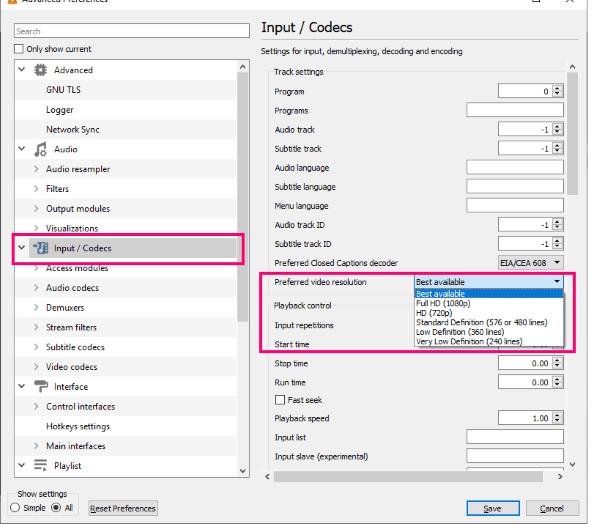
Van egy csomó más beállítást is játszani körül, és megismerni, így a lejátszás tapasztalat mindig az egyik YOU akar.
Módosítsa a lejátszási sebességet a VLC Video Playerben
A VLC-nek van még egy nagyszerű beépített funkciója, amelyről szeretnék mesélni. Ami fantasztikussá teszi, az az a tény, hogy maga a YouTube NEM teszi lehetővé ezt natív módon. Tegyük fel, hogy munka közben podcastot vagy TED Talk-et néz vagy hallgat a háttérben. Ha akarod, 1,2-szeresére gyorsíthatod a videót. A videó ezután egy kicsit gyorsabban fog lejátszani, de továbbra is lehetővé teszi, hogy meghallgasd és megértsd az elhangzottakat. Beállíthatja azt a sebességet, amelyet kényelmesen hallgat, és sok időt takaríthat meg.
A sebesség beállításához kattintson a jobb gombbal a lejátszó alján található tálcára, majd válassza a „Lejátszás” , majd a „Sebesség” lehetőséget. Játssz a különböző lehetőségekkel. Ezenkívül ugyanezt a funkciót úgy érheti el, hogy a videolejátszó tetején a „Lejátszás” elemre kattint , majd a „Sebesség” lehetőséget választja .
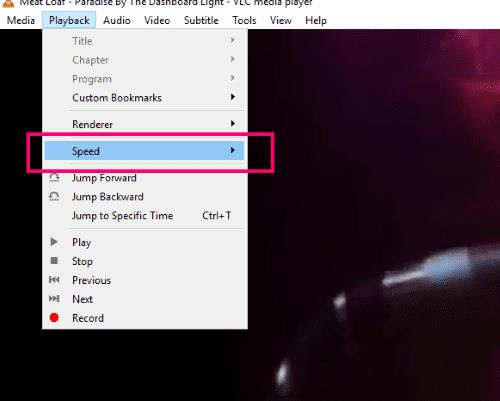
Már több éve használom a VLC Video Playert, és nagyon szeretem. Kibróbáltad? Milyen gyakran használod? Ha ez lesz az első alkalom, milyen további kérdései vannak, amelyekre segíthetünk válaszolni?
Boldog videó lejátszást!