A képernyő fényerejének módosítása a Windows 10 rendszerben

A Microsoft Windows 10 rendszerben könnyedén módosíthatja a képernyő fényerejét. Használja ezt a hasznos útmutatót a fényerő beállításához!
A Microsoft Office Suite PowerPoint programja kiváló prezentációkat tervez munkahelyi, iskolai és személyes használatra. Sokoldalú szolgáltatásokat kínál, például Excel-táblázatok, kördiagramok, grafikonok, hangklipek és képek hozzáadását a prezentációhoz.
A PowerPoint segítségével YouTube- videót is beszúrhatunk bele. A YouTube-videók kiváló oktatási tartalomforrások lehetnek, és hasznos kiegészítői lehetnek egy prezentációnak.
De mi van akkor, ha nem tudja, hogyan illesszen be egy YouTube-videót a prezentációjába? Az nem probléma.
Azt mondják, egy kép többet ér ezer szónál, vagyis 60 képkocka/másodperc sebességgel egy háromperces videó többet ér tízmillió szónál.
Ez azonban nem jelenti azt, hogy bölcs dolog minden alkalommal elhelyezni egy videót a prezentációban. Győződjön meg arról, hogy minden követelmény teljesül, mielőtt ezt a bemutatási módot választja.
Profik
– Érdekes
– Könnyen elkészíthető
– Könnyebb, mint egy nagy felbontású kép
Hátrányok
– Internet-hozzáférés szükséges
– A minőség és a betöltési sebesség a sávszélességtől függ
– Tartalmazhatnak hirdetéseket
– YouTube-videók lejátszására alkalmas eszközre van szükség
A Microsoft Office az eddigi legjobb Windows által támogatott Office Suite. Programon belüli eszközökkel rendelkezik számos szükséges feladat elvégzéséhez. A PowerPointban egy ilyen eszközzel online YouTube-videót is hozzáadhat a prezentációjához. Kövesse az alábbi lépéseket az egyik beágyazásához:
Keresse meg a kívánt videót a YouTube-on.
Másold ki a videó linkjét a címsorból.
Válassza ki a prezentációból azt a diát, amelyhez hozzá szeretné adni a videót.
Koppintson a Beszúrás fülre, majd a Videó > Online videóra.
Illessze be a videó hivatkozását a címsorba. Koppintson a miniatűrre, és nyomja meg a beszúrás gombot. A videó beszúrva.
A PowerPointba kerülő videó megjelenésében is elvégezheti a szükséges módosításokat. A YouTube-videó rendszeresen beillesztett elemként működik.
A második módja annak, hogy YouTube-videót adjon a PowerPoint-prezentációhoz, a beágyazási kód. Ez a módszer egy kicsit fejlettebb, mint a többi módszer. Kovesd ezeket a lepeseket:
1. Keresse meg a kívánt videót a YouTube-on. A videó alatt van egy megosztás gomb, benne egy Embed Másold ki a videó kódját.
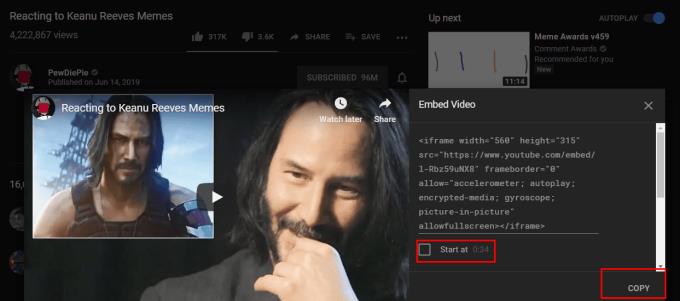
2. Érintse meg a Beszúrás fület, a Videó > Online videó elemet . Helyezze be a kódot, és koppintson a Beszúrás gombra

Az Embed Code módszer a videofunkciók testreszabására is lehetőséget ad.
A fenti módszerekhez aktív internetkapcsolat szükséges a videó beillesztéséhez. A Screen Capture technikában nem. Ennek a módszernek a használatához videoletöltő eszközre lesz szüksége. Az ingyenes kamera jó választás. A Képernyőrögzítés módszer lehetővé teszi, hogy videóját hozzáadja a Microsoft PowerPoint bemutatóhoz, amikor offline állapotban van. Ehhez a módszerhez kövesse az alábbi lépéseket:
Nyissa meg a böngészőt, és illessze be a videóra mutató linket a keresőmezőbe.
A YouTube videolejátszó ikonjainak és gombjainak elrejtése. Ez javítja a megtekintési élményt.
Indítsa el az Ingyenes kamera alkalmazást, és érintse meg az Új felvétel elemet .
A Beállítások menüben válassza a Hangrendszer rögzítése lehetőséget.
A felvétel folytatásához érintse meg a piros színű felvétel gombot. A felvételt az Escape gomb megnyomásával fejezheti be
Tekintse meg a felvétel előnézetét, és hajtsa végre a szükséges módosításokat a Szerkesztés most menüpontban, és mentse el a videót a számítógépe kívánt mappájába.
A Microsoft PowerPointban hozzáadhatja ezt a videót videóként a számítógépemen .
Minden beágyazási módszernek megvannak a maga előnyei és hátrányai. Ha tudja, melyik videót szeretné hozzáadni a PowerPoint-prezentációhoz, kiválaszthatja az Önnek legmegfelelőbb beágyazási lehetőséget. Kövesse ezeket a különféle lépéseket, és már úton is van a nagyszerű bemutatók felé.
Vásárolhat aktiválókártyát az Amazon-tól, és postai úton küldheti el. A kód Windows és MacOS felhasználók számára is működik.
A Microsoft Windows 10 rendszerben könnyedén módosíthatja a képernyő fényerejét. Használja ezt a hasznos útmutatót a fényerő beállításához!
A sötét mód egy modern funkció az Outlookban, amely csökkenti a szem terhelését és energiafogyasztását. Fedezze fel a beállítási lépéseket és a sötét mód előnyeit.
A Reddit háttérképek háttérként való beállítása nem befolyásolja a webhely hasznosságát, de segít a szörfözés során szerzett élményben.
A Microsoft bejelentette, hogy 2020 januárjában véget ér a Windows 7 élettartama, vagyis a termék hivatalos támogatása megszűnik.
Köztudott, hogy a Facebook tulajdonában lévő alkalmazások többsége már rendelkezik „Stories” funkcióval. A WhatsApp-on is jelen van „WhatsApp Status” formában. Sajnos a legtöbb felhasználónak képernyőképet kell készítenie.
Feltérképezzük az Office 365 vagy az Office 2019 szolgáltatásait, és eldöntjük, hogy ez a megfelelő vásárlás.
A Windows 10 rendszerrel azonnal elérheti a szükséges programokat vagy alkalmaz��sokat, ha rögzíti őket a tálcára.
A Windows 10 a Windows család legújabb tagja, és ez volt a Microsoft célja a frissített operációs rendszer megtervezésekor, hogy biztonságosabbá és biztonságosabbá tegye.
A Windows 10 számos új funkciót tartalmaz, de ezek közül a Cortana az egyik legjobb. Akár a számítógép leállítására is használhatja.
Ha jártas a technikában, az alábbi utasítások segítségével telepítheti a One UI Beta verziót a Galaxy Note 9, S9 és S9 Plus készülékekre.
Az Animojis az iPhone egyik legtöbbet emlegetett funkciója volt, amikor az Animojis megjelent, de egyelőre csak az iPhone X-re korlátozódnak. Azonban van mód arra, hogy valami hasonlót szerezzen be Android-eszközén.
A feladatok megszakítás nélküli elvégzése mindig kielégítő. Az állandó zavaró tényezők frusztrálóak és bosszantóak lehetnek. Ugyanez vonatkozik a képernyőn végzett munkára is. Az ismétlődő hirdetések felbukkanása az
Különösen munkahelyi helyzetekben ismernie kell a Microsoft Outlook fontos parancsikonjait, hogy megkönnyítse munkáját és gyorsabban megoldhassa a feladatokat.
A játékosok világában a Windows az egyik legjobban használható platform. A Windows 10 évente több frissítést kap, amely speciális szoftveroptimalizálással javítja a számítógépes játékokat.
Általánosan elfogadott, hogy az iPhone és az Android közötti egyik fő különbség az, hogy az Android telefonok nem tudják használni az iMessage szolgáltatást. Az ok, amiért az emberek azt feltételezik, hogy az iMessage nem választható
Több Android-felhasználó rendelkezhet saját területtel saját alkalmazásaival és adataival az eszközein. Így állíthatja be az egészet.
A Windows 10 egy Microsoft operációs rendszer, amelyet 2015-ben indítottak el. A Microsoft egyik legnépszerűbb operációs rendszere. A Windows 10 felhasználók időről időre kapnak szoftverfrissítéseket. Ezek a frissítések megpróbálják javítani a Windows 10s működési képességét, de az általános jövő nem világos, és még a Microsoft-termékeket ismerők sem egészen biztosak abban, hogy mi vár az operációs rendszerre.
Az NFC mozaikszó a Near Field Communication rövidítése. Ahogy a neve is sugallja, lehetővé teszi a kommunikációt a közeli hatótávolságú kompatibilis eszközök között.
Ha Ön Windows-felhasználó, találkozhat a fekete nyíllal. A fekete nyíl a Windows összes verziójában látható az Eszközkezelőben. mit jelentenek?
Az Android Pie, más néven Android 9 Pie, az Android operációs rendszer legújabb verziója. 2018-ban jelent meg először, és a frissítés szinte minden új Android telefonra elérhető.
Az Apple bemutatta az iOS 26-ot – egy jelentős frissítést vadonatúj matt üveg dizájnnal, intelligensebb felhasználói élményekkel és a megszokott alkalmazások fejlesztéseivel.
A diákoknak egy bizonyos típusú laptopra van szükségük a tanulmányaikhoz. Nemcsak elég erősnek kell lennie ahhoz, hogy jól teljesítsen a választott szakon, hanem elég kompaktnak és könnyűnek is ahhoz, hogy egész nap magaddal cipelhesd.
Ebben a cikkben bemutatjuk, hogyan állíthatja vissza a hozzáférést a merevlemezéhez, ha meghibásodik. Kövessük a példáját!
Első pillantásra az AirPods pont olyan, mint bármely más valódi vezeték nélküli fülhallgató. De mindez megváltozott, amikor felfedeztek néhány kevésbé ismert funkciót.
A nyomtató hozzáadása Windows 10-hez egyszerű, bár a vezetékes eszközök folyamata eltér a vezeték nélküli eszközökétől.
Mint tudod, a RAM egy nagyon fontos hardveralkatrész a számítógépben, amely memóriaként működik az adatok feldolgozásához, és ez a tényező határozza meg a laptop vagy PC sebességét. Az alábbi cikkben a WebTech360 bemutat néhány módszert a RAM-hibák ellenőrzésére szoftverek segítségével Windows rendszeren.
Rendelkezik egy SSD-vel, hogy frissítse a számítógép belső tárolóját, de nem tudja, hogyan telepítse? Olvassa el ezt a cikket most!
Tudd meg, miért melegszik túl a laptopod, és milyen tippeket és trükköket alkalmazhatsz, hogy elkerüld ezt a problémát és a készüléked hűvös maradjon.
Problémája van a nyomtató IP címének megtalálásával? Megmutatjuk, hogyan találhatja meg.
Egy nagy játéknak indulsz – éppen most szerezted meg a “Star Wars Outlaws”-t a GeForce Now streaming szolgáltatáson. Fedezd fel az egyetlen ismert megoldást a GeForce Now 0xC272008F hibaelhárításához, hogy újra játszhass az Ubisoft játékokkal.



























