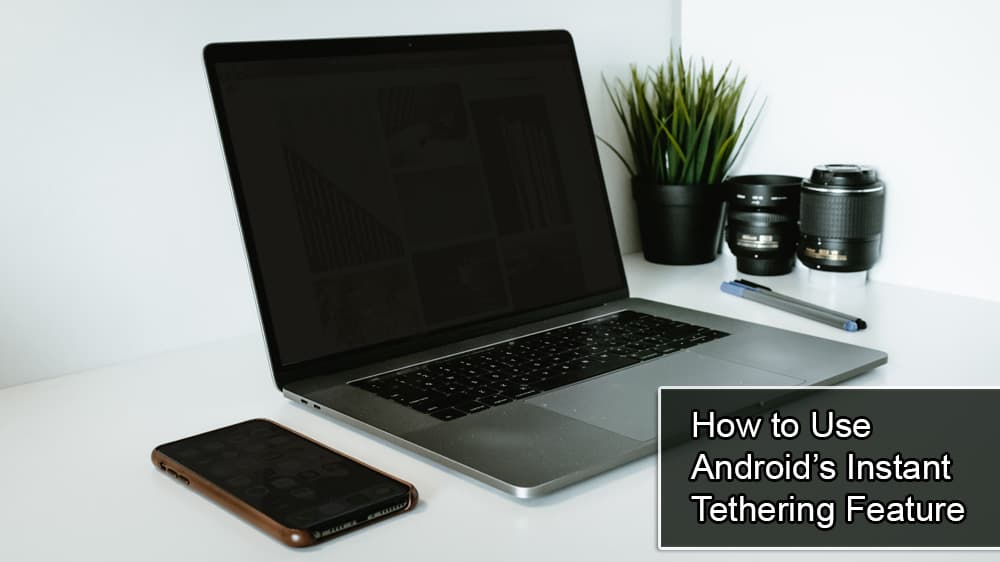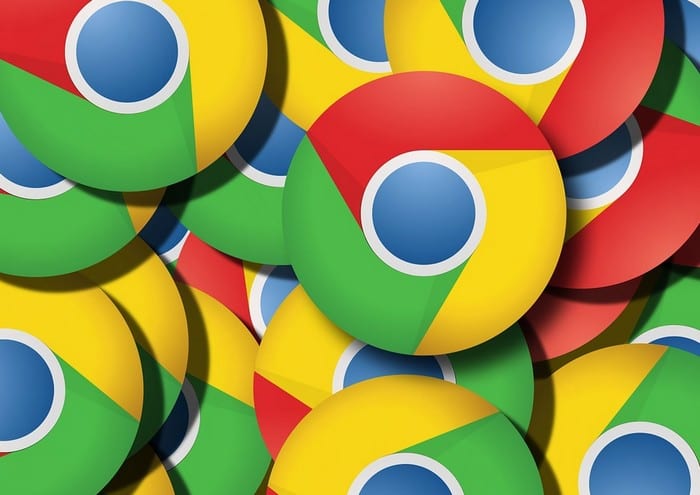Chromebook csatlakoztatása TV-hez

Útmutató a Chromebook és a televízió vezeték nélküli és vezetékes csatlakoztatásához.
A Chromebookok kényelmes eszközök lehetnek mindenféle feladathoz, de nyilván csak akkor, ha az elvárásoknak megfelelően működnek. Mint minden eszköz esetében, ez nem mindig van így – a Chromebookok lelassulhatnak, elakadhatnak egy betöltési hurokban vagy egyszerűen lefagyhatnak.
Míg Windows rendszeren a Feladatkezelő megnyitása a „Ctrl, Alt & Del” (vagy Mac-en a „Cmd, Option & Esc” billentyűk lenyomásával) általában megoldja a problémát, a Chrome OS-t futtató gépeken ez nem ilyen egyszerű. .
A Windowshoz és az Apple-hez hasonlóan a Chromebookokon is van egy parancsikon a feladatkezelőhöz, de ez egyedülálló. Nyomja meg egyszerre a „Shift & Escape” billentyűt, hogy elérje a Chrome Feladatkezelőt, ahogy nevezik. Sok esetben a feladatkezelőhöz navigálva megoldhatja a problémát.
Vessen egy pillantást a futó alkalmazásokra, és nézze meg, hogy mi használja fel a legtöbb erőforrást, például a CPU-t és a RAM-ot. Könnyűnek kell lennie megtalálni a tettest – kattintson a jogsértő folyamatra, majd kattintson az alján található „Feladat befejezése” gombra.
Tipp: SOHA ne zárja be a Böngésző feliratú folyamatot – ez maga a Chrome OS, és ha kényszeríti a kilépést, a számítógép leáll.
Ez eltarthat néhány másodpercig, de a folyamatnak véget kell érnie, és eltűnnie kell a listáról, és Chromebookjának ismét zökkenőmentesen kell működnie. Ha nem, érdemes visszanézni, és bezárni néhány másik futó alkalmazást, amíg meg nem találja a problémát okozó alkalmazást.
Tipp: Általában a problémát az olyan alkalmazások jelentik, amelyek sok CPU-t vagy memóriát foglalnak, ezért először ezeket nézze meg. Ezenkívül valószínűleg azok az alkalmazások, amelyeket nem ismer fel, vagy amelyek újonnan jelentek meg a listán, a tettesek.
Ha a bezárási folyamatok nem működnek, vagy ha Chromebookja nem is engedi megnyitni a feladatkezelőt, a legjobb megoldás az, ha teljesen újraindítja. Ehhez tartsa lenyomva a bekapcsológombot, amíg ki nem kapcsol – ez eltarthat néhány másodpercig –, mielőtt újraindítaná és a szokásos módon bejelentkezne.
Ez önmagában megoldhatja a problémát, de ha nem, megnyithatja a feladatkezelőt a fent leírtak szerint, és újra megkeresheti a hibás folyamatokat.
Tipp: Ha semmi sem segít, és a probléma az újraindítás után is fennáll, érdemes kapcsolatba lépni egy Chromebook-szakemberrel vagy azzal a kereskedővel, akitől az eszközt vásárolta.
Útmutató a Chromebook és a televízió vezeték nélküli és vezetékes csatlakoztatásához.
Tudjon meg mindent a Chrome OS Azonnali internetmegosztás funkciójáról, és arról, hogyan csatlakozhat az internethez a telefonján keresztül.
Ismerje meg, hogyan gyorsíthatja fel a dolgokat, ha Chromebookja kissé lassú.
A Chromebookok kényelmes eszközök lehetnek mindenféle feladathoz, de nyilván csak akkor, ha az elvárásoknak megfelelően működnek. Mint minden eszköz esetében, ez nem mindig van így –
A Chromebook alaphelyzetbe állítása, ha lefagyott vagy nem a várt módon működik.
Az Apple bemutatta az iOS 26-ot – egy jelentős frissítést vadonatúj matt üveg dizájnnal, intelligensebb felhasználói élményekkel és a megszokott alkalmazások fejlesztéseivel.
A diákoknak egy bizonyos típusú laptopra van szükségük a tanulmányaikhoz. Nemcsak elég erősnek kell lennie ahhoz, hogy jól teljesítsen a választott szakon, hanem elég kompaktnak és könnyűnek is ahhoz, hogy egész nap magaddal cipelhesd.
Ebben a cikkben bemutatjuk, hogyan állíthatja vissza a hozzáférést a merevlemezéhez, ha meghibásodik. Kövessük a példáját!
Első pillantásra az AirPods pont olyan, mint bármely más valódi vezeték nélküli fülhallgató. De mindez megváltozott, amikor felfedeztek néhány kevésbé ismert funkciót.
A nyomtató hozzáadása Windows 10-hez egyszerű, bár a vezetékes eszközök folyamata eltér a vezeték nélküli eszközökétől.
Mint tudod, a RAM egy nagyon fontos hardveralkatrész a számítógépben, amely memóriaként működik az adatok feldolgozásához, és ez a tényező határozza meg a laptop vagy PC sebességét. Az alábbi cikkben a WebTech360 bemutat néhány módszert a RAM-hibák ellenőrzésére szoftverek segítségével Windows rendszeren.
Rendelkezik egy SSD-vel, hogy frissítse a számítógép belső tárolóját, de nem tudja, hogyan telepítse? Olvassa el ezt a cikket most!
Tudd meg, miért melegszik túl a laptopod, és milyen tippeket és trükköket alkalmazhatsz, hogy elkerüld ezt a problémát és a készüléked hűvös maradjon.
Problémája van a nyomtató IP címének megtalálásával? Megmutatjuk, hogyan találhatja meg.
Egy nagy játéknak indulsz – éppen most szerezted meg a “Star Wars Outlaws”-t a GeForce Now streaming szolgáltatáson. Fedezd fel az egyetlen ismert megoldást a GeForce Now 0xC272008F hibaelhárításához, hogy újra játszhass az Ubisoft játékokkal.