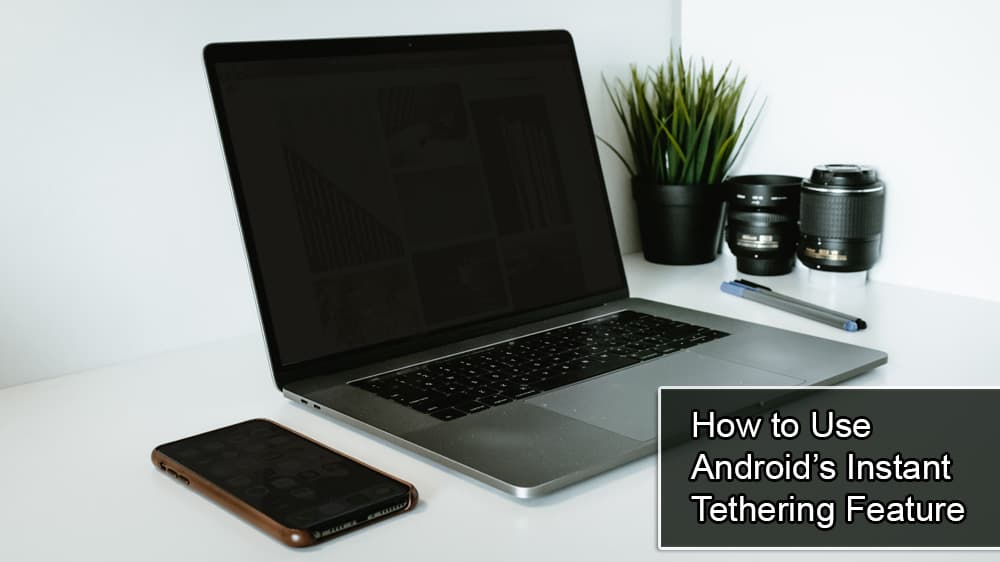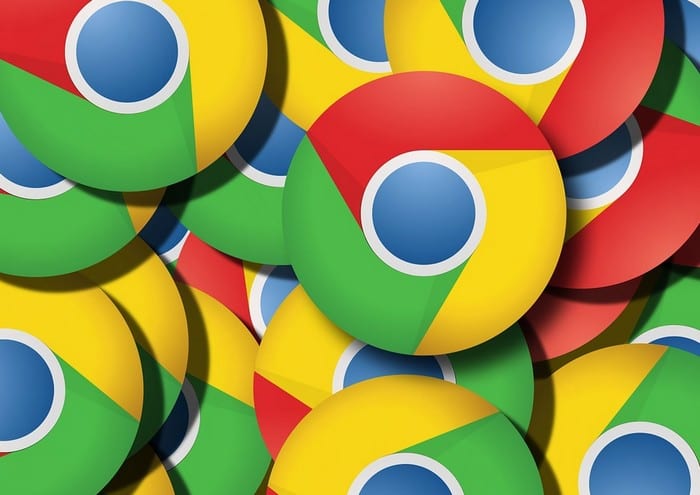Chromebook csatlakoztatása TV-hez

Útmutató a Chromebook és a televízió vezeték nélküli és vezetékes csatlakoztatásához.
Ha Chromebookja lefagyott vagy nem működik megfelelően, az alábbi tippek egyikével megtudhatja, hogyan állíthatja vissza alaphelyzetbe.
A lépések a Chromebooktól függően eltérőek lehetnek. De ez általában az alábbiak egyike. Ezek a lépések nem törölhetik az adatokat az eszközről.
 és a „ Bekapcsolás ”
és a „ Bekapcsolás ”  gombot.
gombot.Some models will have a reset hole located somewhere on the device. Use a paper clip to press inside the hole to reset.
Simply press and hold the “Power”  button until the Chromebook shuts off. You can then turn it back on.
button until the Chromebook shuts off. You can then turn it back on.
These steps will wipe data from your device. Since most of your data such as calendar, browser passwords, and email sync with your Google Account. You can sync that data back to your device if desired.
To factory reset your Chromebook, perform either of these two options.
If you are not logged out, select the picture in the lower-right corner, then select the “Sign out“.
Tartsa lenyomva a „ CTRL ” + „ ALT ” + „ SHIFT ” billentyűkombinációt , majd nyomja meg az „ R ” gombot .
Válassza az „ Újraindítás ” lehetőséget.
Miután a Chromebook újraindul, válassza a „ Reset ” vagy a „ Powerwash ” lehetőséget.
Nyisson meg egy Chrome böngészőablakot.
Válassza a „ Menü ” > „ Beállítások ” lehetőséget
Görgessen le egészen, és válassza a „ Speciális ” lehetőséget.
Görgessen le egészen, és válassza a „ Reset ” lehetőséget. A régebbi modelleken előfordulhat a „ Powerwash ” felirat.
Csak egy személyes mellékjegyzet. A gyári alaphelyzetbe állítást kellett végrehajtanom, amikor a Chromebookom nem csatlakozott a Bluetooth-eszközökhöz. Úgy tűnik, ez gyakori probléma ezekkel a dolgokkal.
Útmutató a Chromebook és a televízió vezeték nélküli és vezetékes csatlakoztatásához.
Tudjon meg mindent a Chrome OS Azonnali internetmegosztás funkciójáról, és arról, hogyan csatlakozhat az internethez a telefonján keresztül.
Ismerje meg, hogyan gyorsíthatja fel a dolgokat, ha Chromebookja kissé lassú.
A Chromebookok kényelmes eszközök lehetnek mindenféle feladathoz, de nyilván csak akkor, ha az elvárásoknak megfelelően működnek. Mint minden eszköz esetében, ez nem mindig van így –
A Chromebook alaphelyzetbe állítása, ha lefagyott vagy nem a várt módon működik.
Az Apple bemutatta az iOS 26-ot – egy jelentős frissítést vadonatúj matt üveg dizájnnal, intelligensebb felhasználói élményekkel és a megszokott alkalmazások fejlesztéseivel.
A diákoknak egy bizonyos típusú laptopra van szükségük a tanulmányaikhoz. Nemcsak elég erősnek kell lennie ahhoz, hogy jól teljesítsen a választott szakon, hanem elég kompaktnak és könnyűnek is ahhoz, hogy egész nap magaddal cipelhesd.
Ebben a cikkben bemutatjuk, hogyan állíthatja vissza a hozzáférést a merevlemezéhez, ha meghibásodik. Kövessük a példáját!
Első pillantásra az AirPods pont olyan, mint bármely más valódi vezeték nélküli fülhallgató. De mindez megváltozott, amikor felfedeztek néhány kevésbé ismert funkciót.
A nyomtató hozzáadása Windows 10-hez egyszerű, bár a vezetékes eszközök folyamata eltér a vezeték nélküli eszközökétől.
Mint tudod, a RAM egy nagyon fontos hardveralkatrész a számítógépben, amely memóriaként működik az adatok feldolgozásához, és ez a tényező határozza meg a laptop vagy PC sebességét. Az alábbi cikkben a WebTech360 bemutat néhány módszert a RAM-hibák ellenőrzésére szoftverek segítségével Windows rendszeren.
Rendelkezik egy SSD-vel, hogy frissítse a számítógép belső tárolóját, de nem tudja, hogyan telepítse? Olvassa el ezt a cikket most!
Tudd meg, miért melegszik túl a laptopod, és milyen tippeket és trükköket alkalmazhatsz, hogy elkerüld ezt a problémát és a készüléked hűvös maradjon.
Problémája van a nyomtató IP címének megtalálásával? Megmutatjuk, hogyan találhatja meg.
Egy nagy játéknak indulsz – éppen most szerezted meg a “Star Wars Outlaws”-t a GeForce Now streaming szolgáltatáson. Fedezd fel az egyetlen ismert megoldást a GeForce Now 0xC272008F hibaelhárításához, hogy újra játszhass az Ubisoft játékokkal.