A 8 legjobb vezeték nélküli fejhallgató

Fedezd fel a 8 legjobb vezeték nélküli fejhallgatót, amelyeket az igényeid, életmódod és költségkereted függvényében választhatsz.
Sok NVIDIA grafikus kártya felhasználó arról számolt be, hogy hiányzik az NVIDIA vezérlőpultja. A felhasználók nem látják az NVIDIA vezérlőpultot a helyi menüben vagy a Start menüben. Lehet, hogy nagyon megijedt, amikor meglátta ezt a problémát. De ne aggódj, könnyen javítható.
Azt mondják, hogy a CPU minden számítógépes rendszer szíve, mivel ez az egység végzi el a rendszer összes fő feldolgozását. Ez az általános célú processzor bármilyen feladatot meg tud kezelni, de néha hosszabb feldolgozási időt vesz igénybe néhány bonyolult feladat elvégzése, amelyek számos programkombinációt tartalmaznak. Ezenkívül néhány más szoftver is akadozhat.
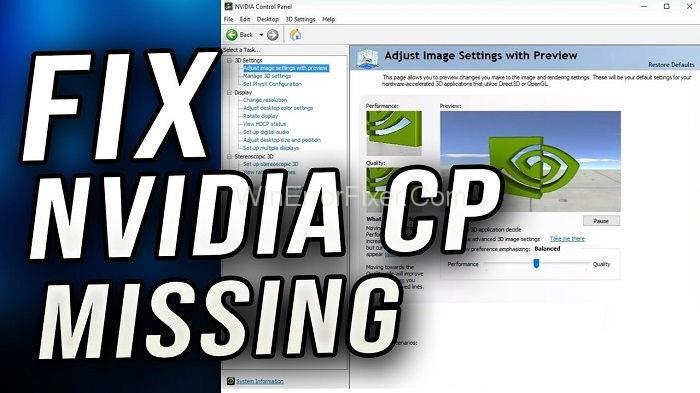
Így sok felhasználó szívesebben használja a grafikus kártyákat, ami feldolgozási teljesítményével segíti a CPU feldolgozási sebességének növelését. A sok felhasználó által kedvelt keresési grafikus kártya az NVIDIA grafikus kártya.
De a felhasználók egy gyakori problémával találkoznak a használata során, vagyis az „NVIDIA Control Panel Missing on Windows” számítógépen. Tehát kövesse ezt a cikket a végéig, ha Ön is megkapja az NVIDIA Control Panel Missing Error (NVIDIA Control Panel Missing Error) üzenetet, hogy tájékozódjon az NVIDIA vezérlőpult hiányzó hibáira vonatkozó javításokról.
Tartalom
Mi az az NVIDIA vezérlőpult hiányzó hibája?
Az NVIDIA grafikus kártya lenyűgöző tulajdonsága, hogy lehetővé teszi a felhasználók számára, hogy az NVIDIA vezérlőpult segítségével módosítsák grafikus beállításaikat. A felhasználók azonban néha olyan problémával szembesülnek, amikor az NVIDIA vezérlőpult sehol sem látszik, ami viszont hatalmas csalódáshoz és frusztrációhoz vezet.
De kitaláltunk néhány módszert, amelyek segíthetnek megoldani ezt a problémát néhány nagyon egyszerű módszer követésével. Mielőtt azonban rátérne a javításokra, először ismernie kell az okot, amely végül ehhez a problémához vezet.
Mi okozza az NVIDIA vezérlőpult hiányzó hibáját?
Mint tudjuk, a grafikus kártya lehetővé teszi a számítógép számára, hogy gyorsabban mozgó képeket készítsen. Emellett az NVIDIA grafikus kártya GPU-kat is tartalmaz, amelyeket mély tanulásra, mesterséges intelligenciára és az Analytics felgyorsítására használnak.
Az NVIDIA vezérlőpanel elsősorban egy hardvervezérlő alkalmazás, amely automatikusan megjelenik a képernyőn, amint telepítjük az NVIDIA kártya illesztőprogramját a rendszerünkre. A közelmúltban azonban kiderült, hogy sok NVIDIA-felhasználó panaszkodik, hogy hiányzik az NVIDIA-vezérlőpultja.
A probléma fő oka a Windows legújabb biztonsági frissítése. Így a grafikus beállítások módosításának szükségessége az NVIDIA vezérlőpult javításának és visszaállításának módjait kéri. Tehát kezdjük.
Hogyan lehet javítani az NVIDIA vezérlőpult hiányzó hibáját?
Bár többféleképpen is kijavíthatja ezt a problémát, összeválogattunk néhány egyszerű módszert, amelyek segítségével sok idő pazarlása nélkül megszabadulhat ettől a problémától.
1. megoldás: Jelenítse meg az NVIDIA vezérlőpultját
Néha előfordulhat, hogy az NVIDIA vezérlőpult nem jelenik meg, mert lehet, hogy el van rejtve a rendszerben. Ez akkor fordul elő, amikor frissíti az illesztőprogramot az előző verzióról a legújabbra, majd a frissítés után a vezérlőpult sehol sem látszik, mert elrejti a számítógépe.
Ezért fel kell fednie azt. De most felmerül a kérdés, hogyan? ne aggódj!! Mivel tudjuk, hogyan kell ezt megtenni, kövesse az alábbi lépéseket:
1. lépés: Először nyissa meg a Windows vezérlőpultját .
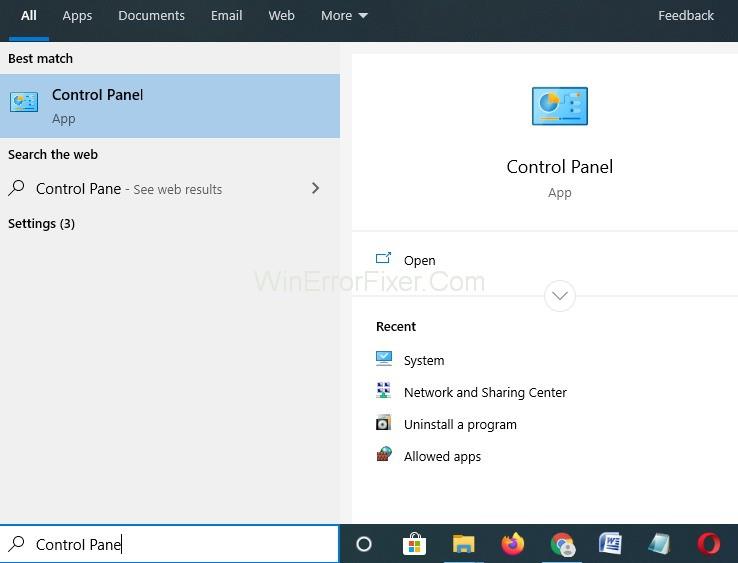
2. lépés: Most válasszon nagy ikonokat a „Megtekintés szerint”.
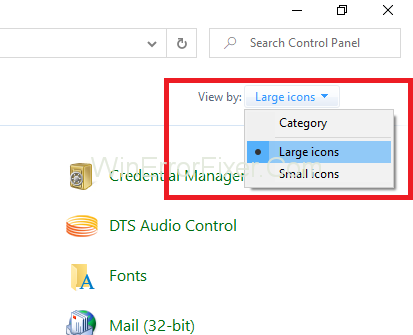
3. lépés: Ezután válassza ki az NVIDIA vezérlőpultot .
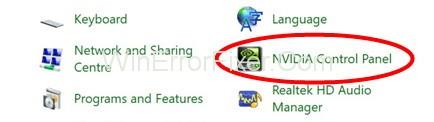
4. lépés: Ezután nyomja meg a nézetet az asztalon , majd keresse meg az Add Desktop Context Menu (Asztali helyi menü hozzáadása) elemet .
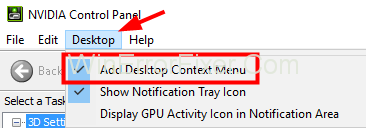
5. lépés: Végül kattintson a jobb gombbal az asztalra, majd ellenőrizze, hogy az NVIDIA vezérlőpultja megjelent-e a start menüben vagy sem.
2. megoldás: Indítsa újra az NVIDIA Services szolgáltatást a rendszeren
Ha az előző módszerek nem váltak be, akkor a grafikus illesztőprogram újraindításával próbálhatsz szerencsét, és ha szerencséd van, akkor ez beválik.
1. lépés: Először is kattintson egyszerre a Windows + R billentyűkre a párbeszédpanel futtatásához .

2. lépés: Ezután írja be a services.msc parancsot a párbeszédpanelbe. Ez a feladatkezelő Szolgáltatások lapjára irányítja .
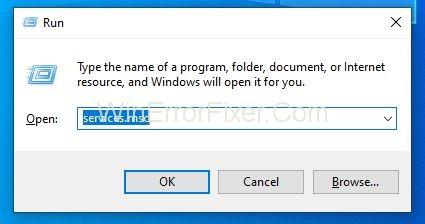
3. lépés: Ezután nyomja meg a megnyitott szolgáltatásokat , amely az ablakok alatt és a fogaskerék ikon mellett jelenik meg.
4. lépés: Ezután kattintson a jobb gombbal a szolgáltatásokra , és érintse meg a tulajdonságait .
5. lépés: Ezután lépjen az indítási típusra , és állítsa az Automatikusra, ha az elején nincs beállítva. Nyomja meg a Stop gombot a szolgáltatás leállításához , és várjon néhány percet.
6. lépés: Végül egy idő után kattintson a Start gombra, és erősítse meg a párbeszédpaneleket , amelyek észrevehetőek lehetnek.
Ez az. Most ellenőrizheti, hogy a probléma megoldódott-e vagy sem. Továbbá, ha ez a módszer működött az Ön számára, akkor tudnia kell, hogy az illesztőprogram korábban megsérült, ami miatt a Vezérlőpult hiányzott. Vezetői biztonságának biztosítása érdekében, hogy a jövőben elkerüljék ezt a hibát.
3. megoldás: Frissítse a rendszer grafikus illesztőprogramját
Mikor frissítette utoljára a grafikus illesztőprogramot? Előfordulhat, hogy nem sikerült frissítenie az illesztőprogramot, ami miatt az elavult, és olyan problémákat okozhat, mint például „ Hiányzik az NVIDIA vezérlőpultja a Windows rendszerből ”, amelyek miatt nem tudja módosítani a grafikus beállításokat.
Tehát, ha akkor ez a helyzet, azt javasoljuk, hogy töltse le a frissítést az NVIDIA illesztőprogram hivatalos webhelyéről , majd telepítse a számítógépére.
Valószínűleg megoldja az NVIDIA vezérlőpult hiányzó problémáját, és az NVIDIA vezérlőpult újra megjelenik. Az illesztőprogram frissítéséhez kövesse az alábbi lépéseket:
1. lépés: Először nyomja meg a Windows + X billentyűket . Ezután kattintson az Eszközkezelő elemre a menüben .
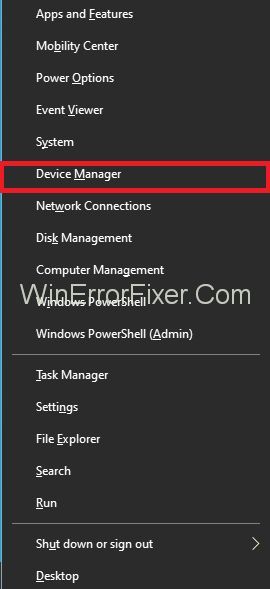
2. lépés: Ezután kattintson a Display adapterek lehetőségre a kibontásához, majd keresse meg az NVIDIA grafikus kártya illesztőprogramját . Kattintson rá a jobb gombbal, majd nyomja meg a frissítési lehetőséget .
3. lépés: Végre megjelenik egy új ablak, amely a Frissítések automatikus keresése lehetőséget jeleníti meg . Kattintson rá, és a rendszer automatikusan letölti és telepíti a frissítést .
Ez a módszer időigényes lehet, mivel a frissítések letöltése sok adatot és időt vesz igénybe. Tehát légy türelmes, és várja meg, amíg a folyamat befejeződik.
4. megoldás: Ne hajtsa túl a GPU-t
Néha előfordulhat, hogy a GPU túlhajtása kiválthatja a problémát. Ha az NVIDIA GPU-ját a gyári szint fölé túlhúzta, akkor ez lehet az oka. A túlhajtás (a gyári szint fölé emelése) ugyan nagymértékben megnöveli a rendszer sebességét, de sok esetben figyelmetlenség miatt a túlhúzás a rendszerek lángba borulásához vezet.
Ezért erősen ajánlott a GPU-frekvenciákat a gyári hatóságok által meghatározott korlátok között használni, és ne kelljen túlhajtani, mert ez súlyos problémához vezethet. Ha már módosította a GPU beállításait, állítsa vissza őket alapértelmezettre, és ez biztosan megoldja a problémát.
5. megoldás: Távolítsa el és telepítse újra a grafikus illesztőprogramot
Az első módszer a grafikus illesztőprogram eltávolítását, majd újratelepítését foglalja magában. Ennek logikája az, hogy néha a grafikus illesztőprogram nem kompatibilis, ami kiválthatja az NVIDIA vezérlőpult hiányzó problémáját a Windows rendszerben.
Így eltávolíthatja, majd letöltheti a kompatibilis illesztőprogramot, és a telepítés után használhatja. Megállítja a hibát, majd megkapja az NVIDIA vezérlőpultját. Az alábbi lépések segítenek elérni ugyanezt:
1. lépés: Először is nyomja meg együtt a Windows + R billentyűket a Futtatás párbeszédpanel megnyitásához .

2. lépés: Ezután írja be a devmgmt.msc parancsot a Futtatás mezőbe, majd kattintson az Enter gombra. Ez átirányítja az Eszközkezelőbe .
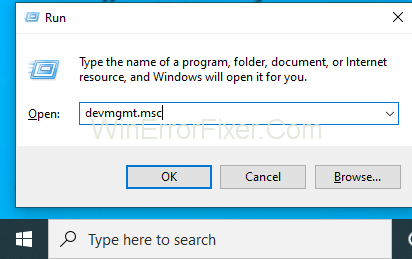
3. lépés: Most keresse meg a Display Adapters lehetőséget, és bontsa ki.
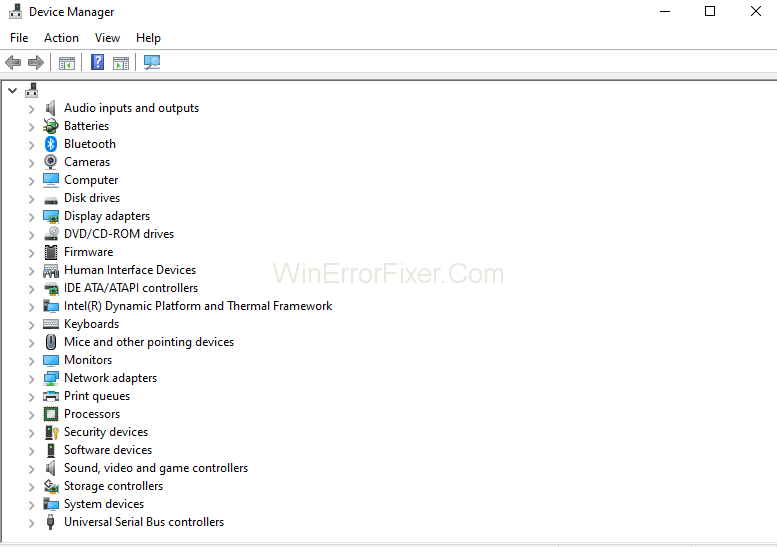
4. lépés: Ezután kattintson jobb gombbal az NVIDIA illesztőprogram opcióra.
5. lépés: Végül távolítsa el az illesztőprogramot, és indítsa újra a számítógépet .
6. lépés: Most letölthet egy új illesztőprogramot (kompatibilis a rendszerével). Majd telepítse a rendszerébe.
Ez minden. Most megnyithatja az NVIDIA VEZÉRLŐPULT -t, és tetszés szerint módosíthatja a grafikus beállításokat.
Kapcsolódó hozzászólások:
Következtetés
NVIDIA Control Panel A hiányzó hiba nagyon gyorsan kezelhető, de ehhez türelmesnek kell lenni. Habár ezek a módszerek működnek az Ön számára abban az esetben, ha a hiba továbbra is fennáll, megpróbálhat egy újraképes számítógép-javító eszközt használni, amely segít a probléma kezelésében. Remélhetőleg ez a cikk segített megszabadulni a hibától, és véget vetett dilemmájának.
Fedezd fel a 8 legjobb vezeték nélküli fejhallgatót, amelyeket az igényeid, életmódod és költségkereted függvényében választhatsz.
Ha fejleszteni szeretnéd a felszerelésedet, nézd meg ezt az alapvető felszerelések listáját, amelyek javítják a játékélményedet.
Tudja meg, hogyan lehet kijavítani a szerverhez való csatlakozás sikertelen hibakódját (4008), amikor a Warhammer 40,000: Darktide-t próbálja játszani, és tanulja meg, miért jelentkezik ez a hiba.
A Steam Deck egy erőteljes kézi eszköz, amely lehetővé teszi PC-játékok játszását útközben. Az EmuDeck segítségével könnyedén futtathat klasszikus játékokat régebbi konzolokról. Ismerje meg, hogyan telepítheti és használhatja az EmuDeck-et a Steam Deck-en.
A gyakori Steam összeomlásoknak számos oka lehet. Itt van 9 lehetséges megoldás, amelyek segíthetnek visszatérni a játékhoz.
Tudja meg, hogyan kezelje a Fekete Mítosz: Wukong összeomlásait, hogy megszakítás nélkül élvezhesse ezt az izgalmas akció RPG-t.
Keresel módokat a PS5 belső tárhely frissítésére? Ez a legjobb útmutató, amit az interneten megtalálhatsz a PS5 tárhely frissítésével kapcsolatban.
Ha kifogytál a belső tárolóhelyből a Sony PlayStation 5-ön vagy PS5-ön, tudni szeretnéd a PS5 NVMe követelményeket a tárolás bővítési céllal.
Mik azok a Gacha játékok és miért népszerűek? Fedezze fel a Gacha játékokat, azok típusait és érdekességeit ebben a részletes blogbejegyzésben.
Olvassa el ezt, hogy megtudja a Fortnite battle royal PC-verzióját. Ha most kezdi játszani, nézze meg, hogyan töltheti le, telepítheti, konfigurálhatja és játszhat ingyen a Fortnite battle royal PC-n.







