A 8 legjobb vezeték nélküli fejhallgató

Fedezd fel a 8 legjobb vezeték nélküli fejhallgatót, amelyeket az igényeid, életmódod és költségkereted függvényében választhatsz.
Az Nvidia számos háttérfolyamatot tartalmaz, és ezek egyike az Nvidia konténer magas CPU-használata. Néha ezek a háttéralkalmazások abnormális viselkedést mutatnak, ami lelassíthatja a számítógépet és megzavarhatja más folyamatokat is, és az egyik ilyen alkalmazás az Nvidia konténer.
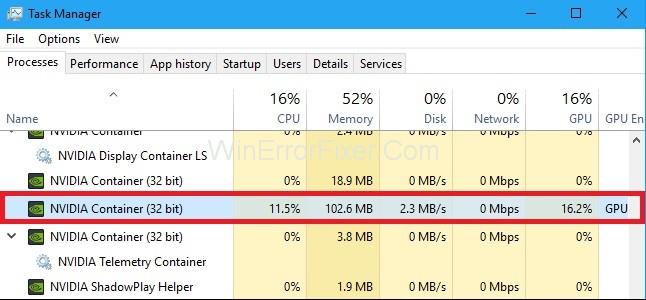
Tartalom
Mi okozza az Nvidia Container magas CPU-használatát?
Számos oka lehet, ami megzavarhatja az Nvidia tárolót, és sok embernek fejfájást okoz. Nézze meg az alábbi listát.
1. A Geforce-élmény lehet az oka az Nvidia konténer működésének megzavarásának.
2. Előfordulhat, hogy az Nvidia telemetriai tárolója megsérült, és kezdetben a konténer magas CPU-használatában okozza a problémát.
3. Néhány harmadik féltől származó alkalmazás, amely ismert forrásból tölthető le, néhány vírust tartalmaz, és szabálytalanságokat okoz a rendszer-illesztőprogramokban, ami viszont hatással lehet az Nvidia konténer magas CPU-használatára.
3 módszer az NVIDIA konténer magas CPU-használatának javítására
1. megoldás: Telepítse a régebbi Nvidia illesztőprogramokat
A legtöbben frissítik az Nvidia illesztőprogramjait a legújabb verziójukra. Ezt követően kezdenek szembesülni az NVIDIA Container High CPU Usage problémájával, mivel a frissítés után az illesztőprogramok a szükségesnél több erőforrást igényelnek.
Tehát az NVIDIA Container High CPU Usage probléma megoldásának legjobb és egyszerű módja az, ha telepíti az utolsó működő frissítést a számítógépére, amely nem okoz problémát. Ehhez kövesse az alábbiakban leírt lépéseket.
1. lépés: Nyissa meg az Eszközkezelőt úgy, hogy beírja a Windows keresősávjába, és nyissa meg a legjobb találatot, vagy nyomja meg a Windows + R billentyűket, és írja be a devmgmt.msc parancsot az eszközkezelő megnyitásához.
2. lépés: Ezután bontsa ki a kijelzőadaptereket, és kattintson a jobb gombbal a grafikus kártyára, és válassza az eltávolítást.
3. lépés: Ha bármilyen előugró ablak jelenik meg a képernyőn, engedélyezze, és várja meg, amíg a folyamat befejeződik.
4. lépés: Ezután nyissa meg az Nvidia hivatalos webhelyét, válassza ki a rendszerén lévő grafikus kártyát, és válasszon egy régebbi illesztőprogram-verziót, amely jól működik a rendszeren.
5. lépés: Kövesse az összes telepítési eljárást lépésről lépésre a képernyőn megjelenő utasítások elolvasásával, és a telepítési folyamat befejezése után ellenőrizze, hogy a probléma megoldódott-e vagy sem.
Kapcsolódó hozzászólások:
2. megoldás: Tiltsa le az Nvidia ütemezési feladatokat és az Nvidia telemetriai tárolószolgáltatást
Az Nvidia Schedule feladatok és az Nvidia telemetriai konténer szolgáltatás okozhat problémát, mert néha megsérülnek a frissítés után, vagy olyan programok miatt, amelyek befolyásolják az Nvidia konténer magas CPU-használatát.
Sok felhasználó azonban arról számolt be, hogy az ütemezési feladatok és a telemetriai konténerszolgáltatások letiltása hasznos lehet a probléma megoldásában, ezért nézzük meg.
1. lépés: Nyissa meg a vezérlőpultot úgy, hogy beírja a keresősávba, majd keresse meg az adminisztrációs eszköz bejegyzését, és keresse meg a Feladatütemezőt a következő képernyőn.
2. lépés: Ezután kattintson a feladatütemező könyvtárra, és keressen minden olyan feladatot, amely az „ NvTm” karakterlánccal kezdődik, kattintson rájuk a jobb gombbal, és válassza a Letiltás parancsot a megjelenő helyi menüből. Ismételje meg ugyanezt a folyamatot minden bejegyzésnél.
3. lépés: Ezután zárja be a feladatkezelőt, és nyissa meg a Futtatást a Windows+Rand megnyomásával, írja be a services.msc-t, majd nyomja meg az Enter billentyűt.
4. lépés: Most keresse meg az Nvidia telemetriai konténer szolgáltatást, kattintson rá jobb gombbal, és válassza ki a tulajdonságokat.
5. lépés: A tulajdonságok menüben látni fogja, hogy a szolgáltatások elnevezése opciónál állítsa le, ha elindul.
6. lépés: Következő lépésként tiltsa le az indítási típust, majd kattintson az Alkalmaz gombra a változtatások érvényesítéséhez, majd nyomja meg az OK gombot, és ha ez után megjelenik egy felugró ablak, erősítse meg.
Az alábbi hibaüzenet jelenhet meg, amikor a Start gombra kattint:
“ A Windows nem tudta elindítani a szolgáltatást a helyi számítógépen. 1079-es hiba: A szolgáltatáshoz megadott fiók eltér az ugyanabban a folyamatban futó egyéb szolgáltatásokhoz megadott fióktól. ”
Ha ez megtörténik, kövesse az alábbi lépéseket a javításhoz.
1. lépés: Nyomja meg a Windows + R billentyűket a RUN megnyitásához, majd írja be a services.msc parancsot, és nyomja meg az Enter billentyűt.
2. lépés: Ezután keresse meg az Nvidia telemetriát, és kattintson rá jobb gombbal.
3. lépés: Most megnyílik egy új lap, ahol megtalálja a Bejelentkezés lehetőséget, majd kattintson rá.
4. lépés: A Bejelentkezés lapon megjelenik egy lehetőség, amelyet ez a fiók választ, majd kattintson a Tallózás gombra.
5. lépés: Ezután írja be az objektum nevét a képernyőn megjelenő párbeszédpanelbe, majd kattintson a nevek ellenőrzésére, és várja meg, amíg a folyamat befejeződik.
6. lépés: Végül kattintson az OK gombra, majd írja be a jelszót a jelszó mezőbe, majd kattintson a változtatások alkalmazása gombra, és most minden probléma nélkül elindul.
3. megoldás: Távolítsa el a Geforce Experience szoftvert
A Geforce Experience az Nvidia által létrehozott szoftver, amellyel sok mindent megtehet, és elindíthatja a játékot a Geforce-élményből is, a kívánt legjobb beállítással. A frissítést innen telepítheti; nem kell felkeresnie a webhelyet a frissítés telepítéséhez.
De néha annak ellenére, hogy a Geforce-élményt oly sokféleképpen használják, ez lehet a fő oka a magas CPU-használatnak, sok felhasználó arról számolt be, hogy a Geforce-élmény eltávolítása megoldhatja az NVIDIA Container High CPU-használati hibát. Tehát kövesse a lépéseket ehhez.
1. lépés: Nyissa meg a vezérlőpultot úgy, hogy beírja a keresősávba, és válassza ki a legjobb találatot. Ezután kattintson a programok eltávolítására, és keresse meg a Geforce élményt.
2. lépés: Ezt követően kattintson az Eltávolítás gombra, és engedélyezze a felugró ablakot, ha megjelenik a képernyőn, és kövesse a képernyőn esetlegesen megjelenő lépéseket, majd az eltávolítás befejezése után indítsa újra a számítógépet.
Ellenőrizze, hogy a probléma megoldódott-e vagy sem, ha nem, próbálja ki az alábbiakban felsorolt másik megoldást.
Hasonló hozzászólások:
Következtetés
Reméljük, hogy a fenti módszerek mindegyike segített a kívánt eredmény elérésében, gondosan kövesse a fent leírt lépéseket, mert az összes lépést egymás után kell végrehajtania anélkül, hogy bármelyik lépést kihagyná, kérjük, végezze el a fenti műveletet nyugodt lélekkel, minden rohanás nélkül és ha így tesz, biztosan működni fog neked.
Fedezd fel a 8 legjobb vezeték nélküli fejhallgatót, amelyeket az igényeid, életmódod és költségkereted függvényében választhatsz.
Ha fejleszteni szeretnéd a felszerelésedet, nézd meg ezt az alapvető felszerelések listáját, amelyek javítják a játékélményedet.
Tudja meg, hogyan lehet kijavítani a szerverhez való csatlakozás sikertelen hibakódját (4008), amikor a Warhammer 40,000: Darktide-t próbálja játszani, és tanulja meg, miért jelentkezik ez a hiba.
A Steam Deck egy erőteljes kézi eszköz, amely lehetővé teszi PC-játékok játszását útközben. Az EmuDeck segítségével könnyedén futtathat klasszikus játékokat régebbi konzolokról. Ismerje meg, hogyan telepítheti és használhatja az EmuDeck-et a Steam Deck-en.
A gyakori Steam összeomlásoknak számos oka lehet. Itt van 9 lehetséges megoldás, amelyek segíthetnek visszatérni a játékhoz.
Tudja meg, hogyan kezelje a Fekete Mítosz: Wukong összeomlásait, hogy megszakítás nélkül élvezhesse ezt az izgalmas akció RPG-t.
Keresel módokat a PS5 belső tárhely frissítésére? Ez a legjobb útmutató, amit az interneten megtalálhatsz a PS5 tárhely frissítésével kapcsolatban.
Ha kifogytál a belső tárolóhelyből a Sony PlayStation 5-ön vagy PS5-ön, tudni szeretnéd a PS5 NVMe követelményeket a tárolás bővítési céllal.
Mik azok a Gacha játékok és miért népszerűek? Fedezze fel a Gacha játékokat, azok típusait és érdekességeit ebben a részletes blogbejegyzésben.
Olvassa el ezt, hogy megtudja a Fortnite battle royal PC-verzióját. Ha most kezdi játszani, nézze meg, hogyan töltheti le, telepítheti, konfigurálhatja és játszhat ingyen a Fortnite battle royal PC-n.







