A 8 legjobb vezeték nélküli fejhallgató

Fedezd fel a 8 legjobb vezeték nélküli fejhallgatót, amelyeket az igényeid, életmódod és költségkereted függvényében választhatsz.
Gyakori hibaüzenet: DX11 funkciószint 10.0 szükséges a motor kijelzőinek futtatásához, miközben olyan játékokat játszanak, mint a PUBG, Fortnite stb. A hiányzó vagy elavult grafikus kártya általában DX11 Feature Level 10.0 hibát okoz. Ez a probléma akkor is előfordulhat, ha probléma van a DirectX fájllal. Ne essen pánikba, mivel a DX11 10.0-s szolgáltatási szintje szükséges a motor futtatásához, és a hiba gyorsan megoldható.
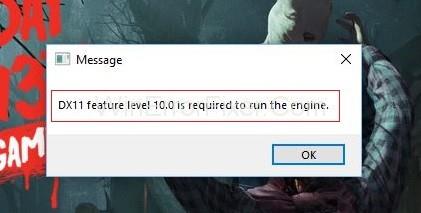
Tartalom
Mi az a Direct X és miért fontos?
Ez olyan API-k gyűjteménye, amelyek multimédiás, játékprogramozási és videós feladatokat kezelnek. A DirectX a Microsoft objektumorientált fejlesztési elképzelésének része. A DirectX-et használó játék hatékonyabban használja a multimédiás és grafikus gyorsító funkciókat.
Olyan, mint egy híd a mögöttes hardver és a fejlesztő platform között. A DirectX is használható az I/O funkciók eléréséhez. De híres grafikus alkalmazás-összetevők létrehozásáról és kezeléséről.
DirectX Runtime vs. Direct3D hardverfunkciók szintje
Sok felhasználó a DirectX Runtime és a Direct3D hardverfunkciók szintjét azonosnak tekinti. A kettő között van különbség. A DirectX Runtime megmutatja, hogy az operációs rendszer milyen DirectX-verziót tud támogatni.
Ezzel szemben a Direct3D hardver szolgáltatási szintje a videó hardverünk által nyújtott támogatásról ad tájékoztatást. A DirectX Runtime legújabb verziója a rendszeren nem garantálja, hogy a hardver támogatja a Direct3D 10.0-s hardverszolgáltatási szintjét.
Hogyan lehet megtudni, hogy a DirectX telepítve van-e
Windows 10 esetén a DirectX 12.0 Runtime operációs rendszerrel együtt telepítve van. Az új DirectX API-k csak akkor használhatók, ha a GPU-kártya támogatja őket. A DirectX Diagnostic Tool ellenőrzi, hogy az Ön operációs rendszere melyik verzió támogatja a DirectX verziót. Az ellenőrzéshez kövesse az alábbi lépéseket:
1. lépés: Kattintson a Start gombra , majd kattintson a Futtatás lehetőségre.
2. lépés: Írja be a dxdiag parancsot , majd kattintson az OK gombra.
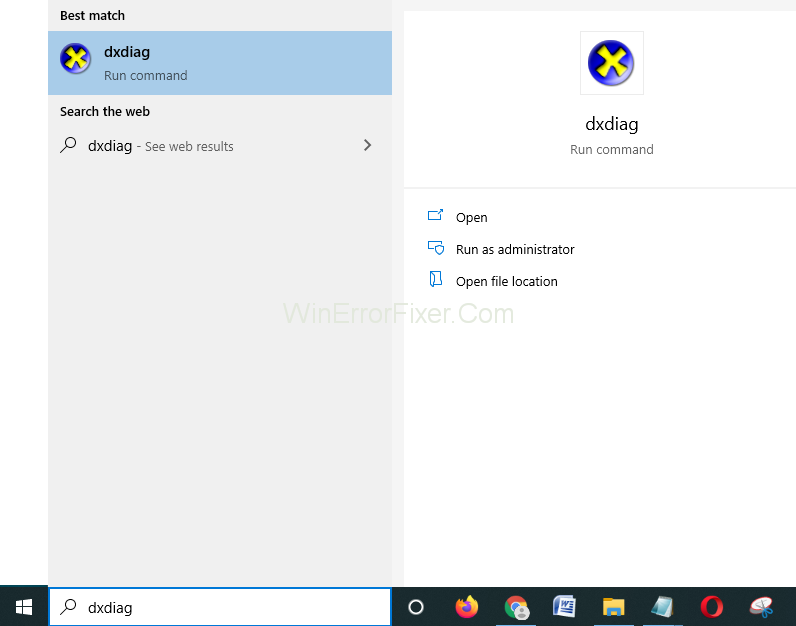
3. lépés: A Rendszer lapon megjelenik a DirectX verziója . Jegyezze fel.
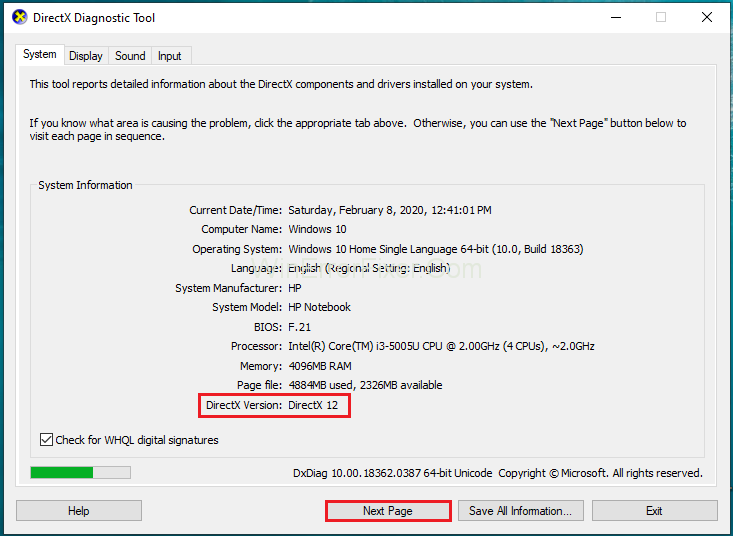
4. lépés: A GPU-val kapcsolatos információk megtekintéséhez navigáljon a Megjelenítés lapon. Az Illesztőprogramok alatt ellenőrizze a grafikus kártyák által támogatott szolgáltatásszinteket .
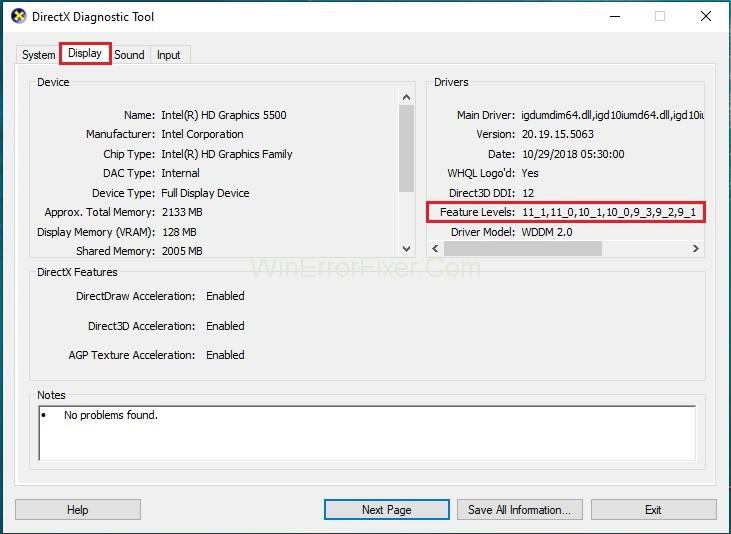
Ha a 10_0 (10.0) szolgáltatásszint nem szerepel a Funkciószintek között , akkor különféle problémák adódhatnak. Az egyik az, hogy a grafikus kártya elavult illesztőprogramokkal működik. Ezeket az illesztőprogramokat a lehető leghamarabb frissíteni kell. Másodszor, operációs rendszerünknek további platformfrissítésre van szüksége. Harmadszor, a grafikus kártya nem támogatja a 10.0-s szolgáltatásszintet.
A motorhiba futtatásához a DX11 szolgáltatási szint 10.0 javítása szükséges
Íme néhány megoldás, amellyel megpróbálhatja megoldani ezt a problémát. Ezek a megoldások csak akkor működnek, ha a GPU támogatja a 10.0-s szolgáltatásszintet . Ezért a megoldások alkalmazása előtt ellenőrizze a grafikus kártya specifikációit. A megoldásokat az alábbiakban ismertetjük:
2. megoldás: Frissítse a grafikus kártya illesztőprogramját
Egy elavult grafikus kártya illesztőprogramja is előidézheti a hibát. Tehát frissítenie kell a grafikus kártya illesztőprogramját, vagy újra kell telepítenie. Ennek számos módja van. A Windows újabb verziói automatikusan telepítik a grafikus kártyához szükséges illesztőprogramokat.
Grafikus illesztőprogram telepítése az Eszközkezelőn keresztül
A grafikus kártya illesztőprogramjának frissítéséhez kövesse az alábbi lépéseket:
1. lépés: Nyomja meg egyszerre a Windows + R gombot. Megnyitja a Futtatás párbeszédpanelt.
2. lépés: Írja be a devmgmt.msc parancsot , majd kattintson az OK gombra.
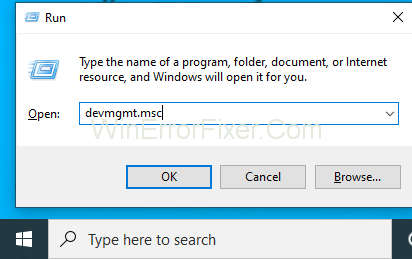
3. lépés: Kattintson a Display Adapters kategóriára a tartalmának megtekintéséhez.
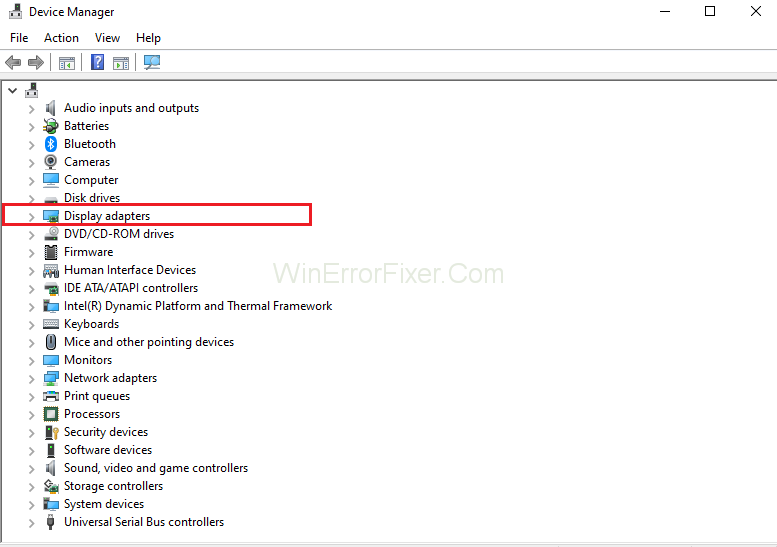
4. lépés: Ezután kattintson jobb gombbal a grafikus kártyára. Az opciók listájából válassza az Illesztőprogram frissítése lehetőséget.
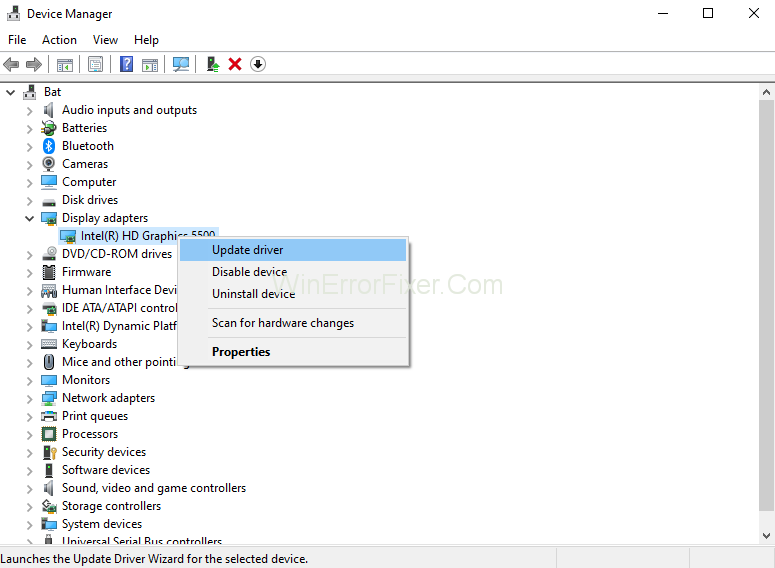
5. lépés: Kattintson az Automatikus keresés a frissített illesztőprogramért lehetőségre . Várjon egy kicsit. A Windows online ellenőrizze az illesztőprogramokat. Ha talál illesztőprogramokat, várjon, amíg ezek telepítésre kerülnek. Indítsa újra a rendszert.
Most ellenőrizze a rendszert, hogy a DX11 10.0-s funkciószintje szükséges-e a motor futtatásához. Ha még mindig létezik, próbálkozzon a következő megoldással.
2. megoldás: Futtassa az alkalmazást a dedikált GPU-val
Tegyük fel, hogy két kártya van a rendszerünkben. Ezután a rendszerünk eldönti, hogy melyik GPU-kártyát használja. Ezt úgy határozza meg, hogy elemzi, hány erőforrást igényel az alkalmazásmotor. Akkukímélő mód esetén a program beépített GPU-val indítható. Ennek az az oka, hogy az integrált GPU kevesebb erőforrást használ.
Ezt úgy teheti meg, hogy a segédprogramot Teljesítmény módba állítja. Ez a szoftver eltávolításával is megtehető. Kattintson a jobb gombbal a játék parancsikonjára. Válassza a Futtatás grafikus processzorral lehetőséget. Ezt követően válassza ki a dedikált kártyát. Ellenőrizze, hogy a dx11 szolgáltatásszint 10.0 szükséges-e a motorhiba megoldásához. Ha nem jelenik meg hiba, térjen vissza ehhez a beállításhoz. Kattintson az Alapértelmezett grafikus processzor módosítása elemre. Állandó szabályt állít be a program számára a GPU- k Vezérlőpult beállításaiban .
3. megoldás: A DirectX futási környezet javítása
A DirectX egy Windows API, amely lehetővé teszi 3D szoftverek futtatását a gépen. A DirectX-ben jelenlévő API-k ritkán károsítják, de lehetséges. A DirectX End-User Runtime Web telepítője segít ebben a folyamatban. Megjavítja az összes DirectX fájlt, kivéve a DX12 fájlokat. Alkalmazza a következő eljárást:
1. lépés: Kattintson jobb gombbal a végrehajtható fájlra, és válassza a Futtatás rendszergazdaként lehetőséget.
2. lépés: Kövesse a promptban megjelenő utasításokat.
3. lépés: Ezt követően töltse le a DirectX Redist programot. Nyissa meg ezt a csomagot a DirectX SDK - fájlok kibontásához.
4. lépés: Most nyissa meg a végrehajtható DXSetup programot. Ezután kövesse a képernyőn megjelenő utasításokat a DirectX összetevőinek újratelepítéséhez.
A telepítési folyamat befejezése után indítsa újra a rendszert. Ellenőrizze, hogy a probléma továbbra is fennáll-e.
4. megoldás: A KB2670838-as platformfrissítés telepítése (csak Windows 7)
Windows 7 operációs rendszer esetén további KB2670838-as platformfrissítésre van szükség. Csak ennek a frissítésnek köszönhetően képes engedélyezni a DX11 10.0 szolgáltatási szintjét. Legtöbbször opcionális frissítésnek számít. De ha a DX11-hez kapcsolódó hibaüzenetet kap, töltse le a KB2670838 platformfrissítést. A frissítés telepítése után indítsa újra a rendszert.
Ajánlott:
Következtetés
Ez a hiba nagyon gyakori játék közben. Az illesztőprogramokkal kapcsolatos problémák megoldásának ismerete segít megoldani a DX11 10.0-s szolgáltatásszintjét, amely szükséges a motor futtatásához.
Könnyen megszabadulhat tőle a rendszer szoftverének és illesztőprogramjainak frissítésével. A legrosszabb esetekben előfordulhat, hogy frissítenie kell a Windows verzióját. Egyes esetekben új grafikus kártya beszerzését is meg kell tenni.
Itt 4 megoldást tárgyaltunk a probléma megoldására. Ezek a legjobb megoldások a DX11 javítására A motorhiba futtatásához 10.0-s szolgáltatási szintre van szükség . Amint a probléma megoldódott, visszatérhet a játékhoz.
Fedezd fel a 8 legjobb vezeték nélküli fejhallgatót, amelyeket az igényeid, életmódod és költségkereted függvényében választhatsz.
Ha fejleszteni szeretnéd a felszerelésedet, nézd meg ezt az alapvető felszerelések listáját, amelyek javítják a játékélményedet.
Tudja meg, hogyan lehet kijavítani a szerverhez való csatlakozás sikertelen hibakódját (4008), amikor a Warhammer 40,000: Darktide-t próbálja játszani, és tanulja meg, miért jelentkezik ez a hiba.
A Steam Deck egy erőteljes kézi eszköz, amely lehetővé teszi PC-játékok játszását útközben. Az EmuDeck segítségével könnyedén futtathat klasszikus játékokat régebbi konzolokról. Ismerje meg, hogyan telepítheti és használhatja az EmuDeck-et a Steam Deck-en.
A gyakori Steam összeomlásoknak számos oka lehet. Itt van 9 lehetséges megoldás, amelyek segíthetnek visszatérni a játékhoz.
Tudja meg, hogyan kezelje a Fekete Mítosz: Wukong összeomlásait, hogy megszakítás nélkül élvezhesse ezt az izgalmas akció RPG-t.
Keresel módokat a PS5 belső tárhely frissítésére? Ez a legjobb útmutató, amit az interneten megtalálhatsz a PS5 tárhely frissítésével kapcsolatban.
Ha kifogytál a belső tárolóhelyből a Sony PlayStation 5-ön vagy PS5-ön, tudni szeretnéd a PS5 NVMe követelményeket a tárolás bővítési céllal.
Mik azok a Gacha játékok és miért népszerűek? Fedezze fel a Gacha játékokat, azok típusait és érdekességeit ebben a részletes blogbejegyzésben.
Olvassa el ezt, hogy megtudja a Fortnite battle royal PC-verzióját. Ha most kezdi játszani, nézze meg, hogyan töltheti le, telepítheti, konfigurálhatja és játszhat ingyen a Fortnite battle royal PC-n.







